Lo Último en IP@P
- Stellar Data Recovery revoluciona la recuperación de archivos perdidos en discos duros externos
- Goblin Mine: La Estrategia Económica Detrás del Juego de Minería que está Fascinando a Todos
- Estos son los nuevos Cargadores UGREEN: potencia y portabilidad en dos versiones que no te puedes perder
- UGREEN Nexode Pro: El Cargador Ultradelgado que revoluciona la carga de dispositivos móviles
- La computación en la nube está transformando los juegos Online y estas son sus grandes ventajas
Es un programa creado por Windows que funciona como mensajería instantánea o correo electrónico, permitiendo a sus usuarios recibir y enviar mensajes sin importar de que plataforma provengan los mismos. Puede usarse en cualquier navegador o sistema operativo mientras estos sean compatible. Además, tiene una versión para equipos móviles Android, iOS y Windows Phone (Windows 10 Mobile).
A pesar de que existen otras alternativas con una interfaz más amigable y de fácil uso, Microsoft Outlook sigue siendo el favorito para los usuarios de Windows, posicionándose como el más utilizado en el mundo por encima de Gmail. Solo es cuestión de adaptarse a su complejidad para disfrutar totalmente de este proveedor de correo electrónico.
En el presente tutorial te vamos a explicar paso a paso cómo puedes configurar tu cuenta de Outlook, para que logres disfrutar totalmente de este y sacar el mejor provecho a cada unas de las funcionalidades que Windows a creado para brindar el mejor servicio a cada uno de sus usuarios.
Pasos para configurar mi cuenta de correo de internet en la última versión de Outlook
A continuación te mostramos cómo configurar perfectamente tu usuario de Outlook en la ultima versión del software para escritorio, de modo que puedas sacar lo mejor de todas sus funciones.
- Lo primero que debes hacer antes de iniciar con la configuración de tu cuenta es: iniciar sesión en Outlook, si no tienes cuenta puedes crearte una, es muy sencillo hacerlo.
Configuración rápida
Como aún las personas no se familiarizan del todo con esta herramienta, piensan que configurarlo es complicado, pero la verdad es que es bastante simple. Aunque no parezca necesario a veces hay que hacerlo, debido a que existen parámetros que tenemos que ajustar para mayor compresión y facilidad de uso. Por eso en esta parte te mostraremos como realizarlo de forma rápida.
- Para acceder al panel de configuración rápida debes hacer clic en "Configuraciones", esto lo puedes encontrar en la parte superior derecha de la pantalla con forma de engranaje.
- Al hacer clic en esta opción se mostrará un panel con diferentes alternativas para modificar y personalizar tu cuenta de correo.
- Puedes modificar el tema de tu cuenta, cambiar el color de las letras, el fondo de pantalla y más.
- Panel de lectura: Este posiciona la vista previa o lectura de algún correo electrónico que vayas a leer.
- Vista de conversación: Puedes indicar en que orden ver los mensajes entrantes.
- Agrupar mensajes por fecha: Agrupa los mensajes entraste de un día especifico, para diferenciarlos de los próximos o de los anteriores.
- Vista previa de datos adjuntos: Muestra que archivos se han adjuntado a un mensaje sin necesidad de abrir el mismo.
Si además de esto deseas es observar distintas configuraciones con más detalles, debes ubicar la opción de "Ver toda la configuración en Outlook" y hacer clic en ella.
Ahora podrás ver el panel de configuración, con más sugerencia y distintas elecciones para configurar tu cuenta.
Cambiar idioma
Para cambiar el idioma debes posicionarte en la opción de "General", la cual se encuentra al elegir la opción de "Ver toda la configuración de Outlook". Solo debes hacer clic en "Idioma y zona horaria", seguido de esto seleccionar el lenguaje que deseas cambiar y luego pulsar "Guardar".
Configurar las notificaciones
Para modificar las notificaciones, debes acceder al panel de "Configuraciones" elegir la opción "General", luego de ello pulsar "Notificaciones". En esta parte puedes escoger que Microsoft Outlook te notifique al momento de recibir un mensaje o correo electrónico, chat y llamada. Al finalizar has clic en "Guardar".
¿Cómo utilizar los atajos de teclado en Outlook o métodos abreviados de teclado?
Los atajos del teclado siempre son una buena elección para mejorar el acceso a diferentes funciones. Esta función nos ahorra tiempo y unos cuantos clic, ya que con solo presionar una combinación de teclas estaríamos accediendo a donde queremos. Nunca esta de más conocer cuales son esos métodos abreviados, así que por eso a continuación te los mostramos.
- La función de métodos abreviados y atajos de teclado en Outlook viene activada de forma nativa y configurada para usar los parámetros del mismo, puedes desactivarla si deseas, o también elegir la de otros proveedores de correo electrónico como lo son: Gmail o Yahoo Mail.
- Si elegiste los métodos de abreviación, te compartiremos una lista de aquellos atajos utilizados por este. Cabe destacar que son distintos para cada servidor.
- Si decidiste usar los métodos de abreviación de teclado usados por Gmail, debes saber que los mismos cambiaran al momento de guardar la configuración, por eso te arrojaremos la lista.
- Los métodos de teclado para Yahoo Mail también son diferentes al elegir esta configuración, por eso te mostramos la lista de aquellos que debes usar.
Outlook permite a sus usuarios poder usar las abreviaciones de teclado que más estén acostumbrado a usar, siempre y cuando la misma este en su lista de opciones.
Hay que tomar en cuenta que es una funcionalidad que hasta ahora ninguna otra compañía aparte de esta ha desempeñando para comodidad de las personas que utilizan este servicio.
Configurar las respuestas automáticas
Es posible configurar las respuestas automáticas a ciertos correos, una función sumamente útil cuando tienes una empresa y recibes muchos email que necesitan respuesta inmediata. Te enseñamos cómo hacer todo esto a continuación.
- Lo primero que debes hacer es ingresar al panel de "Configuraciones", seguido de esto elegir la opción de "Correo" y por último seleccionar "Respuestas automáticas".
- Seguidamente deberás activar las respuestas automáticas y presionar "Guardar".
- Después de activarla puedes configurar esta opción. Puedes programar la duración de la respuesta automática, así como crear el mensaje que enviaras a los contactos que te escriban. En caso que te interesé puedes activar que solo se responda a los contactos de tu lista.
Más en Correos electrónicos
- ¿Cómo iniciar sesión en mi cuenta de Gmail sin contraseña fácil y rápido? Guía paso a paso
- ¿Cómo sincronizar tus contactos del teléfono con tu cuenta de Outlook? Guía paso a paso
- ¿Cómo iniciar sesión en Yahoo en español fácil y rápido? Guía paso a paso
- ¿Cómo archivar o desarchivar los correos en Outlook fácil y rápido? Guía paso a paso
- ¿Cómo personalizar la bandeja de entrada de Gmail para darle un aspecto único? Guía paso a paso
SÍGUENOS EN 👉 YOUTUBE TV
Bloquear correos no deseados y SPAM
En caso de que un usuario o portal obtenga tu dirección de correo y comience a enviarte mensajes no deseados a tu bandeja de entrada, tienes la opción de bloquearlos para que no te sigan molestando.
- Para bloquear los mensajes de contactos no deseados en tu bandeja de entrada Outlook solo debes ingresar en "Configuraciones", seguido de ello vas a ir al apartado de "Correo" y, por último, elegir "Correo electrónico no deseado".
- En "Remitentes bloqueados" podrás colocar la dirección de correo electrónico que deseas bloquear.
- En "Dominios bloqueados" deberás agregar el dominio electrónico que deseas restringir para no recibir más mensajes, por ejemplo: 123@tecomunicamos.com (el dominio sería tecomunicamos.com)
- Después de haber agregado los contactos o dominios a bloquear, vas hacer clic en "Guardar".
¿Cómo modificar datos de mi cuenta de correo en Microsoft Outlook?
Podemos modificar nuestros datos personales como cuenta de correo electrónico para recuperación, número de teléfono, clave de ingreso y más.
- Para ello deberás situarte en "Mi cuenta", esto aparece seleccionando la imagen de tu cuenta, luego de esto elegirás la opción de "Editar mi perfil" o ver "Mi cuenta", ambas son validas para ejecutar cambios.
- Si elegimos la opción de "Editar perfil", veremos una serie de opciones distintas. Si quieres cambiar la contraseña debes hacer clic en la llave que aparece en la parte superior.
- Al elegir cambiar la contraseña, deberás confirmar la clave de ingreso que actualmente estas usando, antes de cambiar a una nueva. Una vez realizado este paso podrás modificar y crear la nueva contraseña de acceso y guardarla.
- Editar nombre: al pulsar esta opción podrás cambiar el nombre con el cual te identificas en Outlook, así como también la imagen con la cual apareces. Solo debes establecer tu nombre y apellido, colocar el código de seguridad y pulsar "Guardar", para que la modificación tenga éxito.
- Cambiar imagen: si decides cambiar tu imagen, solo debes hacer clic en dicha opción y luego ubicar la foto que deseas subir y guardar.
Si en caso has elegido el apartado "Mi cuenta", tendrás un modo de ingreso distinto, pero que de igual forma te permitirá realizar las mismas modificaciones, solo debes elegir la opción de, "Actualizar la información"… Una vez realizado esto serás enviado a un menú donde deberás elegir que deseas modificar.
- Después de ello te arrojará una ventana para que realices los cambios de tu preferencia.
¿Cómo añadir una nueva cuenta de email a Outlook?
Puedes agregar distintas cuentas de email y así ahorrarte el tiempo de iniciar sección en ellas cada vez que deseas ver o responder los mensajes que hayas recibido. Para realizar esto solo es necesario seguir unos sencillos pasos que a continuación explicaremos.
- Abre la aplicación de Microsoft Outlook en tu ordenador.
- Después de ello ubica la opción "Archivo" y has clic en ella. La puedes encontrar en la parte superior derecha de la pantalla.
- Observaras distintas opciones, pero vas hacer clic en "Agregar cuenta".
- Tienes que colocar la dirección de correo electrónico que deseas vincular e identificarte como usuario colocando la clave de ingreso de la cuenta que deseas añadir. Posteriormente hacer clic en "Hecho" sí has culminado. En caso que desees agregar más solo debes escribir otra dirección web en el espacio indicado para esto y hacer clic en "Siguiente".
¿Cómo unir varias cuentas de correo electrónico en Outlook?
Puedes unir distintas cuentas de email y administrarlas desde una sola, esto es muy beneficioso si tienes distintas cuentas y en ellas te comunicas con diferentes personas. Al usar este método puedes centralizar el correo que recibes y comunicarte de una manera más sencilla con cada uno. Esta función permite sincronizar hasta 20 cuentas de correo electrónico.
- Primero ingresa en la web oficial e inicia sesión.
- Seguido de esto ubica "Configuración".
- Pulsa en "Ver toda la configuración de Outlook".
- Elige la opción de "Correo" y luego "Sincronizar correo".
- Si eliges la opción "Gmail", podrás configurar como deseas que funcione la bandeja de entrada, así como tomar privilegios para enviar mensajes desde Outlook, pero usando la dirección electrónica de Gmail.
- Para ello vas a elegir la opción de: "Conecte su cuenta de Google" para que puedas importar tu correo electrónico de Gmail. También podrás enviar correo electrónico desde Outlook con su dirección Gmail.
- Puedes crear un nombre para mostrar al momento de recibir el correo de esta cuenta asociada.
- Si deseas también puedes crear una carpeta aparte para todo el correo importado en Gmail.
- Para finalizar haz clic en "Aceptar".
- Eso abrirá una pestaña nueva, en la cual vas a elegir la cuenta de Google que quieres agregar o indicar una cuenta distinta.
- Ahora solo debes confirmar el acceso de Microsoft en la cuenta Gmail. Para ello vas a pulsar la opción de "Permitir" en la ventana que aparecerá.
- Si deseas agregar distintas cuentas, solo debes repetir estos pasos las veces que sean necesarias.

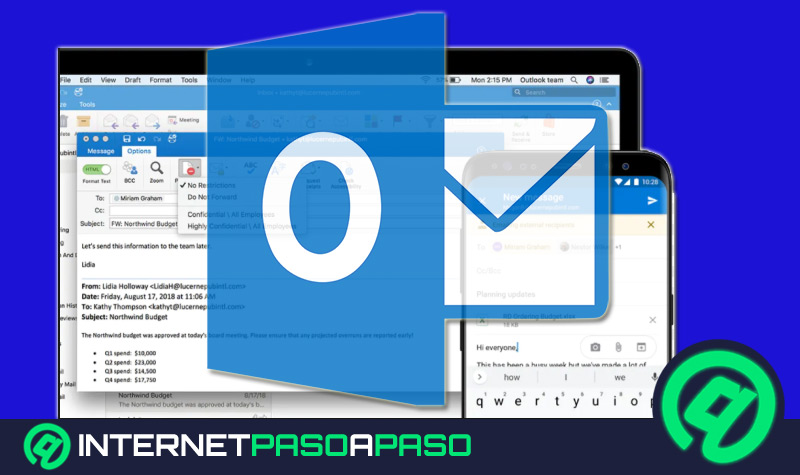
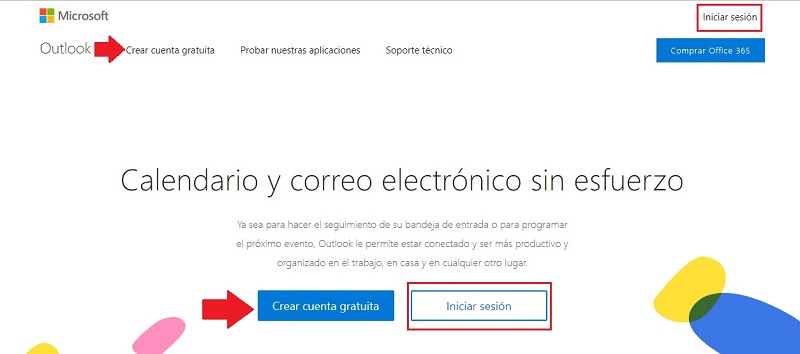
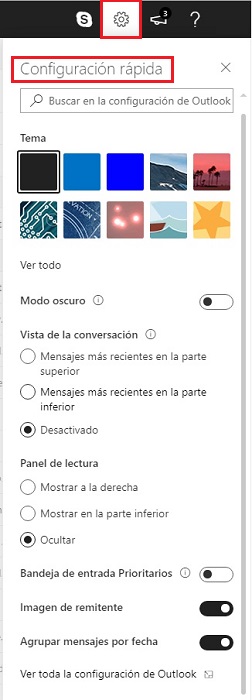
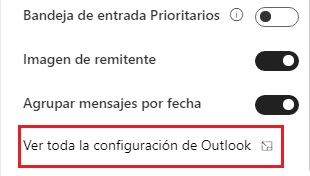
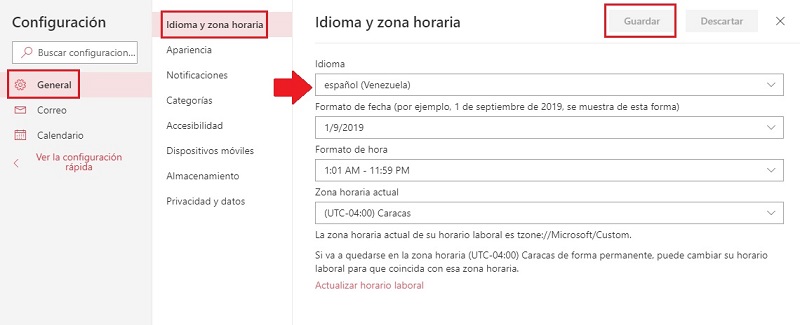
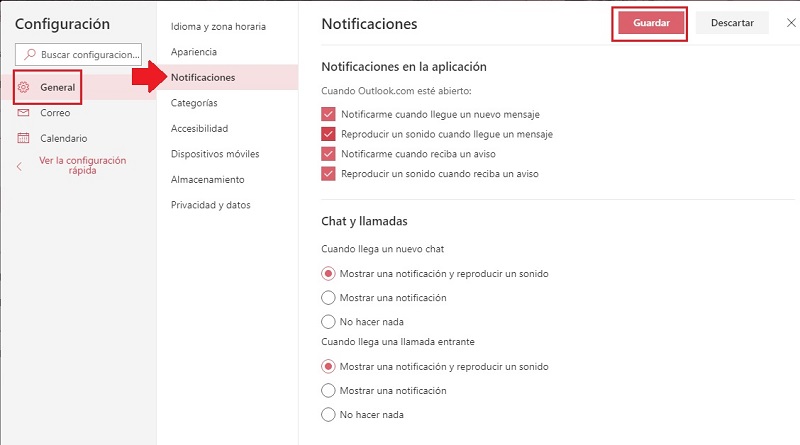
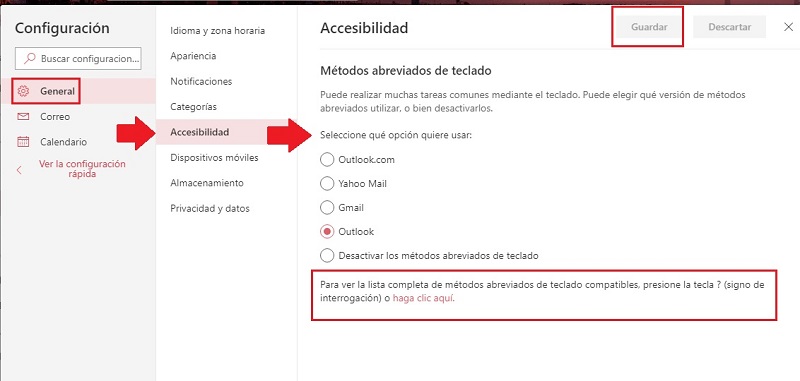
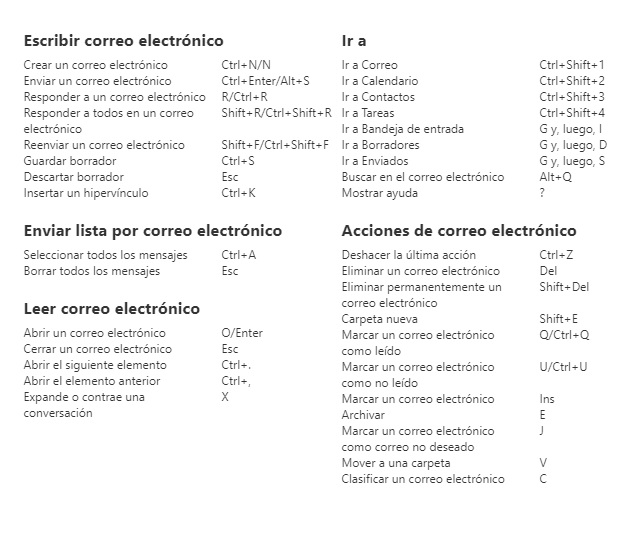
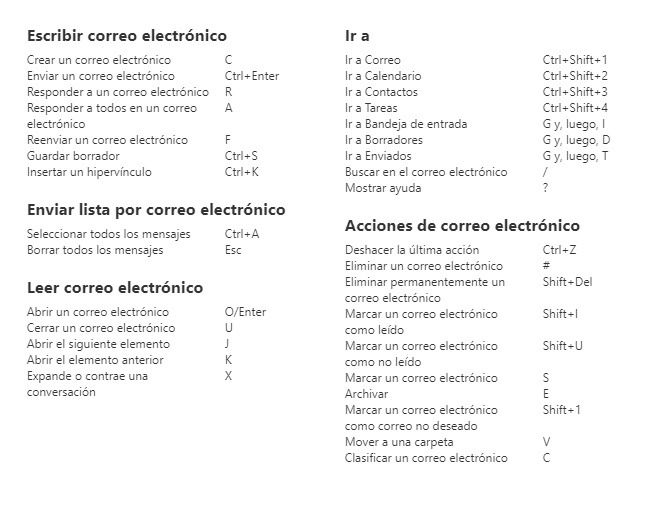
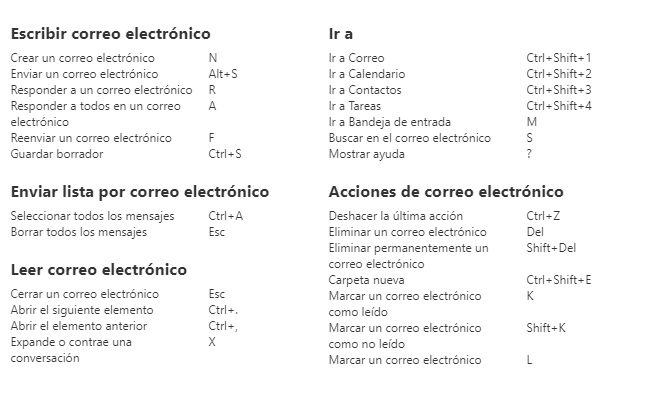
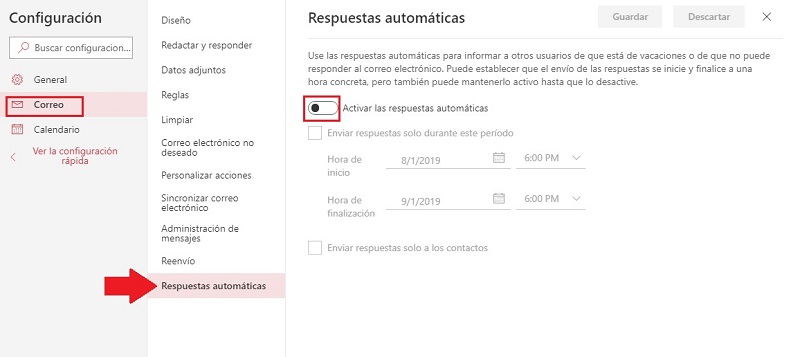
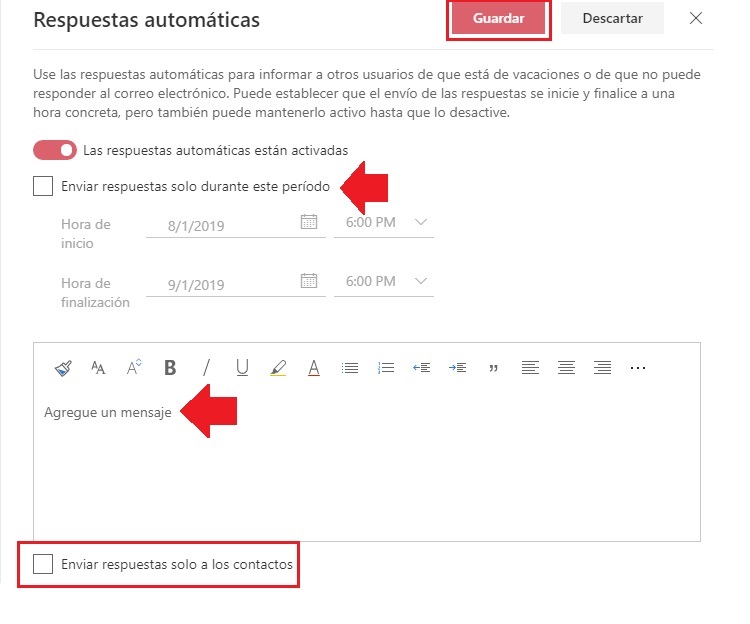
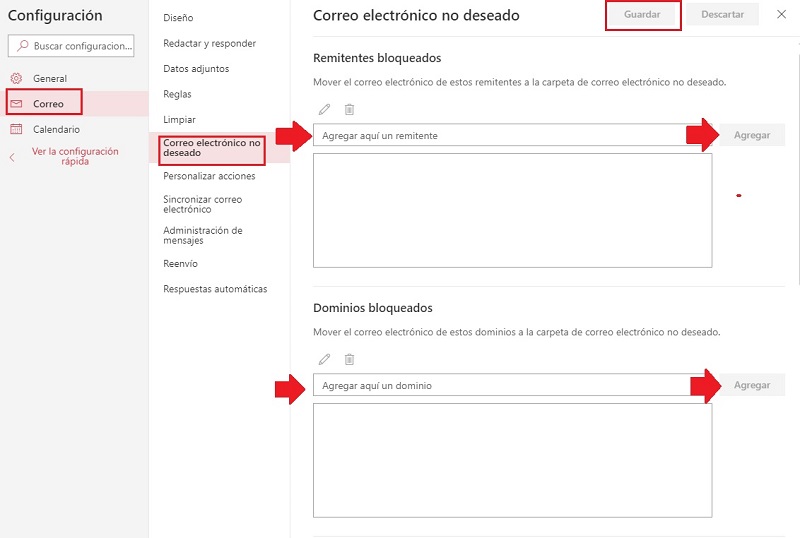
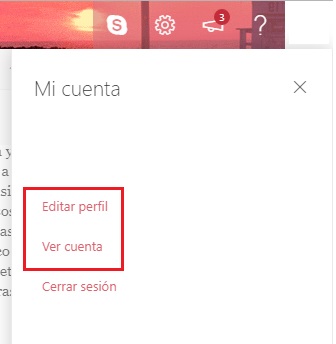
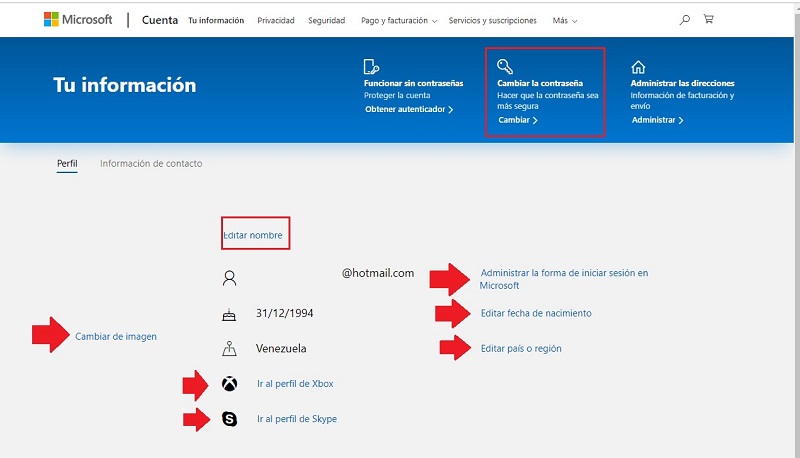
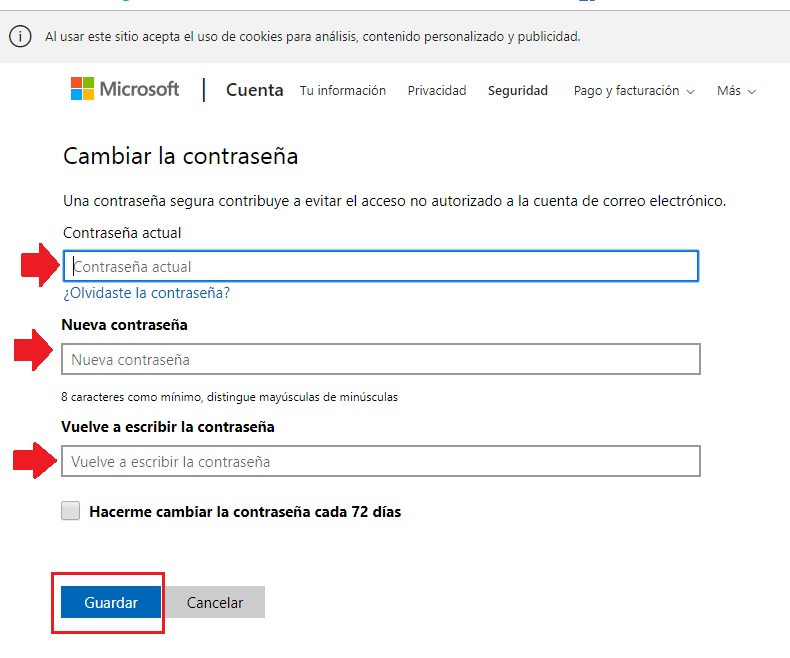
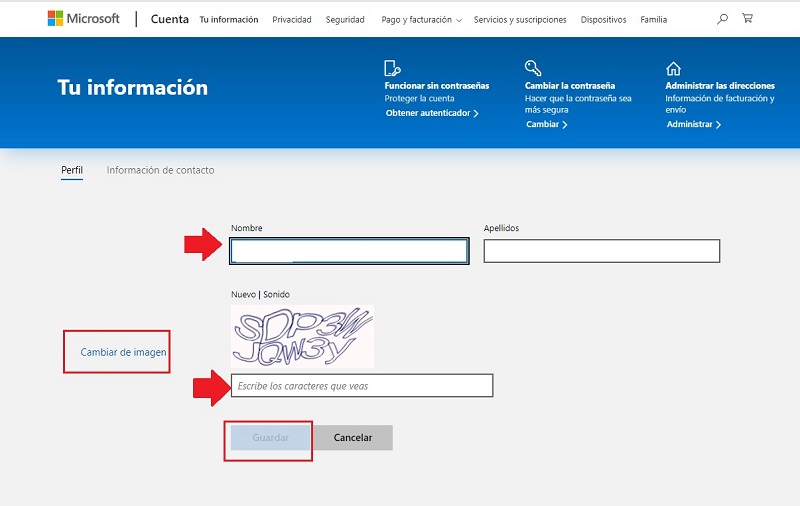
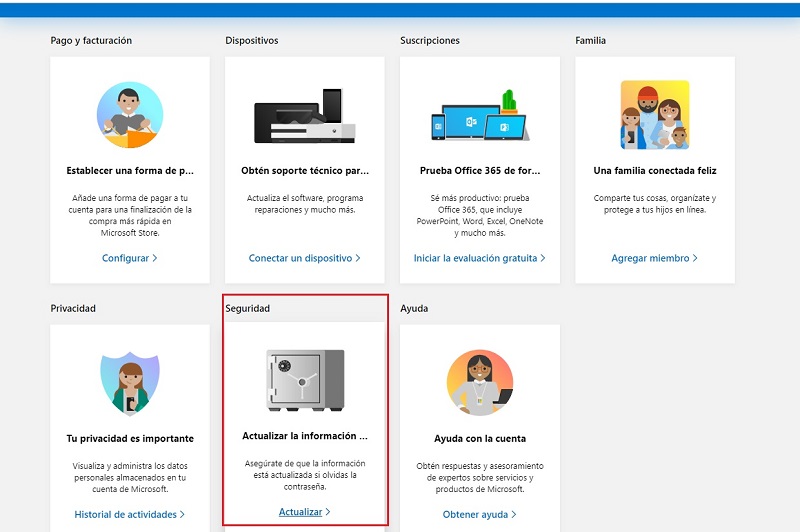
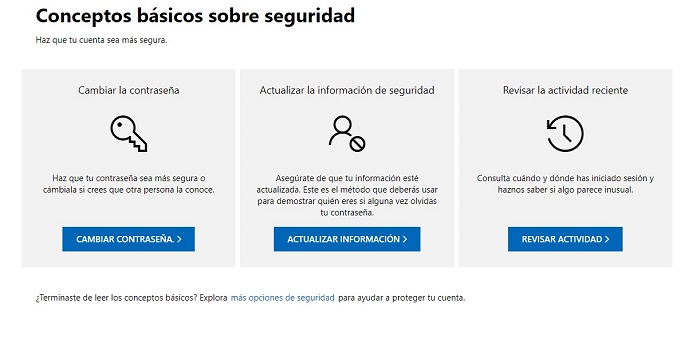
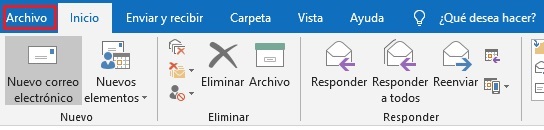
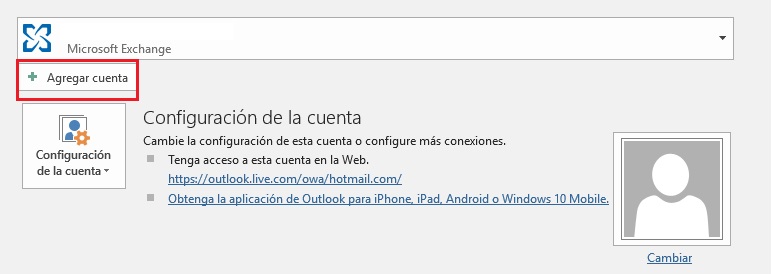
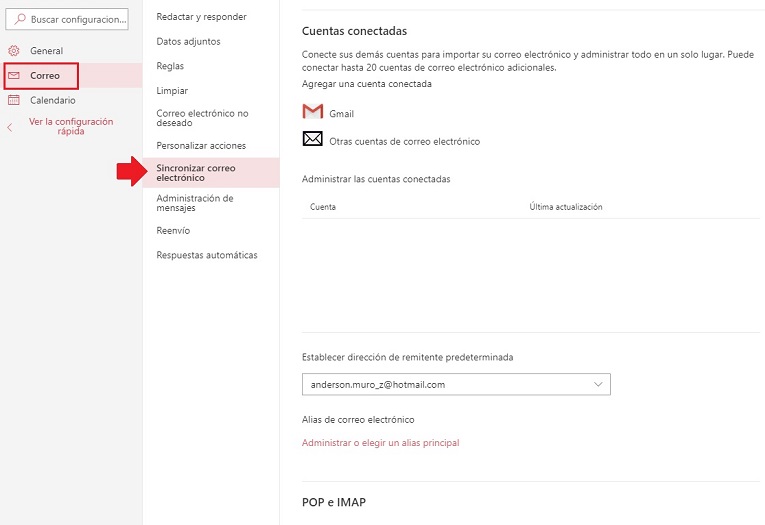
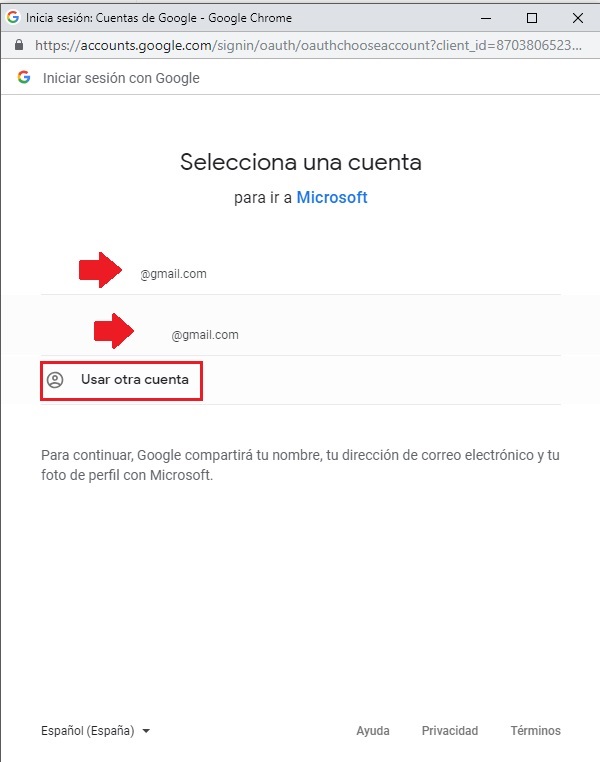







![¿Para qué sirve Outlook y cuáles son las principales funciones y ventajas de este servicio de correo electrónico gratuito de Microsoft? Lista [year]](https://internetpasoapaso.com/wp-content/uploads/Para-que-sirve-Outlook-y-cuales-son-las-principales-funciones-y-ventajas-de-este-servicio-de-correo-electronico-gratuito-de-Microsoft-Lista-2021.jpg)











