Lo Último en IP@P
- Stellar Data Recovery revoluciona la recuperación de archivos perdidos en discos duros externos
- Goblin Mine: La Estrategia Económica Detrás del Juego de Minería que está Fascinando a Todos
- Estos son los nuevos Cargadores UGREEN: potencia y portabilidad en dos versiones que no te puedes perder
- UGREEN Nexode Pro: El Cargador Ultradelgado que revoluciona la carga de dispositivos móviles
- La computación en la nube está transformando los juegos Online y estas son sus grandes ventajas
Uno de los principales factores que determinan la productividad a la hora de usar un servicio de correo electrónico, es el orden que se mantiene de la información almacenada en este medio.
En el caso particular de Outlook, tenemos a disposición una muy interesante herramienta para gestionar la organización de nuestros correos electrónicos, con el fin de poder agruparlos de la forma que nos resulte más conveniente. Estamos hablando de las etiquetas o categorías.
En los próximos párrafos, te enseñaremos paso a paso todo lo que necesitas saber sobre esta útil herramienta, desde su utilidad y las ventajas que esta aporta, hasta otros útiles trucos que puedes aplicar para mejorar la productividad y organización de tu bandeja de entrada de Outlook.
¿Qué son las etiquetas y para qué sirven en Outlook?
La función de etiquetas, mejor conocida como categorías, es una herramienta de organización que permite agrupar correos electrónicos y eventos de calendario en un grupo en específico, identificado con una etiqueta. Estas categorías están asignadas de forma predeterminada en Outlook, aunque además tendrás la opción de crear tus propias categorías personalizadas y asignarlas a tus email y eventos de calendario para optimizar el orden de tu bandeja.
Entre otras ventajas que podemos encontrar en el uso de categorías, podemos destacar:
- Mayor facilidad para encontrar tus mensajes: por medio de la herramienta de búsqueda integrada de Outlook, podrás localizar rápidamente las categorías deseadas para encontrar los correos deseados de forma más sencilla.
- Podrás asignar varias categorías a un mismo correo: a diferencia de la función de carpetas, al usar las categorías, podrás asignar un mensaje a varios grupos, evitando así tener copias innecesarias de un mensaje guardadas en varias carpetas.
- Función de categorización por colores: además de nombres personalizados para las categorías, podrás asignar una codificación de colores a las etiquetas personalizadas, permitiendo así la localización más rápida de las etiquetas en la búsqueda.
- Administrar las etiquetas sin afectar los mensajes: si en algún momento tienes una etiqueta que desees eliminar, podrás hacerlo de forma segura, sin tener que preocuparte por eliminar los mensajes asignados a esta etiqueta.
- Asignar acciones a los correos por medio de etiquetas: esto es posible a través de las categorías personalizadas. Puedes crear las nuevas etiquetas y usarlas como recordatorios de acciones que deben tomarse sobre los correos a los que están asignadas. Por ejemplo, puedes crear una etiqueta denominada “Urgente - Responder” y asignarla a los mensajes que debas responder más rápidamente.
Aprende cómo crear etiquetas para organizar al máximo tu correo Outlook
El proceso de creación y organización de las categorías de Outlook es bastante simple y aplicable en todos los correos de cualquier bandeja, por lo que es posible asignar en uno o varios grupos correos de la bandeja de entrada, salida, borradores, destacados, etc.
Además de esto, las categorías nos servirán para poder organizar nuestros contactos en grupos específicos, a los que podremos acceder de forma sencilla a través de la herramienta de búsqueda de Outlook:
Para organizar correos
Con el objetivo de sacar el mayor provecho a nuestra bandeja de entrada, uno de los mejores métodos es organizar los correos relacionados entre sí en una categoría en común, con el objetivo de poder localizarlos de forma más fácil.
Para asignar una categoría a un correo, debes seguir los pasos descritos a continuación:
- Ingresa a tu correo de Outlook.
- Abre la carpeta donde se encuentra el mensaje que deseas categorizar.
- Selecciona el mensaje y haz clic en “Categorizar”, opción que verás en la barra de herramientas en la parte superior del mensaje.
- Haz clic sobre una de las categorías disponibles para asignarla al correo abierto.
El correo seleccionado quedará asignado a la categoría que hayas elegido, y tendrás la posibilidad de asignarle más etiquetas para organizarlo en más grupos de mensajes. Podrás filtrar todas estas categorías a través de la herramienta de búsqueda de Outlook.
Para crear grupos de contactos
Esta conveniente función te permitirá crear grupos de contactos de forma rápida y fácil a través de las etiquetas asignadas a cada contacto de tu lista, de forma que tendrás acceso a los grupos organizados por categoría.
Veamos:
- En la aplicación de escritorio de Outlook, abre la pestaña “Herramientas de búsqueda”.
- Haz clic en “Categorías” y selecciona la categoría que deseas filtrar.
- Para seleccionar todos los contactos asignados con esta categoría, haz clic sobre uno de ellos y pulsa “CTRL + A”.
- Haz clic derecho en los contactos seleccionados y, en el menú desplegable, selecciona “Copiar a carpeta”.
- En la ventana emergente, selecciona la opción “Nueva carpeta”.
- Edita el nombre de la carpeta y guárdala en el almacenamiento de contactos de la aplicación de Outlook pulsando “Ok”.
- Dirígete a la pestaña de “Inicio” y selecciona “Nuevo grupo de contactos”.
- Define el nombre del grupo en el cuadro de texto y sigue la ruta Añadir miembros > De los contactos de Outlook.
- Haz clic en “Directorio” y selecciona la carpeta que creaste para la información de los contactos.
- Selecciona todos los contactos y haz clic en “Miembros”. Luego pulsa sobre el botón “Ok”.
- Una vez hecho esto, volverás a la ventana de “Grupos de contacto” donde harás clic en “Guardar”.
A través de este proceso, habremos creado un nuevo grupo de contactos utilizando como base las categorías asignadas a cada contacto. Este proceso se puede repetir las veces que sea necesario para crear nuevos grupos de contactos con distintas etiquetas.
Otras acciones que puedes hacer para organizar mejor tu correo Outlook
Además de simplemente asignar categorías, Outlook nos permite realizar una variedad de acciones que nos permiten optimizar la organización de nuestra bandeja de entrada, para sacarle el mayor provecho posible. Si bien el portal web de Outlook cuenta con una gran variedad de funciones de organización, la mayoría de estos procesos sólo se podrán realizar a través del cliente para escritorio de Outlook.
Vamos a ello:
Crear categorías
Más en Correos electrónicos
- ¿Cómo reenviar un correo electrónico en Gmail desde cualquiera de tus dispositivos? Guía paso a paso
- ¿Cómo descargar archivos adjuntos bloqueados desde Outlook? Guía paso a paso
- ¿Cómo cambiar el nombre de usuario del correo electrónico Gmail? Guía paso a paso
- Microsoft Exchange ¿Qué es, para qué sirve y en qué se diferencia a Outlook?
- ¿Cómo liberar espacio en Outlook para poder recibir nuevos correos y archivos en tu bandeja de entrada? Guía paso a paso
SÍGUENOS EN 👉 YOUTUBE TV
Para crear una nueva categoría para tus correos de Outlook, solo debes seguir un proceso muy similar al que se aplica para asignar una categoría existente a un correo.
Por medio de los siguientes pasos:
- Inicia sesión en tu cuenta de Outlook.
- Selecciona un mensaje desde cualquier carpeta de tu bandeja
- Haz clic en la flecha visible junto a la etiqueta “Categorizar”
- Selecciona la opción “Nueva categoría” en el menú desplegable
- Escribe el nombre de la nueva etiqueta, asígnale un color de la lista disponible y luego haz clic en “Guardar”
Al guardar la nueva categoría, esta quedará asignada al email abierto, y disponible en la lista de categorías para utilizar en el futuro sobre cualquier otro correo que deseemos agrupar. Este procedimiento es bastante simple y es aplicable cuantas veces creas necesaria sobre un mismo correo, por lo que podrás asignar un solo email a distintos grupos y categorías.
Crear un Quick Step
Los quick step son una función que permite automatizar tareas repetitivas en los correos de Outlook, permitiendo realizarlas de forma mucho más rápida, y mejorando así la productividad.
Estos pasos rápidos se programan de la siguiente manera:
- En la aplicación de escritorio de Outlook, selecciona la ficha “Inicio”.
- En la parte inferior, haz clic en el grupo “Quick Step” y selecciona “Crear nuevo”.
- Asigna un nombre para el nuevo Quick Step en la ventana “Quick Step edit”.
- Haz clic en “Elegir una acción” y selecciona un elemento de la lista desplegable, por ejemplo “Copiar a carpeta”.
- Elige el complemento de la acción en caso de ser necesario. En el caso de la acción “Copiar a carpeta”, tendrás que seleccionar la carpeta de destino.
- Si lo deseas, puedes hacer clic nuevamente en “Elegir una acción” para agregar un nuevo proceso para los correos seleccionados
- Haz clic en “Finalizar”.
Esta función brinda al usuario un notable aumento de productividad, al reducir drásticamente el tiempo necesario para realizar largas y tediosas cadenas de procesos a tan solo unos pocos clics.
Usar plantillas de correo
Las plantillas de correo de Outlook son formatos de texto predefinidos que pueden utilizarse para responder a uno o varios emails de forma rápida, teniendo también la posibilidad de modificarlos para reflejar un texto distinto, acorde a nuestras necesidades.
Para crear y utilizar una plantilla de Outlook, sigue estos pasos:
- Inicia sesión en la aplicación web de Outlook con tus credenciales de usuario
- Desde tu bandeja de entrada, haz clic en el botón “Mensaje nuevo”.
- Selecciona los tres puntos, ubicados en la parte inferior de la ventana de mensaje.
- Haz clic en la opción “My templates”.
- Selecciona el icono “+ Plantilla”.
- Ingresa el título que se mostrará en la lista para la plantilla.
- Especifica el contenido de la plantilla, el cual se refleja en el mensaje una vez la selecciones.
- Haz clic en “Guardar”.
- Selecciona la plantilla recién creada de la lista para utilizarla como mensaje nuevo.
Ahora tendrás la posibilidad de crear este mecanismo de respuesta fiable y rápido que podrás utilizar para responder cualquier correo, así como enviar múltiples destinatarios para mejorar los tiempos de uso de tu plataforma de correo.
Configurar reglas de formato condicional
Las reglas de formato condicional sin una serie de atributos personalizados que se pueden aplicar a los mensajes entrantes para destacarlos.
Esta función puede activarse fácilmente desde las configuraciones de la aplicación de escritorio de Outlook:
- Sigue la ruta “Archivo > Configuración de la vista > Formato condicional > Formato condicional”.
- Haz clic en “Agregar” e ingresa un nombre para el nuevo formato.
- Selecciona “Fuente”, y define el tipo de letra y sus atributos para el nuevo formato. Luego haz clic en “Aceptar”.
- Haz clic en “Estado” y define las condiciones bajo las cuales se aplicará este formato (durante un periodo determinado, sobre ciertos remitentes específicos, o ante una palabra o frase en concreto en el asunto).
- Haz clic en “Aceptar”.
- Acepta las modificaciones en los cuadros de diálogo de “Formato condicional” y “Configuración avanzada”.
Al activar las reglas de formato, podremos visualizar de forma más fácil los mensajes recibidos de los destinatarios asignados. Si se da el caso de que solo requieres que esta función esté activa por un lapso, puedes definirlo durante la configuración.


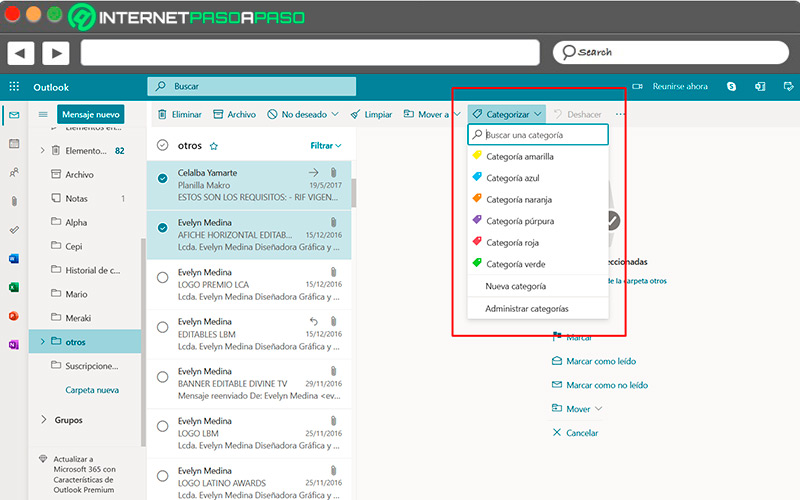
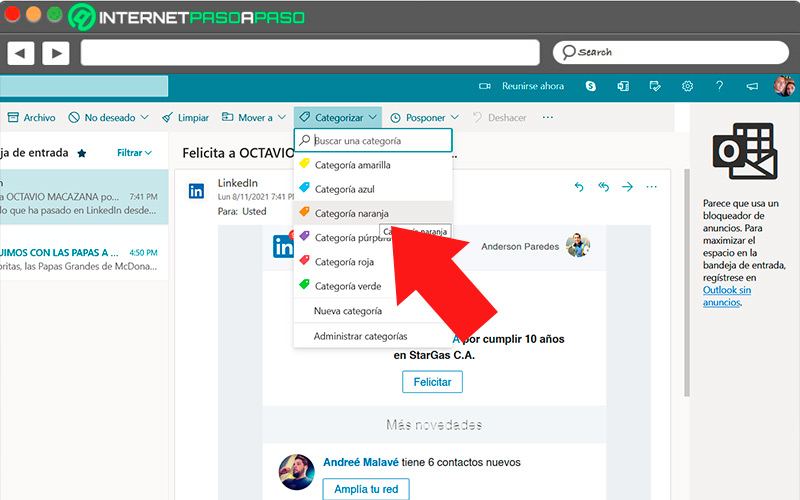
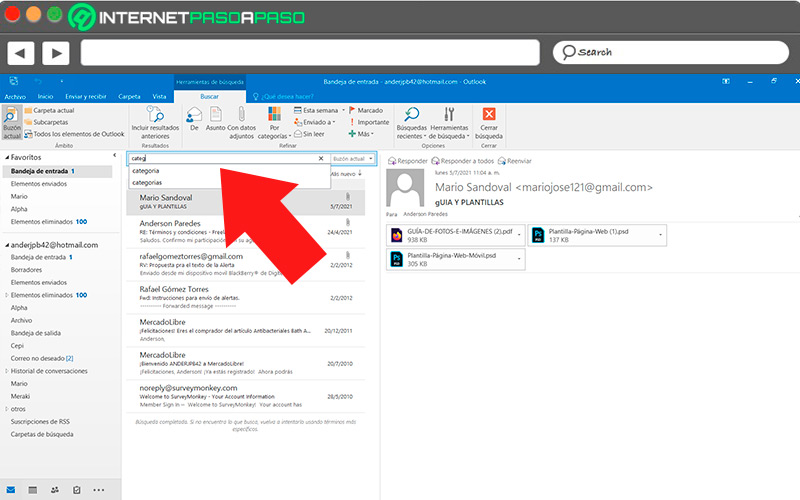
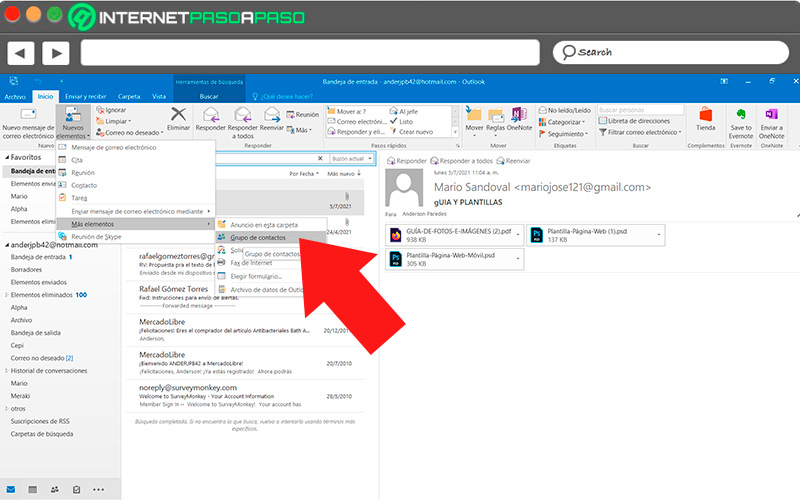
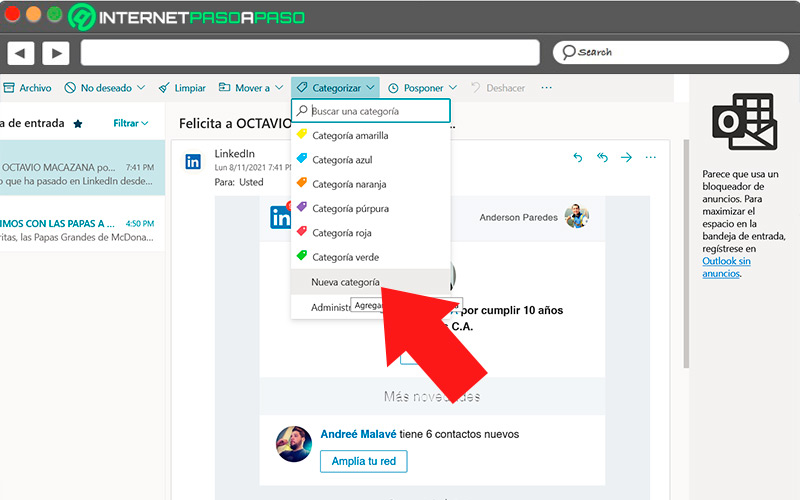
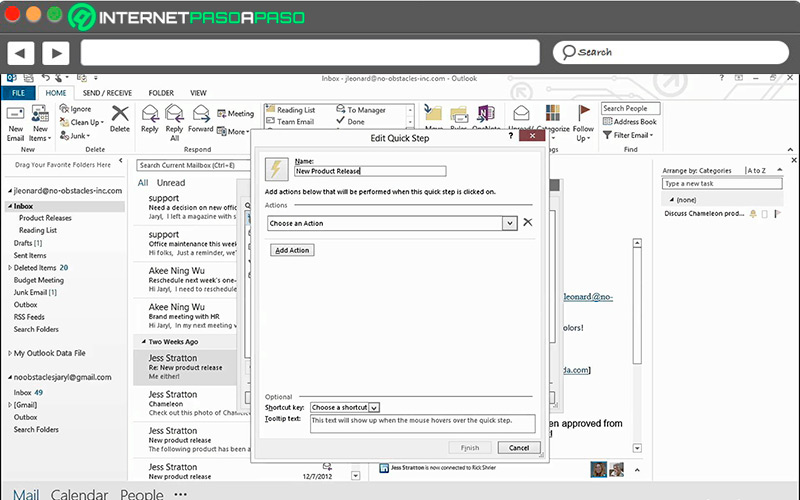
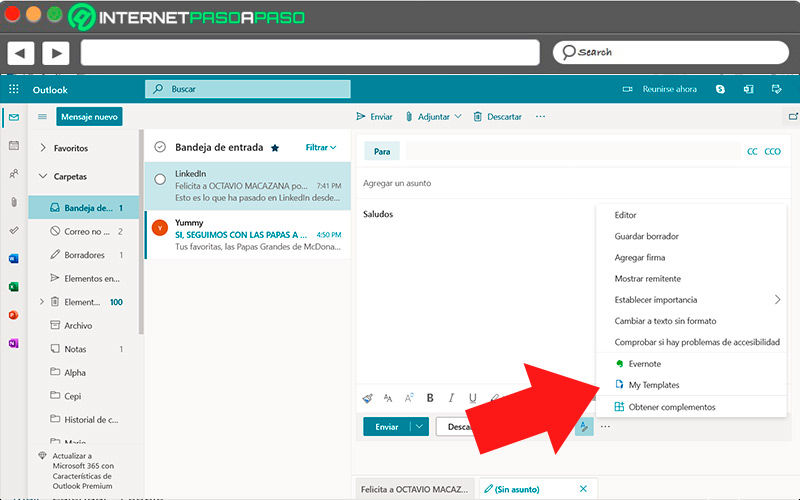
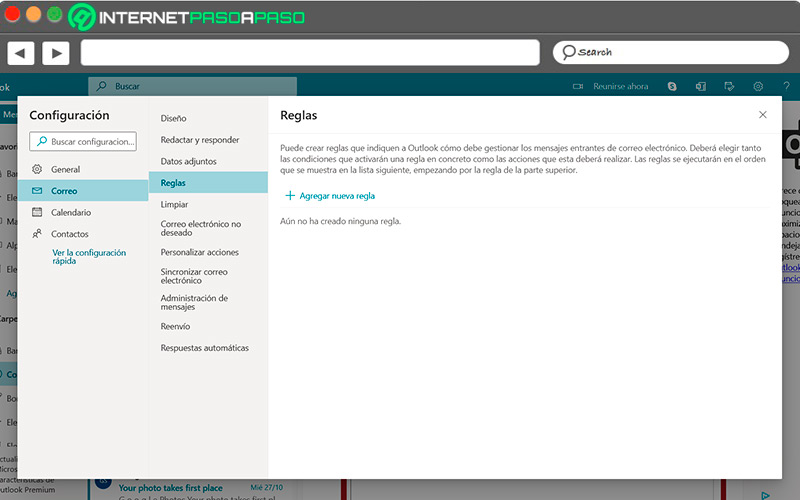





![Trucos de Microsoft Outlook Conviértete en un experto con estos tips y consejos secretos Lista [year]](https://internetpasoapaso.com/wp-content/uploads/Trucos-de-Microsoft-Outlook-Conviértete-en-un-experto-con-estos-tips-y-consejos-secretos-Lista-year.jpg)



![¿Para qué sirve Outlook y cuáles son las principales funciones y ventajas de este servicio de correo electrónico gratuito de Microsoft? Lista [year]](https://internetpasoapaso.com/wp-content/uploads/Para-que-sirve-Outlook-y-cuales-son-las-principales-funciones-y-ventajas-de-este-servicio-de-correo-electronico-gratuito-de-Microsoft-Lista-2021.jpg)









