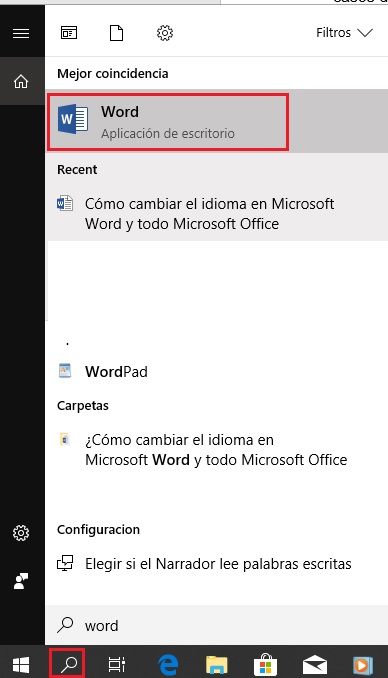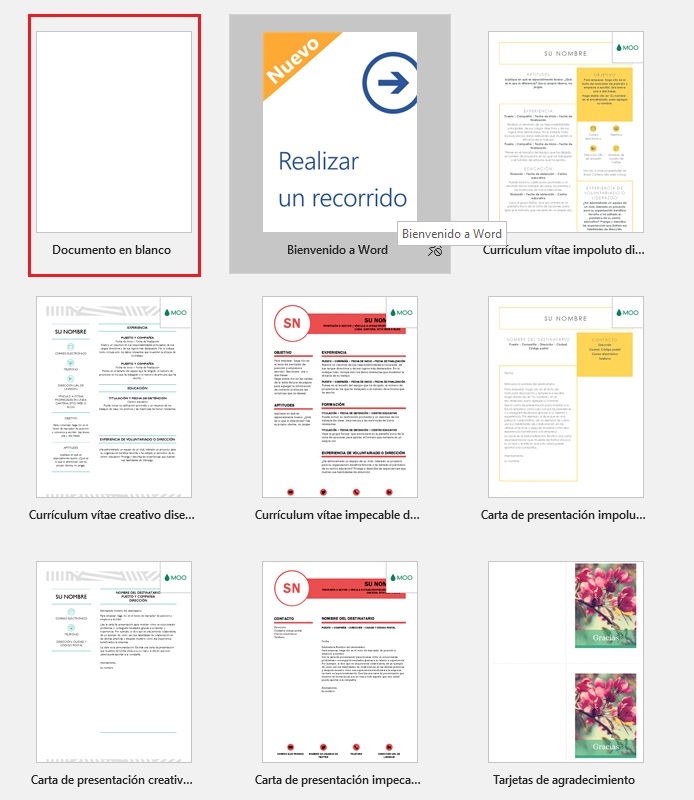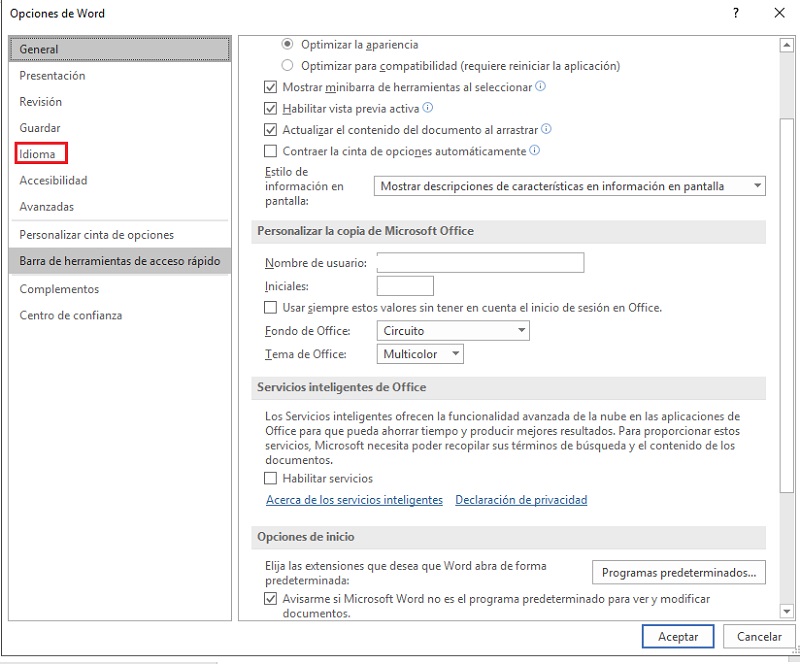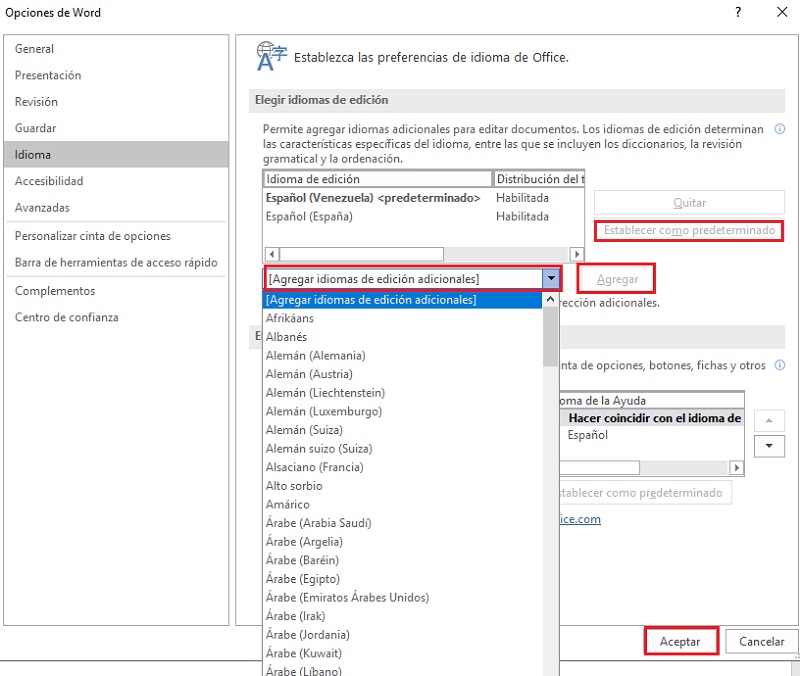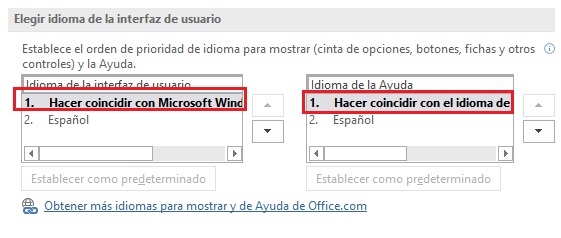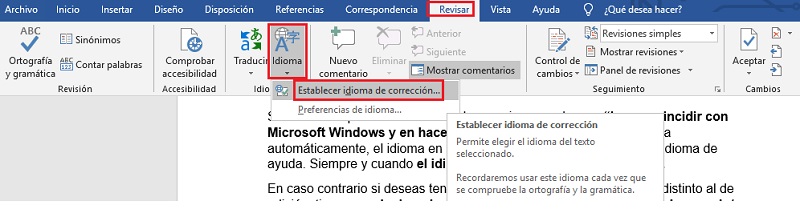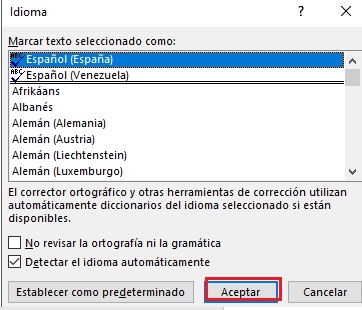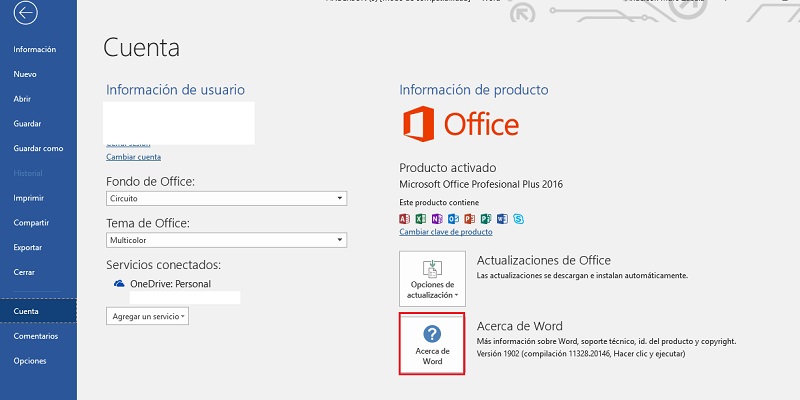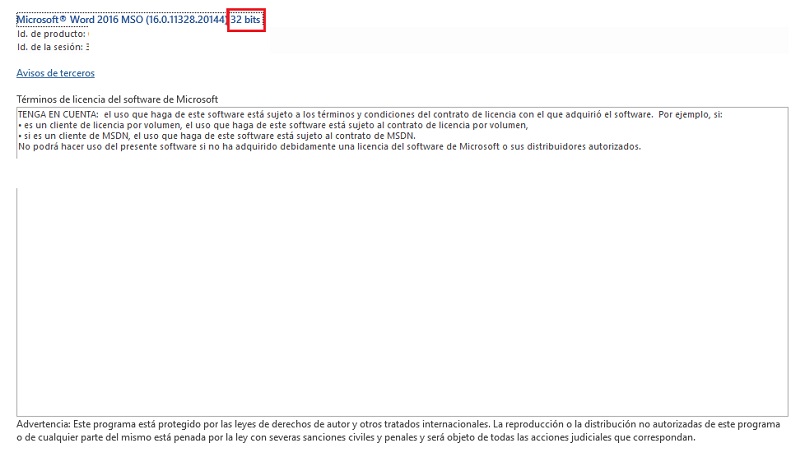Lo Último en IP@P
- Así funciona la ruleta online en vivo: tecnología, experiencia y seguridad para el jugador digital
- Stellar Data Recovery revoluciona la recuperación de archivos perdidos en discos duros externos
- Goblin Mine: La Estrategia Económica Detrás del Juego de Minería que está Fascinando a Todos
- Estos son los nuevos Cargadores UGREEN: potencia y portabilidad en dos versiones que no te puedes perder
- UGREEN Nexode Pro: El Cargador Ultradelgado que revoluciona la carga de dispositivos móviles
Microsoft Word es el procesador de texto más usado en el mundo, y el paquete de aplicaciones Office que brinda adicionalmente Microsoft es una gran herramienta para todos los usuarios. Por lo que en ocasiones se hace necesario conocer alguna de las funciones de este, como por ejemplo la manera de cambiar el lenguaje de estas aplicaciones, con el fin de realizar un trabajo en el idioma que necesitamos, o bien ajustarlo. Debido a que quizá se encuentre en uno que no conoces y se te dificulta el uso del programa.
Es por ello que en este tutorial te vamos a explicar paso a paso cómo puedes cambiarlo en todas las aplicaciones que contiene el paquete Microsoft Office. Así como también a realizar correcciones gramáticas y de ortográficas en otros. Con solo seguir una serie de instrucciones muy sencillas podrás lograrlo con éxito.
Cambiar esto en Word u otras aplicaciones Office puede ser muy útil, sobre todo en casos donde debas escribir en otras jergas, ya sean con traducciones o redacciones. Puesto a que te permitirá contar con el sistema de corrección programado al lenguaje en el cual estas escribiendo, facilitando así tu labor al momento de realizar correcciones.
Pasos para cambiar el idioma de Office 365 y todo el paquete de Microsoft, Word, Excel, Powers Point...
No es para nada complicado realizar un cambio de idioma en las herramientas de Office, ya que solo tendrás que repetir los mismos pasos en cada unas de las aplicaciones que contiene el paquete, como por ejemplo: Word, Excel y/o Power Point.
A continuación, te explicaremos los pasos a realizar directamente por Microsoft Word para que puedas cambiar el lenguaje. Como mencionamos anteriormente el proceso es el mismo para cada uno de los programas que componen el paquete Office 365 de este. Así como también otras versiones como 2016, 2013 y otros, pues es totalmente funcional para cada uno de ellos.
Cambiar el idioma en cualquier programa Office
Los procedimientos son muy fáciles de ejecutar y sin problemas puedes hacerlo en cualquier versión, incluso puedes aplicarlo sin importar el lenguaje en el que se encuentre el mismo, debido a que la ubicación de los botones en lo que debes hacer clic no cambiaran.
- Lo primero que tienes que hacer es abrir “Word” en tu ordenador. (Elegimos este por comodidad).
- Para ello puedes abrirlo desde el icono de acceso directo o encontrarlo por la barra de búsqueda, para este último, te sitúas en la misma y vas a escribir “Word” deberás hacer clic en el programa para iniciarlo.
- Vas a elegir la opción de “Documento en blanco”.
- Después eliges la opción “Archivo”, la misma se encuentra en la parte superior izquierda.
- Observarás una nueva pantalla con diferentes opciones, pero vas hacer clic en la que se llama “Opciones”.
- Se abrirá un menú con diferentes configuraciones, en este vas a elegir “Idioma”.
- Vas hacer clic en la opción que dice: “Agregar idiomas de edición adicionales”.
- Buscas el que quieres agregar. Una vez ubicado, pulsas en él y seguidamente en “Agregar” y “Aceptar”.
- Si quieres que el idioma que has elegido sea el que se muestre siempre al escribir, vas a elegir la opción: “Establecer como predeterminado”.
Cambiar el idioma en otros programas de Office
Es muy sencillo realmente, solo debes repetir los mismos pasos que anteriormente te indicamos para completar esta tarea. Esto se debe a que Microsoft creo los menús de sus distintas aplicaciones Office totalmente similares. Facilitando de esta forma el uso de los mismos y la familiarización de los usuarios con estas aplicaciones al momento de realizar ajustes o configuraciones en ellas.
Aún más importante si te encuentras con un Office en una jerga que no logras comprender, tampoco tendrás problemas para cambiarlo. Ya que la ubicación de cada unas de las opciones que debes elegir se mantiene en las mismas posiciones que se muestran en las imágenes. Solo tienes que seguir correctamente los pasos mostrados en cada una y lograrás completarlo sin ningún inconveniente.
Cambiar el idioma de los menús y las herramientas de corrección de Microsoft Office
Para cambiar el lenguaje de cómo se visualizan los menús y herramientas de Office, solo debes ingresar en “Inicio”, seguido de esto elegir “Opciones” y por último situarte en “Idioma”. Ya ubicado en este menú, podrás indicar el que quieres y con el cual se realizarán las ediciones del documento.
Si tienes las opciones de interfaz de usuario marcadas en: “Hacer coincidir con Microsoft Windows” y en “Hacer coincidir el idioma de” esto ajustará automáticamente la jerga en el que veas la interfaz de usuario y el idioma de ayuda. Claro, esto siempre y cuando el predeterminado sea modificado.
En caso contrario, si deseas tener la interfaz de usuario en un idioma distinto al de edición, tienes que elegir en los submenús de idioma de la interfaz de usuario / idioma de la ayuda, el que desees para que se te muestren estas opciones y marcarlas como predeterminado. Por último, pulsas “Aceptar”.
Revisar ortografía y gramática en otro idioma
Más en Software
- ¿Cómo configurar tamaño, color y estilo de fuente en Microsoft Word? Guía paso a paso
- ¿Cómo insertar una forma en un documento de Microsoft Word? Guía paso a paso
- ¿Cómo bloquear, desbloquear, fijar y proteger celdas y fórmulas en Microsoft Excel? Guía paso a paso
- Napster: ¿Qué es, para qué sirve y cuál fue su impacto en la industria musical?
- ¿Cuáles son los mejores programas para hacer horarios escolares? Lista 2025
SÍGUENOS EN 👉 YOUTUBE TV
Esto es muy simple de realizar, en la barra de “Menú”, que se encuentra en la parte superior de la pantalla vas a elegir la pestaña “Revisar”. Después deberás pulsar en la opción “Idioma” y por último “Establecer idioma de corrección”.
Elige la jerga con el cual vas a empezar a trabajar y de esta manera realizar las revisiones ortográficas y gramaticales. Recuerda que en el lugar donde decidas posicionar el cursor, es donde se efectuarán los cambios de este. Por lo mismo se recomienda realizar los ajustes desde el inicio del documento.
Hecho esto, solo tendrás que hacer clic en la opción de “Ortografía y gramática” para realizar la revisión manual del documento, incluso para mantener la revisión automática y efectuar correcciones mientras trabajas en este.
Esta configuración se realiza de igual forma para:
- Power Point
- OneNote
- Outlook
- Word
- Publisher y más
Agregar un idioma de edición o establecer preferencias de idioma en Office
Colocar un nuevo idioma de edición en Office es realmente muy sencillo y podrás realizarlo en cualquier aplicación perteneciente a este paquete de utilidades, si el que buscas integrar no se encuentra instalado en tu versión de Office, existen dos métodos que puedes utilizar para poder cambiarlo.
El primer método es entrando al siguiente enlace, allí vas a elegir el que deseas agregar y la versión del archivo, ya sea de 32 bits o 64 bits, (esto es de vital importancia ya que depende de la versión de tu sistema).
Para conocer que versión tienes instalado en tu ordenador, solo debes hacer lo siguiente: Ingresa en “Archivo” > “Cuenta”, por último pulsarás en el cuadro con el signo de interrogación. Te aparecerá una pequeña ventana, en ella podrás observar en la parte superior de la misma una serie de números, en los cuales al final observarás que dice 32 bits o 64 bits.
Ahora solo debes realizar la descarga del pack de idioma y luego de ello efectuar la instalación del mismo, siguiendo los pasos indicado durante este proceso. Completada la descarga deberás entrar nuevamente en el programa que deseas y realizar el cambio de lenguaje como anteriormente se ha indicado.
¿Cómo cambiar el idioma en Windows?
La última opción es cambiar el idioma de Windows, desde esta parte solo tienes que acceder en: “Hora e idioma”, elegir “Región” seguido de “Idioma”, allí vas a elegir el que vas a ajustar. Si el mismo no se encuentra disponible, tu PC lo descargará automáticamente, solo tendrás que activarlo para modificarlo.
Ten presente que si tienes activa la opción de “Hacer coincidir con Microsoft Windows” y en “Hacer coincidir el idioma de” en la configuración de este, se ajustará inmediatamente el lenguaje de tus aplicaciones.