Lo Último en IP@P
- Actualizaciones del Programa de Afiliados de TEMU: ¡Hasta MX$500,000 al mes!
- ¿Aún es rentable invertir en oro en comparación con la inversión en criptomonedas?
- ¡Netflix sigue siendo el rey! Estas son las plataformas de streaming con más usuarios en el mundo
- De la palanca a la pantalla: la evolución de las máquinas tragamonedas y el auge de los juegos online
- Estos son los mejores beneficios de la IA en el diseño de Logos: Innovación y Eficiencia
Muchas veces nos pasa que nuestro navegador lo empezamos a ver un poco más lento de lo común, tarda en cargar las páginas web que frecuentemente navegábamos sin ningún tipo de inconvenientes, provocando también problemas en el rendimiento de nuestro dispositivo.
Esta situación se debe a que la memoria caché de nuestro navegador está llena y la manera de limpiarla es muy simple, haremos pasos que, si lo seguimos a la perfección, vamos a generar nuevamente un buen rendimiento en nuestro ordenador.
En este artículo vamos a mostrarte porque se llena la memoria virtual de nuestro navegador y analizaremos todos los paso a paso que necesitamos para poder limpiar la caché.
¿Qué es la memoria caché de un explorador y para qué sirven los datos que en ella se almacenan?
Los sitios web visitamos especialmente aquellos que lo hacemos con mayor frecuencia, guardan la información que tienen sobre nosotros en caché.
Cuando hablamos de información nos referimos a todos los datos necesarios para que esa página pueda identificarnos, pueda conocer las configuraciones que hemos realizado. Esto es muy útil para que cuando volvamos a visitar esa página no tengamos que volcar nuevamente nuestra información en ese sitio.
Pero no siempre se almacenan en nuestro navegador datos relacionados para estos fines, que es aumentar nuestras experiencias que tenemos como usuarios. También sirve para juntar esa información y enviarla hacia otros sectores, los cuales utilizan nuestros datos para realizar estudios de mercados o publicidades invasivas.
¿Por qué es necesario eliminar los datos de la memoria temporal de tu navegador?
Los datos temporales hay que borrarlo de nuestro navegador porque se acumulan en el mismo y pueden causar conflictos con la misma navegación, como así también generar un retraso en la carga de las páginas o sitios web.
Además, es necesario borrarlos porque en esos archivos suelen ocultarse malware o adware que ponen en riesgo nuestra seguridad y también generan potenciales peligros para nuestro ordenador.
Pasos para eliminar la memoria caché de tu navegador web y mobile de forma fácil y rápida
Para eliminar la caché, tanto de un navegador web como móvil, tendremos que seguir los pasos que te mencionaremos de acuerdo al navegador que tengamos.
Te mostraremos para cada navegador cómo debemos hacer los pasos a pasos para limpiar correctamente la caché. Además, debemos tener en cuenta si nuestro navegador está instalado en un ordenador o en un dispositivo móvil.
A continuación, detallamos los casos:
En Chrome
En nuestro ordenador realizaremos estos pasos:
- Abrimos el navegador
- Nos dirigimos a “Más” en la parte superior derecha
- Buscamos la opción “Más herramientas”
- Elegimos “Borrar datos de navegación”
- Buscamos el intervalo de tiempo que queremos borrar, para este caso pondremos “Todos los periodos”
- Seleccionamos las casillas “Cookies y otros datos de sitios” y “Archivos e imágenes almacenados en caché”
- Click en “Borrar los datos”
En nuestro dispositivo móvil, borraremos la memoria caché de esta manera:
- Abrimos el navegador
- Nos dirigimos a “Más”
- Seleccionamos “Historial”
- Click en “Borrar datos de navegación”
- Posteriormente buscamos la opción que queremos borrar en el intervalo de tiempo
- Elegimos “Todos los periodos”
- Marcamos las casillas “Cookies y datos de sitios” y “Archivos e imágenes almacenados en caché”
- Seleccionamos “Borrar los datos”
En Firefox
Para borrar los archivos que se encuentran en la memoria caché de nuestro ordenador y realizamos estos pasos:
- Abrimos Firefox
- Tap en “Menú”
- Elegimos “Opciones”
- Seleccionamos “Privacidad y seguridad”
- Buscamos la opción “Cookies y datos del sitio” y click en ella
- Elegimos “Limpiar datos…”
- Click en “Cookies y datos del sitio”
- Elegimos la opción “Contenido web en caché”
- Seleccionamos “Limpiar”
Más en Navegadores
- ¿Cuáles son las mejores extensiones VPN de Chrome para navegar con mayor privacidad por la Red de Internet? Lista 2024
- ¿Cómo habilitar los plugins NPAPI en los principales navegadores web? Guía paso a paso
- ¿Cómo actualizar Mozilla Firefox a la última versión gratis y en español? Guía paso a paso
- ¿Cómo configurar “Escritorio Remoto” de Google Chrome para acceder a otro ordenador desde Internet? Guía paso a paso
- ¿Cómo navegar con Tor Browser por la Deep Web de forma 100% segura? Guía paso a paso
SÍGUENOS EN 👉 YOUTUBE TV
Si queremos limpiar la caché de manera automática realizaremos estos pasos:
- Iremos a “Menú”
- Realizamos click en “Opciones”
- Seleccionamos la opción “Privacidad y seguridad”
- Elegimos “Historial”
- Buscamos la opción “Utilizar una configuración personalizada para el historial”
- Marcamos la casilla “Limpiar el historial cuando Firefox se cierre”
- Seleccionamos “Limpiar el historial cuando Firefox se cierre”
- Elegimos la opción “Configuración” para luego hacer click.
- Buscamos “Configuración para Limpiar historial”
- Seleccionamos “Cache”
- Elegimos para finalizar “Aceptar”
Para nuestro dispositivo móvil realizaremos estas tareas para eliminar los datos alojados en la memoria caché:
- Nos dirigimos a “Más” en la parte superior derecha de nuestra pantalla
- Seleccionamos “Configuración”
- Hacemos click en “Borrar datos privados”
- Por defecto nos aparecen todas las opciones tildadas, si nosotros quisiéramos borrar solamente la caché tendríamos que desactivarla a todas y elegir “Caché”
- Tap en “Limpiar datos”
En Opera
En nuestro ordenador podemos limpiar la caché de Opera si nuestro sistema operativo es Windows de esta manera:
- Una vez abierto el navegador seleccionaremos “Menú”
- Hacemos click en “Herramientas”
- Seleccionamos “Opciones”
- Abrimos la pestaña de “Avanzado”
- Click en “Historial”
- Seleccionamos “Caché de disco”
- Buscamos la opción “Vaciar ahora”
- Elegimos “Aceptar”
Cuando el sistema operativo que usamos es MacOS, hacemos estos pasos:
- Seleccionamos “Opera”
- Tap en “Preferencias”
- Buscamos “Avanzado”
- Apretamos la opción “Historial”
- Nos dirigimos a “Vaciar ahora”
- Para finalizar seleccionaremos “Ok”
Ahora si nuestro dispositivo móvil usa como navegador a Opera, haremos esta guía:
- Seleccionamos una parte inferior derecha el logo de Opera
- Buscamos la opción “Configuración”
- Nos dirigimos a “Privacidad”
- Seleccionamos “Eliminar datos de navegación…”
- Hacemos click en “Cookies y datos del sitio”
- Seleccionamos “Borrar los datos”
En Safari
Cuando nuestro navegador sea Safari, tendremos que dirigirnos al ordenador y realizar este procedimiento en Windows:
- Seleccionamos “Menú”
- Nos dirigimos a “Edición”
- Buscamos la opción “Vaciar caché”
- Hacemos click en “Vaciar”
Para un sistema operativo MacOS, haremos estos pasos:
- Menú de Safari
- Seleccionamos “Vaciar caché”
- Hacemos click en “Vaciar”
Para poder eliminar la memoria caché en nuestro móvil con sistema operativo iOS, seguiremos estás instrucciones:
- Nos dirigimos a “Ajustes”
- Seleccionamos “Safari”
- Buscamos la opción “Borrar historial y datos de sitios web”
Si sólo necesitamos borrar únicamente las cookies deberíamos cambiar por este procedimiento:
- Elegimos la opción “Ajustes”
- Hacemos click en “Safari”
- Buscamos “Avanzado” para luego seleccionarlo
- Buscamos “Datos de sitios web”
- Elegimos la opción “Eliminar todos los datos”
En Microsoft Edge
Para borrarlas la memoria caché cuando utilizamos en nuestro navegador Microsoft Edge tendremos que seguir estas instrucciones:
- Seleccionamos “Menú”
- Elegimos la opción “Favoritos”
- Realizamos en “Historial”
- Marcamos la opción “Cookies y datos de sitios web guardados”
- Hacemos click en “Aceptar”
Si utilizamos Cortana tendremos que borrar además los datos almacenados en la nube, para esto realizaremos estos pasos:
- Favoritos
- Historial
- Cambiar lo que Microsoft Edge sabe sobre mí en la nube
- Borrar actividad
- Aceptar
Para nuestro móvil, abriremos el navegador Microsoft Edge y seguimos estos pasos a pasos:
- Seleccionamos “Ajustes”
- Hacemos click en “Privacidad”
- Seleccionamos “Borrar datos de navegación”
- Elegimos la opción “Cookies y datos de sitios”
- Si queremos borrar únicamente estos datos tendremos que desactivar el resto de las opciones que nos aparecen tildadas por defecto.


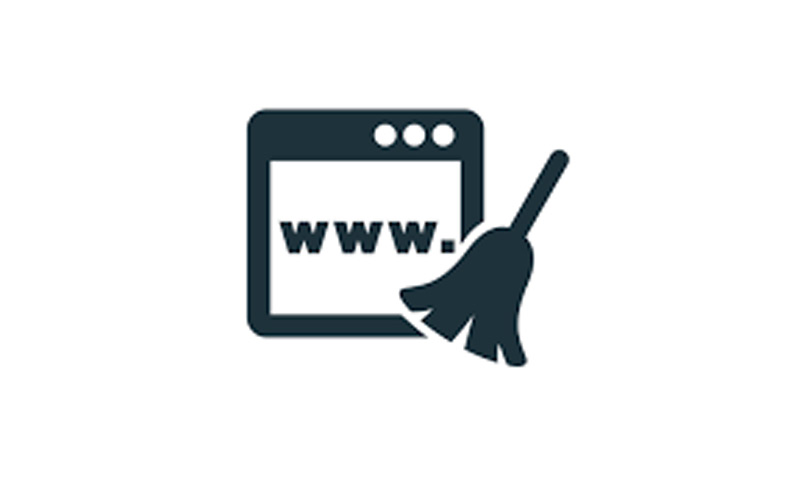
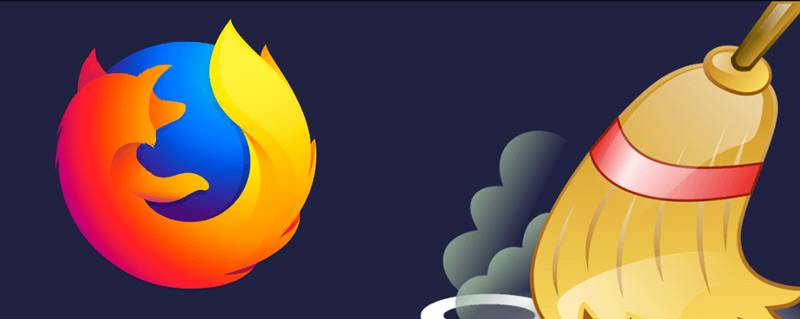
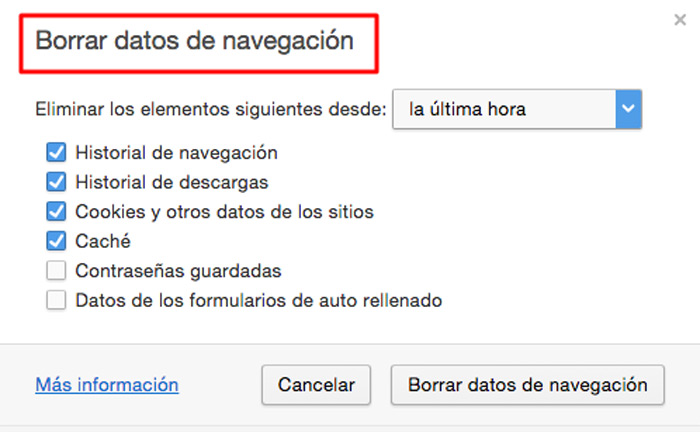



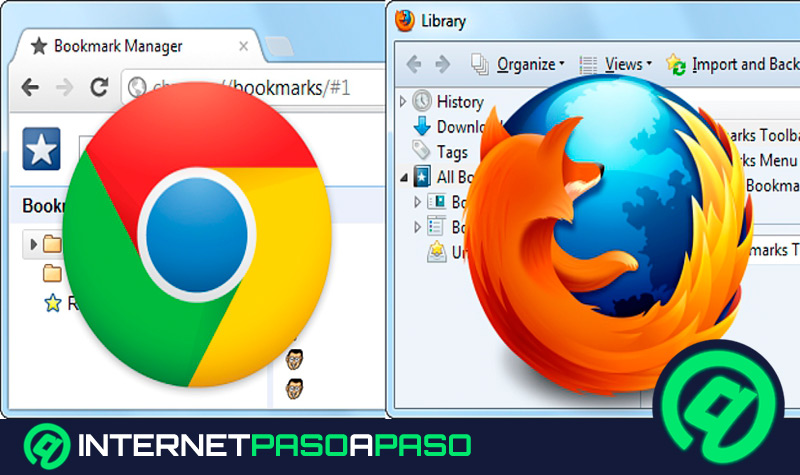
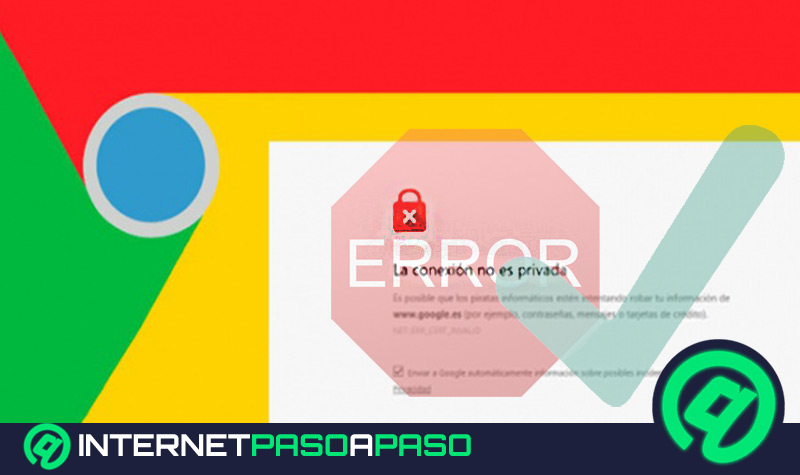
![¿Cuales son las mejores extensiones para descargar vídeos desde Mozilla Firefox? Lista [year]](https://internetpasoapaso.com/wp-content/uploads/Cuales-son-las-mejores-extensiones-para-descargar-vídeos-desde-Mozilla-Firefox-Lista.jpg)


![¿Cuales son los mejores tipos de navegadores web de internet que existen y más utilizados? Lista [year]](https://internetpasoapaso.com/wp-content/uploads/Cuales-son-los-mejores-tipos-de-navegadores-web-de-internet-que-existen-y-más-utilizados-Lista.jpg)










