Lo Último en IP@P
- Stellar Data Recovery revoluciona la recuperación de archivos perdidos en discos duros externos
- Goblin Mine: La Estrategia Económica Detrás del Juego de Minería que está Fascinando a Todos
- Estos son los nuevos Cargadores UGREEN: potencia y portabilidad en dos versiones que no te puedes perder
- UGREEN Nexode Pro: El Cargador Ultradelgado que revoluciona la carga de dispositivos móviles
- La computación en la nube está transformando los juegos Online y estas son sus grandes ventajas
Las extensiones de Google Chrome se han vuelto una función muy importante para la mayoría de los usuarios, en especial porque permiten mejorar la productividad de las personas a la hora de usar el Internet o de realizar diferentes tipos de tareas en el equipo.
Cada uno de los complementos tiene una función específica y en muchas ocasiones necesitamos utilizarlas desde otro ordenador o móvil y esto se convierte en un verdadero problema. Por suerte, Google Chrome te ayudará a importarlas o exportarlas fácilmente.
Por lo tanto, si quieres pasar tus extensiones o complementos de una sesión de Chrome a otra o simplemente transferirla a tu nuevo ordenador o smartphone, entonces aquí te explicamos cómo puedes realizar este procedimiento de forma fácil y rápida. Para ello sigue detalladamente todo lo que te enseñaremos a lo largo del post.
Aprende cómo exportar todas tus extensiones de Chrome a otra sesión u ordenador
En muchas ocasiones necesitamos trabajar desde otro ordenador o sesión de Chrome en donde no tenemos todas las extensiones que usamos de forma frecuente. Empezar a instalar una por una puede requerir mucho tiempo por lo que en muchas ocasiones no es nada viable.
Sin embargo, existe una forma de lograr exportar todos los complementos de Google Chrome a una nueva sesión del navegador o directamente a otro ordenador y para ello aquí te explicamos cómo puedes hacerlo paso a paso:
Exportar complementos desde Google Chrome
Si por alguna razón quieres pasar todos los complementos que tienes en tu navegador de Google a otra sesión del browser, ordenador o móvil, entonces lo primero que debes hacer es exportar el archivo que contiene a cada una de ellas.
Por suerte, se trata de un procedimiento fácil de realizar, el cual te lo enseñamos a continuación:
- Lo primero que debes hacer es verificar que la sesión en la que te encuentres sea la tuya, para ello puedes dirigirte a las “Configuraciones” del navegador. En este caso debes hacer clic en los tres puntos verticales que aparecen en la parte superior derecha de tu pantalla. Allí se te abrirá un menú desplegable en donde va a seleccionar “Configuración”.
- En la nueva ventana que te aparece en pantalla podrás ver el correo electrónico de la sesión que tienes activa ahora mismo. Si es la tuya, entonces no hay problema y puedes continuar allí. Ahora si necesitas hacer cambio de perfil, entonces al lado te aparecerá una flecha y al hacer clic en ella encontrarás los otros perfiles disponibles, por lo que solo deberás abrir aquel que desees.
- También puedes hacer clic en el botón de tu icono de perfil ubicado en la parte superior derecha de tu pantalla y desde allí puedes cambiar de un perfil a otro de forma fácil.
- Una vez te encuentres en la sesión deseada, entonces el siguiente paso es activar la función de “Modo desarrollador” para almacenar los complementos en un archivo llamado “Archivo CRX”. Esto será lo que te permita llevar dichas extensiones a otro navegador o sesión de Chrome.
- Por lo tanto, para activar el “Modo desarrollador” tendrás que seleccionar de nuevo los tres puntos verticales ubicados en la parte superior derecha de tu pantalla y en el menú que se te despliega en pantalla seleccionar “Más herramientas” y allí haz clic en “Extensiones”
- Se te abrirá una nueva ventana en pantalla, en este caso en la parte superior derecha de la misma vas a encontrar un interruptor del “Modo desarrollador” el cual estará desactivado de forma predeterminada. En este caso debes hacer clic sobre él para activarlo y enciende en azul.
- Debes tener presente que todas las extensiones tienen una ID que las identifica, en este caso será la ID la que aparezca en la carpeta de extensiones.
- Para entrar será necesario que sigas esta ruta: C:Usuarios AppDataLocalGoogleChromeUser DataDefaultExtensions y allí encontrarás la carpeta con el ID de la extensión. También puedes presionar las teclas “Win + E” para que se abra el explorador de Windows automáticamente.
- Si has encontrado la carpeta, la puedes guardar en el escritorio para acceder a ella más rápido. Por lo tanto, lo siguiente será hacer clic en el botón “Empaquetar extensión” que aparece allí y seleccionar la carpeta de extensiones.
- Una vez agregada, entonces en la ventana que te aparece en pantalla debes seleccionar el botón de “Empaquetar extensión” de nuevo. Es importante que la casilla de “Archivo de clave privada” quede en blanco.
- Por último, se te descargara un archivo CRX, el cual va a contener cada una de las extensiones que tienes instalada en tu sesión de Chrome.
De esta manera ya habrás exportados los complementos instalados en tu navegador de Google Chrome, por lo que ya tendrás el archivo listo para importarlo en otra sesión del browser o en un nuevo ordenador.
Importar complementos en un nuevo ordenador o sesión de Google Chrome
Para importar las extensiones de Google a una nueva sesión del navegador o en otro ordenador, entonces será necesario realizar un procedimiento un poco similar al anterior.
En este caso deberás realizar cada uno de los pasos que te mostraremos a continuación:
- Lo primero que debes hacer es ingresar a Google Chrome y desde allí dirigirte al menú de “Extensiones” para ello haz clic en el botón de los tres puntos verticales ubicados en la parte superior derecha de tu pantalla.
- En el menú desplegable que te aparece allí selecciona “Más herramienta” y posteriormente “Extensiones”.
- Una vez te encuentres dentro del menú de “Extensiones”, lo siguiente que debes hacer es buscar el archivo CRX que se ha exportado en el método anterior y posteriormente copiarlo a dicha carpeta, para ello solo debes arrastrarlo hasta allí.
- Después de esto el archivo se abrirá de forma automática y empezará a copiar cada uno de los complementos que allí contiene, por lo que solo debes esperar que se instalen y listo. El proceso suele ser rápido, aunque dependerá de que tantas extensiones contenga el CRX.
- Para exportarla desde una sesión de Google en específico, solo asegúrate de hacer el procedimiento desde el perfil deseado al igual que desde el ordenador donde deseas tenerla. De esta forma tan fácil puedes empezar a tenerlas.
Otra manera de exportar las extensiones de Google Chrome
Otra manera de lograr esto es por medio de una extensión del navegador llamada “Export Link of all extensions”.
Por lo tanto, para hacer uso de ella solo tendrás que seguir cada uno de los pasos que te mencionaremos a continuación:
- Lo primero que debes hacer es instalar “Export Link of all extensions” desde la página de complementos del navegador o por medio del siguiente enlace:
- Una vez allí debes hacer clic en el botón de “Añadir a Chrome” ubicado en la parte derecha de tu pantalla. Aquí tendrás que esperar algunos segundos mientras se realiza la instalación de la misma.
- Después de descargada e instalada, entonces lo siguiente que deberás hacer es activar el complemento. Para ello digite al botón de extensiones desde la barra de menú y la seleccionas o la fijas.
- Al momento de activarla automáticamente se te descargara un archivo HTML con todas las extensiones que tienes disponible allí.
- Por lo tanto, una vez tengas el archivo en tus descargas, lo único que debes hacer es importarla en la sesión de Chrome o navegador que desees de la forma en la que te hemos explicado anteriormente.
Cómo activar y ver las carpetas ocultas de Windows
En algunos casos las carpetas de extensiones de tu navegador pueden estar ocultas y por ende estas son casi imposibles de encontrar para lograr exportarlas. En estos casos es necesario saber cómo puedes activar y ver todos los archivos escondidos en Windows.
Para ello solo debes seguir cada uno de los pasos que te mostraremos a continuación:
- Abre el "Explorador de archivos" en la barra de tareas.
- Selecciona "Ver" > "Opciones" > "Cambiar las opciones de carpeta y de búsqueda".
- Selecciona la pestaña "Ver" y, en "Configuración avanzada", selecciona "Mostrar los archivos, carpetas y unidades ocultos" y "Aceptar".
Mejores extensiones de Google Chrome para potenciar al máximo tu navegador
Actualmente Google Chrome dispone de una gran cantidad de complementos muy interesantes que sin duda alguna te ayudarán a sacar la mayor productividad de tu navegador.
Es por ello que a continuación te enseñamos un listado de ellas, las cuales puedes empezar a agregar ya mismo:
CrxMouse Chrome Gestures
El objetivo principal de los complementos es facilitar algunas acciones de los usuarios a la hora de utilizar el navegador. Es así, como CrxMouse facilita los gestos personalizables dentro del browser.
De manera, que en esta oportunidad puedes realizar algunos movimientos con el mouse para cerrar pestañas, hacer una búsqueda, regresar atrás en el historial, copiar y pegar enlaces o texto. De manera que esto te permite que tus actividades en la web sean más fáciles y rápidas, permitiendo que tengas una mayor productividad. También puedes personalizar los gestos a tu gusto.
EyeCare
Más en Navegadores
- ¿Cómo activar o desactivar Java en Google Chrome? Guía paso a paso
- ¿Cómo ver páginas webs en caché y entrar en ella aunque no funcione? Guía paso a paso
- ¿Cuales son los mejores navegadores para teléfonos móviles iPhone y tablet iPad? Lista 2024
- Bookmark o Marcadores ¿Qué es, para qué sirve y cuáles son los beneficios de utilizarlo?
- ¿Cómo actualizar el navegador Microsoft Edge a su última versión disponible? Guía paso a paso
SÍGUENOS EN 👉 YOUTUBE TV
Se trata de una extensión que está hecha para aquellos usuarios que pasan largas horas detrás de la pantalla de un ordenador o móvil y necesitan darle un descanso a su vista. De manera que la misma te permite crear alarmas de descanso cada cierto tiempo, para que puedas descansar. Asimismo, puedes configurarlo para que te envié notificaciones para recordarte realizar una tarea específica o abrir una web a una hora determinada, por lo que te ayudará a que nada se te pase por alto.
FlowCrypt
Ideal para cifrar mensajes de correo electrónico y evitar que otras personas puedan interceptarlos. Es así, como dicho complemento es utilizado mayormente por aquellos usuarios que deben compartir datos e información privada a través del email. La misma te permite cifrar archivos desde Gmail con un botón especial de la extensión, así como la posibilidad de generar claves públicas de cifrado o descifrado, al igual que proteger tus borradores si aún no van a ser enviados.
Grammarly
Como su nombre lo indica, se trata de una extensión que te ayuda a corregir cualquier error ortográfico mientras escribes en inglés. Es así, como la misma no solo te ayuda a mejorar la ortografía sino también a aprender a escribir de la forma correcta en este idioma. El complemento tiene una versión gratuita y una de pago, y cuenta con un selector que te ayudará a usar las palabras más adecuada, por lo que te hace la vida más fácil.
Hover Zoom
El funcionamiento de la misma es bastante sencillo, es así como Hover Zoom te ayudará a acercar cualquier fotografía o vídeo que mires a través del navegador. Para ello solo deberás pasar el cursor del mouse por encima de la parte que quieres observar con mayor detalle. Por lo tanto, solo tendrás que instalarla y empezar a disfrutar de ella en todo momento.
Link Drop
Al momento de navegar por Internet siempre o casi siempre nos encontramos con alguna web muy interesante que nos gustaría leer en otro momento, es aquí donde Link Drop entra en juego. El complemento te da la posibilidad de guardar enlaces para después enviarlos como una newsletter.
Por lo tanto, esto te permitirá organizar de una forma mejor y así sacar todo el provecho posible que consigas dentro de Internet. También al final del día te enviará un reporte de todos los enlaces que tienes allí guardado y que aún no has revisado para que te mantengas al día.
Ninja Cookies
La extensión ha sido creada principalmente para todas aquellas personas que siempre configuran las cookies de los distintos sitios web que visitan. Si bien es cierto, este tipo de acciones es muy importante hacerlo, pero la cual requiere de tiempo, por lo que en muchas ocasiones queda difícil prestarle la atención necesaria.
Ninja te ayudará a configurar las cookies de las páginas web, para ello desactivará de forma automática todas aquellas que no sean esenciales. Asimismo, bloquea las ventanas de configuración necesarias para que no tengas que preocuparte por ella.
Noisli
El funcionamiento de Noisli es bastante sencillo, en este caso te ofrece música muy relajante para que puedas realizar tus trabajos de una manera más agradable, esto al tener presente que muchas personas prefieren trabajar con canciones de fondo.
El objetivo de la extensión es hacer que el usuario se relaje al momento de trabajar en el ordenador. Además, tiene la función de establecer un horario para que la música se inicie o se detenga por sí sola. También cuenta con un editor de texto minimalista que te ayudará a ser más productivo a la hora de escribir.
OneNote Web Clipper
Los usuarios que disponen de Windows 10 y utilizan OneNote como una de sus herramientas de trabajo preferida, entonces deben empezar a hacer uso de esta extensión ya mismo. La misma te permite almacenar las páginas que visitas a través de dicha aplicación o en tu bloc de notas.
Asimismo, las páginas se recortan y se guardan sin anuncios, pero también te da la posibilidad de almacenar únicamente vídeos o imágenes si es de tu interés. Al momento que tengas todo almacenado, entonces podrás acceder a ello desde Google Chrome tanto del dispositivo móvil u ordenador.
Privacy Badger
Por último, encontramos una extensión llamada Privacy Badger que como su nombre lo indica te ayudará a que tu navegación en Internet sea más segura en todo momento. Para ello te bloquea de forma automática todos los rastreadores, los cuales son colocados por algunas empresas para obtener información sobre los usuarios y mostrar contenido específico.
De manera que este complemento evalúa cada una de las páginas que visita para saber si te están rastreando en ella o no. También te indicará al momento que detecte un seguimiento para que puedas estar alerta. A pesar de que esta función lleva poco tiempo operativa, hasta ahora ha mostrado resultados muy interesantes que vale la pena probar.


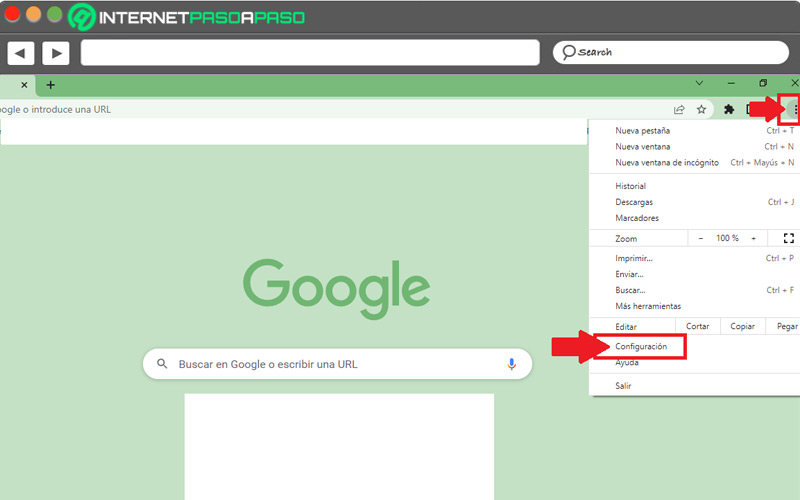
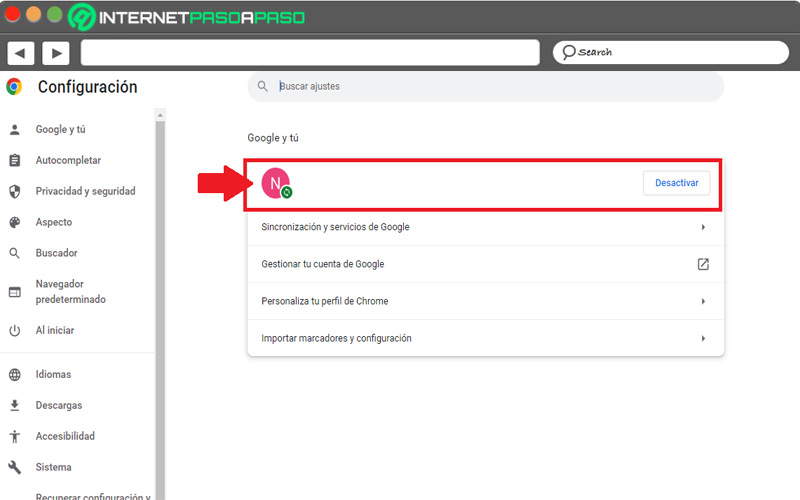
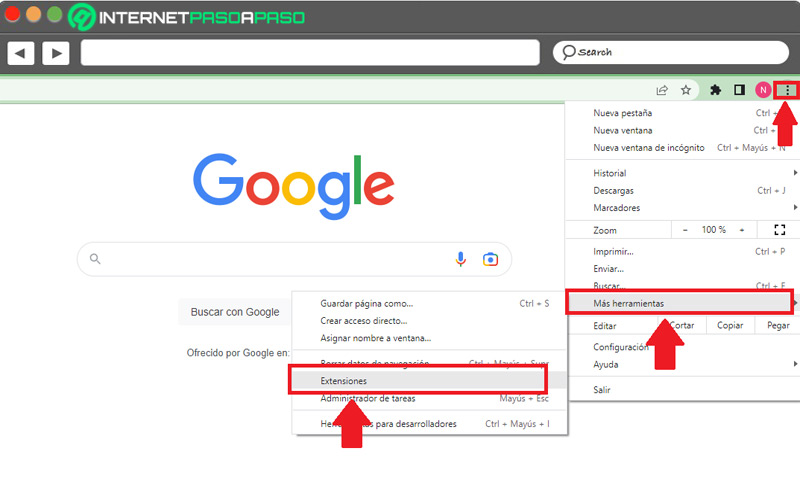
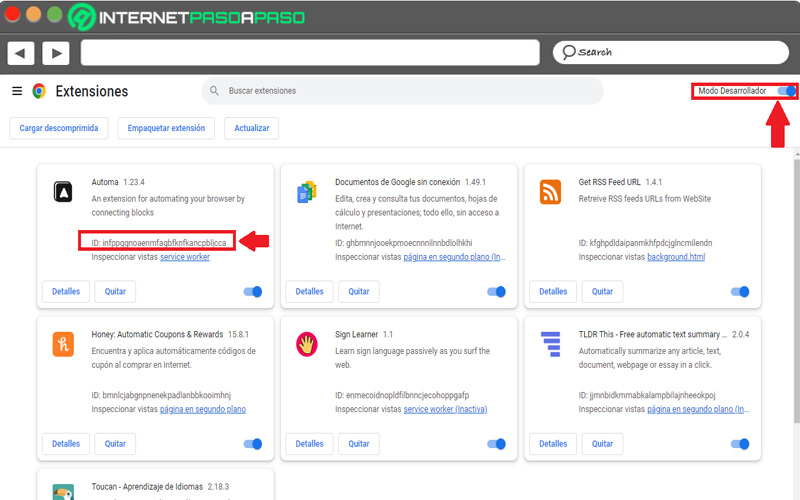
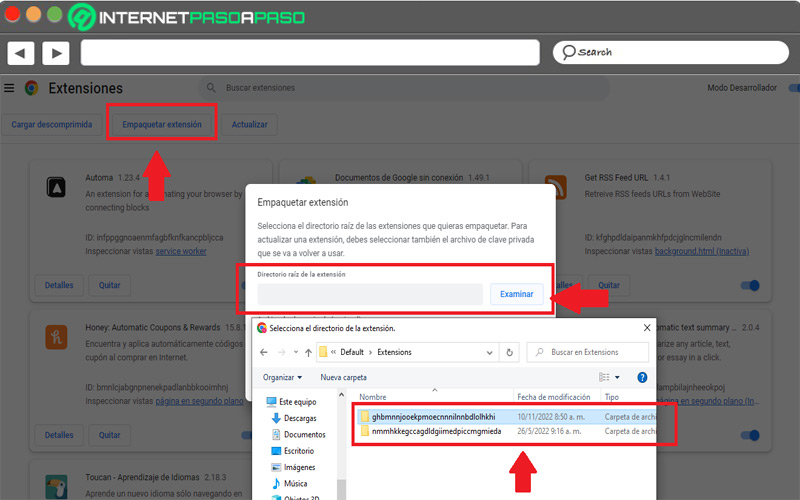
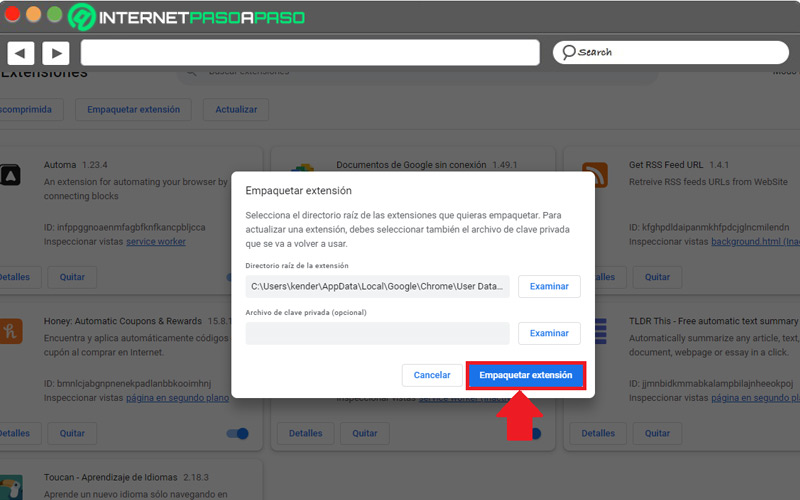
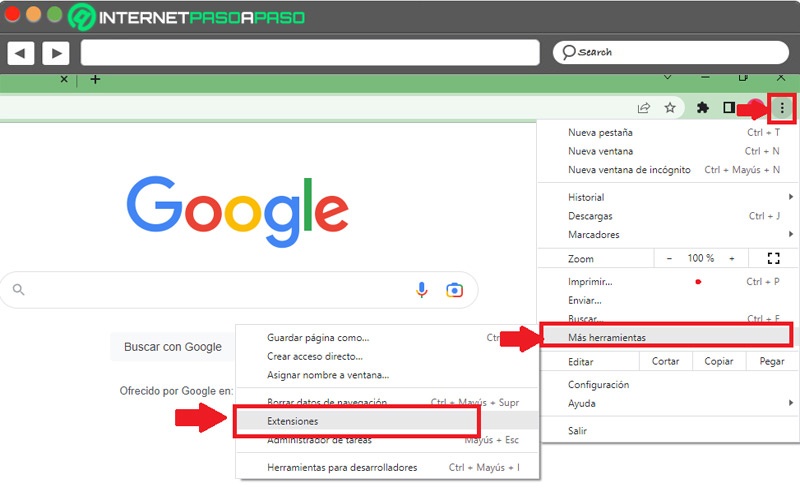
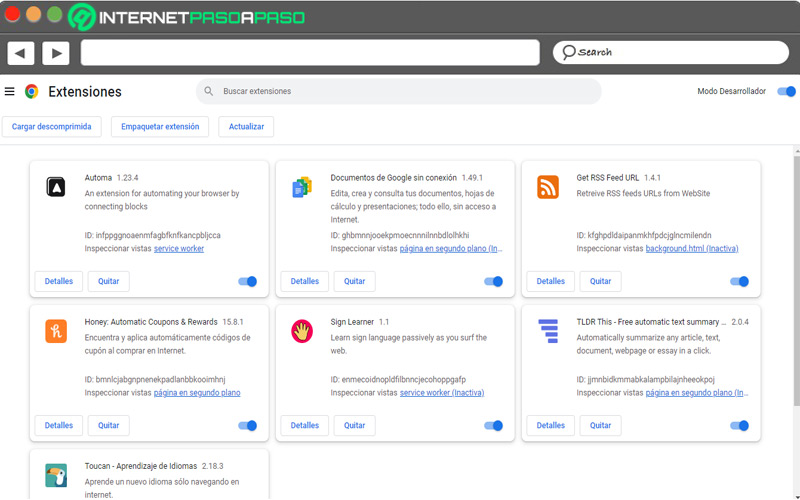

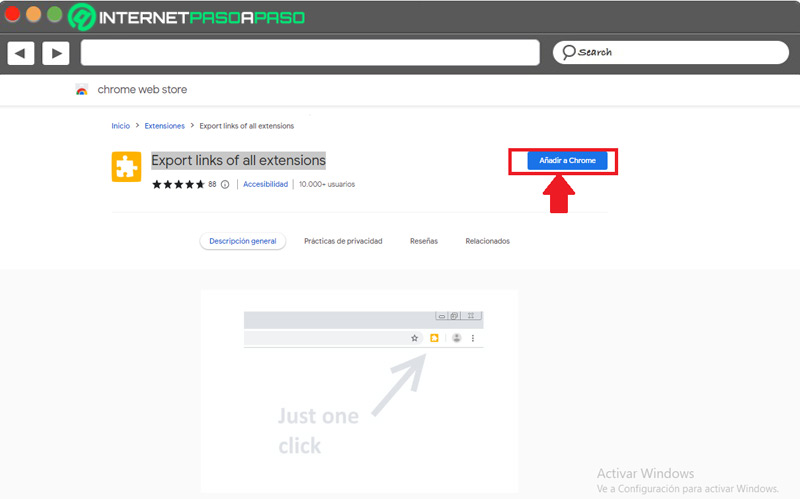
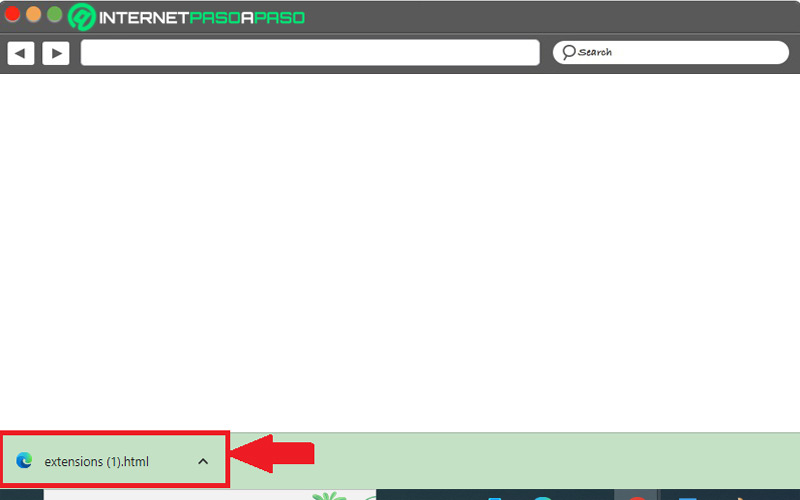
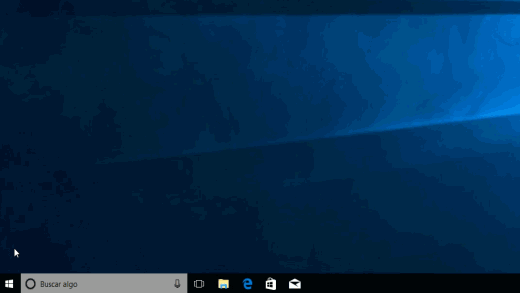
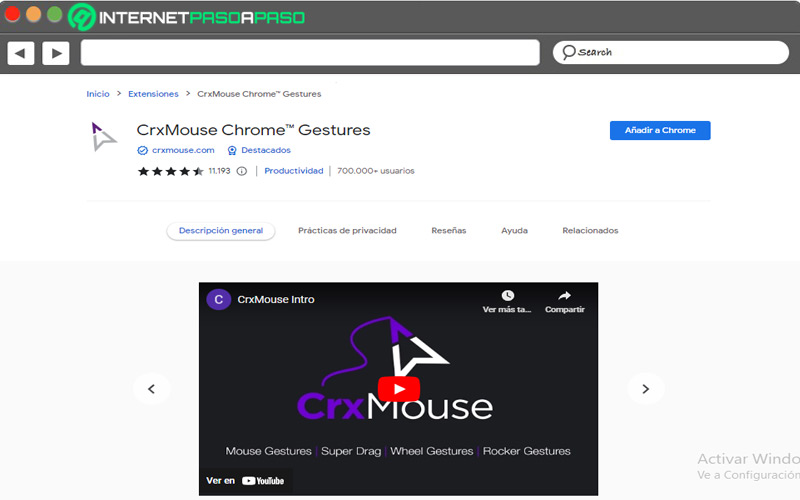
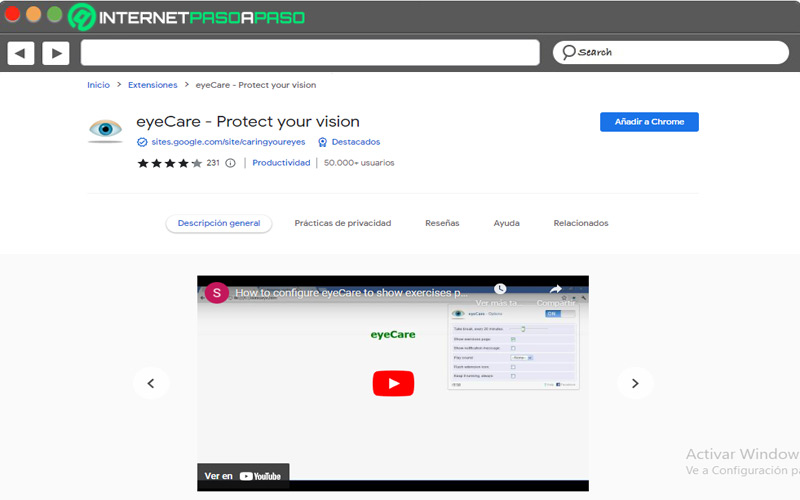
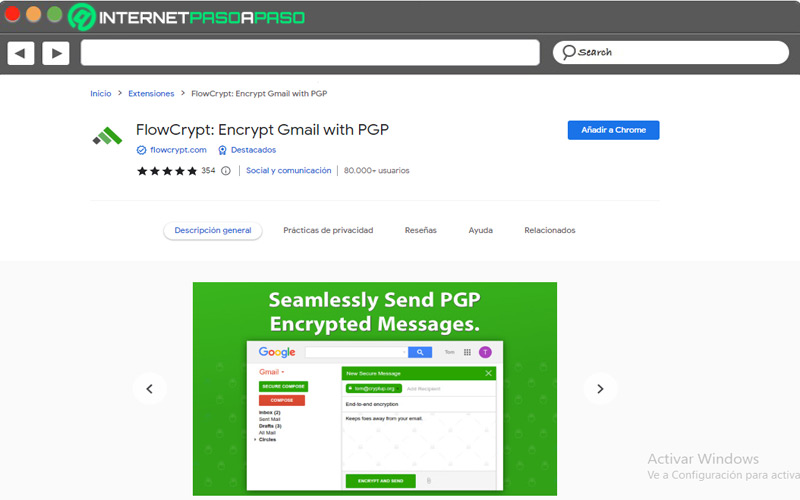
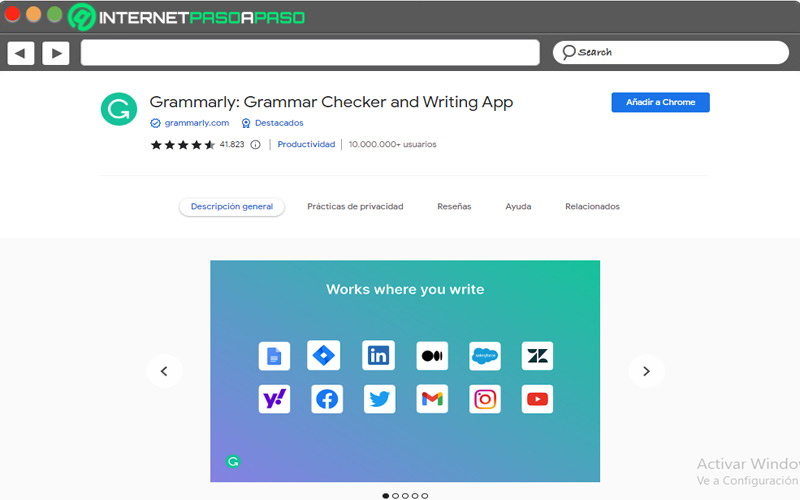
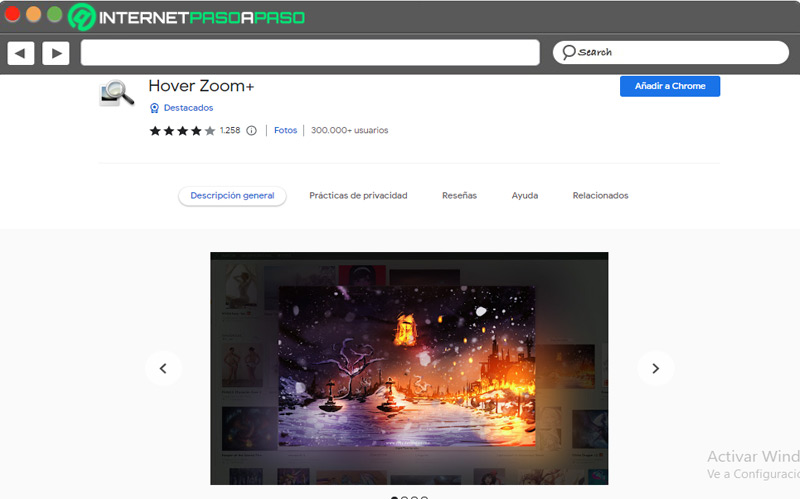
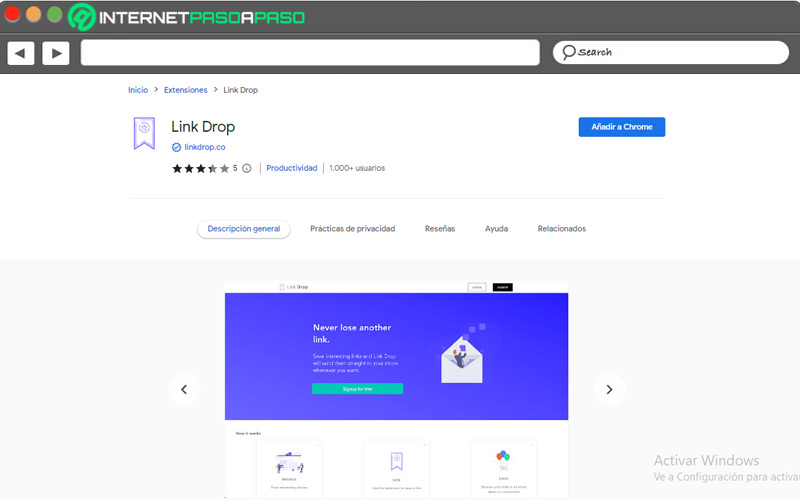
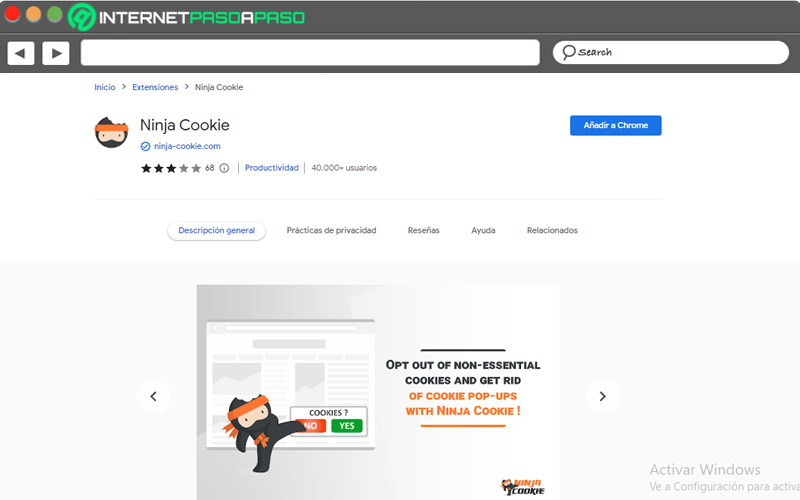
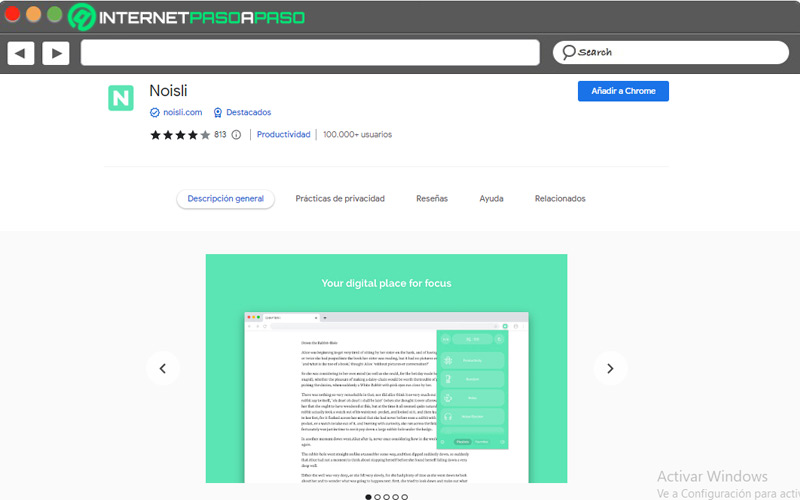
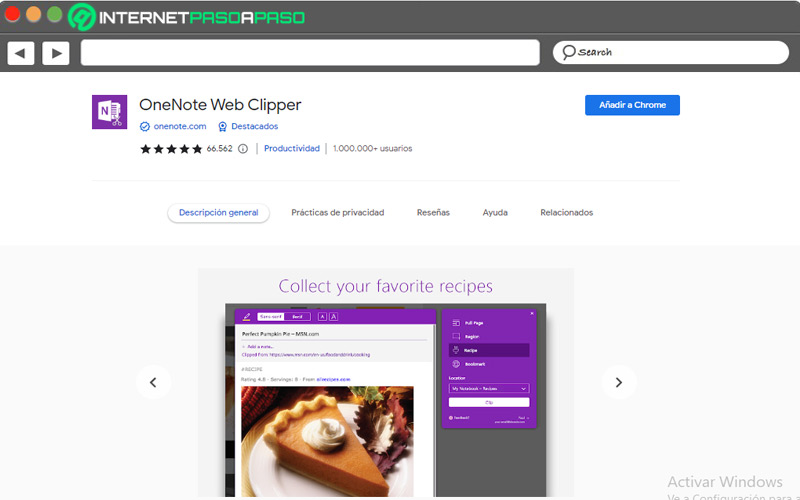
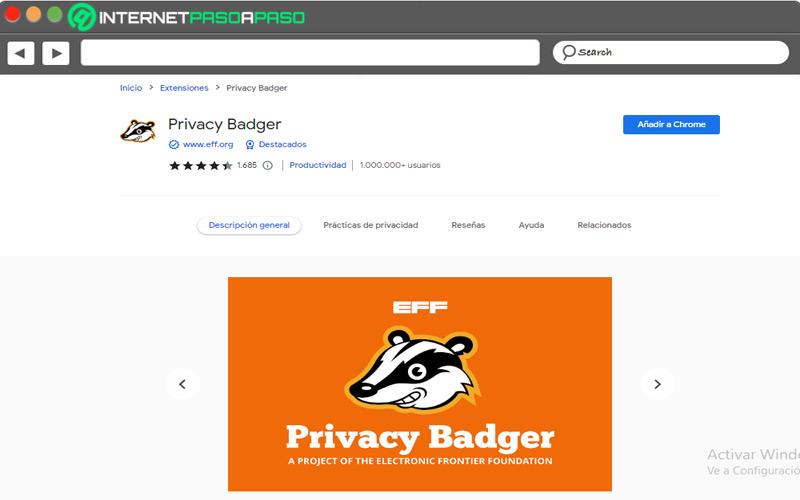





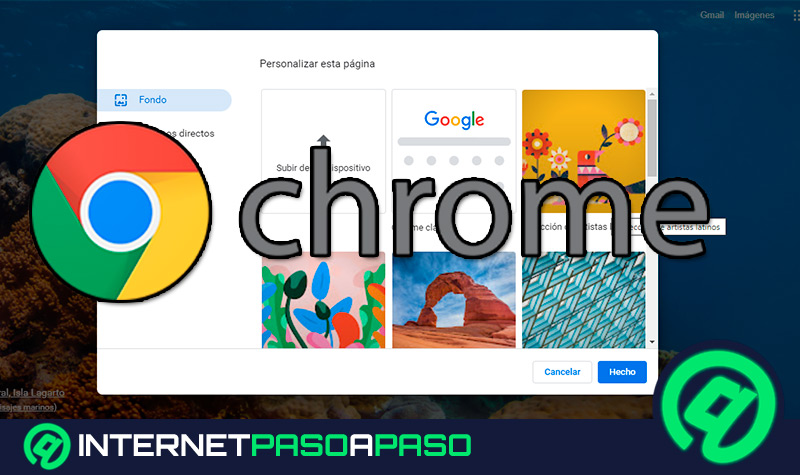

![¿Cuáles son todos los atajos del teclado para usar Google Chrome de forma más eficiente? [year]](https://internetpasoapaso.com/wp-content/uploads/Mejores-atajos-del-teclado-para-usar-Google-Chrome-de-forma-más-eficiente.jpg)











