Lo Último en IP@P
- Así funciona la ruleta online en vivo: tecnología, experiencia y seguridad para el jugador digital
- Stellar Data Recovery revoluciona la recuperación de archivos perdidos en discos duros externos
- Goblin Mine: La Estrategia Económica Detrás del Juego de Minería que está Fascinando a Todos
- Estos son los nuevos Cargadores UGREEN: potencia y portabilidad en dos versiones que no te puedes perder
- UGREEN Nexode Pro: El Cargador Ultradelgado que revoluciona la carga de dispositivos móviles
Por lo general, los usuarios de Internet piensan que la única forma de bloquear el acceso a determinadas páginas web es a través de diferentes antivirus que traen integrado estos sistemas de seguridad. No obstante, si haces uso del famoso navegador Mozilla Firefox, puedes llevar a cabo la misma operación sin la necesidad de la intervención de uno de esos antivirus. Y es que gran cantidad de personas, en su mayoría padres, deciden bloquear aquellas páginas web que tienen contenido malicioso o que simplemente no son aptos para sus hijos, en referencia a sitios de pornografía, juegos online, redes sociales y otros entornos no deseados.
De esta forma, logran evitar que los menores de la casa o algunas personas, no tengan acceso a cierto contenido o páginas web que en definitiva, no aportan nada positivo para sus vidas. Es importante destacar que Firefox, en comparación con Google Chrome, Internet Explore y Apple Safari; es el único que cuenta con la opción de bloquear sitios web. Lo cual, lo hace más manejable y por supuesto, ventajoso para este tipo de acciones en los ordenadores. Tomando en cuenta además que lo efectúa a partir de métodos totalmente gratuitos.
En efecto, por medio de este post te enseñaremos cómo evitar que una persona ingrese a una plataforma web específica a través de este navegador en el ordenador que quieras. Resaltando los procedimientos más reconocidos y simples de ejecutar, para ratificar tu comodidad y así cumplir perfectamente con tu requerimiento.
Pasos para bloquear o desbloquear una página web en tu navegador Firefox
A continuación las prácticas más comunes y efectivas para bloquear o bien, desbloquear un sitio web en el navegador Mozilla Firefox.
Empleando BlockSite en Windows
Se conoce que el método más sencillo para realizar esta operación es utilizando un add-on gratis identificado como “BlockSite”. Se trata de una extensión que bloquea páginas web una vez se han incluido en su “lista negra”. Además, es posible configurarlo para deshabilitar los enlaces de los sitios bloqueados, de forma que se muestren no funcionales en lugar de hipervínculos clicables.
Por si fuera poco, esta herramienta también integra una “protección de contraseña” que resguarda y previene los cambios no deseados. Ahora bien, te presentamos cómo ejecutarlo en tu ordenador Windows.
- Abrir el reconocido navegador, haciendo clic en el icono de la aplicación que aquí te mostramos.
- Dirígete al menú “Herramientas” que se ubica en la parte superior al lado izquierdo de la ventana y haz clic allí. Una vez se abra dicho menú desplegable, selecciona el apartado “Complementos” que es lo que te permite bloquear una página web.
- Una vez accedas a esta ventana, selecciona la opción “Encontrar más complementos”.
- En el campo de búsqueda, escribe el nombre del complemento que te proporcionará los bloqueos de páginas web. En este caso seria “BlockSite”. Así, haz clic en “Buscar”.
- Después de seleccionar el complemento en la lista de resultados, oprime el apartado “Agregara a Firefox”, de modo que el navegador lo instale y se reinicie a sí mismo.
- Así, te mostrará un aviso en donde debes otorgar una especie de permiso para poder añadir BlockSite al navegador. Solo pulsar en la opción “Añadir”.
- De este modo, tendrás instalado BlockSite y solo debes presionar en “Agree” que significa “Aceptar”, para así iniciar el complemento.
- Ahora estás listo para empezar a bloquear las páginas web que quieras en tu ordenador.
- Agregamos la red social Facebook para ejemplificar y verás como se ubica en la “lista negra” de BlockSite.
Más en Navegadores
- Chrome Flags: ¿Qué son, para qué sirven y cuáles son las mejores que puedes usar en Google Chrome?
- ColorZilla ¿Qué es, para qué sirve y cuáles son los beneficios de usarlo?
- ¿Cómo establecer a Google como nuestra página de inicio en el navegador? Guía paso a paso
- ¿Cómo importar tus marcadores de Google Chrome a Mozilla Firefox fácil y rápido? Guía paso a paso
- Bookmark o Marcadores ¿Qué es, para qué sirve y cuáles son los beneficios de utilizarlo?
SÍGUENOS EN 👉 YOUTUBE TV
Es importante acotar que esta opción también es valida para móviles Android. Simplemente debes descargarla en Google Play, instalarla y ejecutarla.
A través del control parental de Microsoft
Es otro de los métodos más ventajosos para bloquear plataformas web o filtrar contenido en Mozilla Firefox, que pueden resultar inapropiados para los niños o inofensivos para los usuarios del ordenador.
Este método funciona a través de los controles parentales en tu equipo por parte de Firefox, el cual posteriormente, se configura modo Preferencia: Seguro. Lo que logra activar de forma automática la función de seguridad en cada página web que visite el niño o la que persona que no debe ver el contenido que allí se encuentre. Pero todo esto es posible solo si tienes los controles parentales activos en tu equipo.
Sumado a ello, la función solo se puede desactivar por medio de una configuración parental protegida por una contraseña en tu sistema operativo. Es decir, que nadie podrá desactivar esta función a través del navegador si no posee la clave.
Si quieres saber cómo activar los controles parentales en tu dispositivo, aquí te ayudamos con las siguientes instrucciones:
- Debes tener presente que si antes habías configurado las características de familia para la cuenta de un menor y después actualizaste el equipo, tu hijo debe volver a iniciar sesión con una cuenta en dicho equipo para proceder a agregarla a la cuenta de tu familia en microsoft.com/family. Esto puede ayudarte a proteger a los menores mientras se encuentran navegando en la red y también a infundir confianza.
- Luego de haber iniciado sesión, elige el menú Inicio > Configuración.
- A continuación seleccionamos la opción de “Cuentas”.
- Después elige tu cuenta. En caso de que actualmente no haya una sesión iniciada con una cuenta Microsoft, oprime “Iniciar sesión con una cuenta de Microsoft en su lugar” y coloca su dirección de correo electrónico. Ahora, si ya existe un correo electrónico asociado a su cuenta, solo escríbela. Esta la utilizarás para incluir su cuenta a tu familia en microsoft.com/family.
- Para agregar la cuenta de Microsoft de tu hijo a la familia, debes iniciar sesión en microsoft.com/family.
- Dirígete a “Seleccionar un niño para ver o editar su configuración” y selecciona “Agregar”.
- Copia la dirección de correo que emplea el menor para abrir la sesión y selecciona “Enviar invitación”.
- Una vez acepte dicha invitación desde su correo electrónico, ya se agregará a la familia. De esa forma, podrás configurar las restricciones que quieras. Ya sean páginas web, juegos oportunos para su edad y las aplicaciones que indiques. Al igual que definir límites de tiempo de pantalla y hasta consultar su actividad en tiempo real. Lo mejor es que todo esto se aplicará a los diferentes dispositivos en donde inicie sesión el menor.



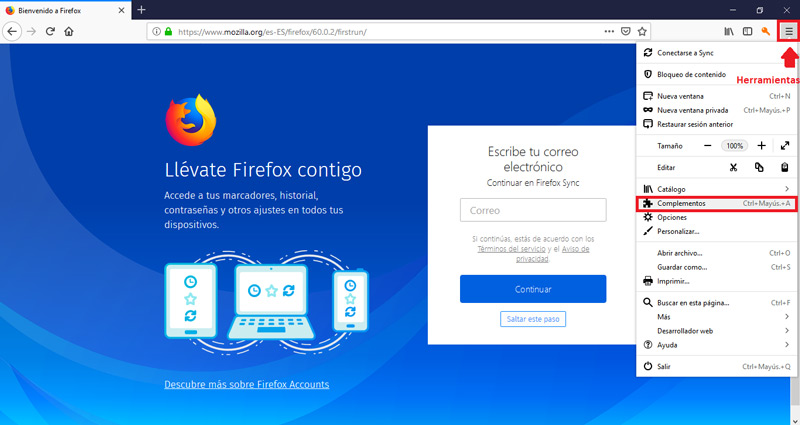
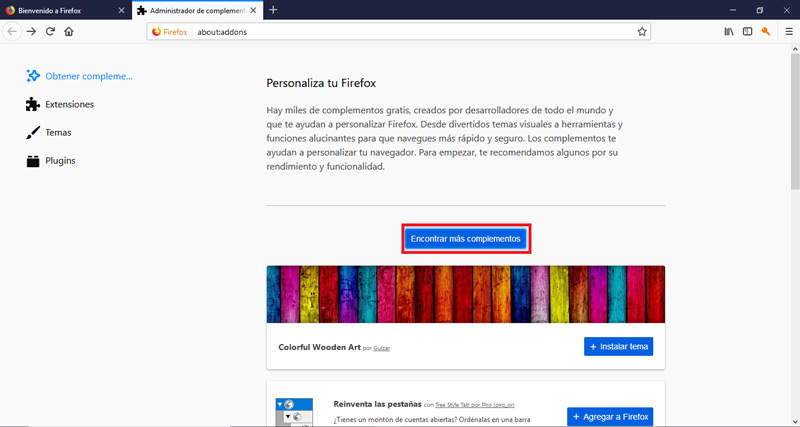
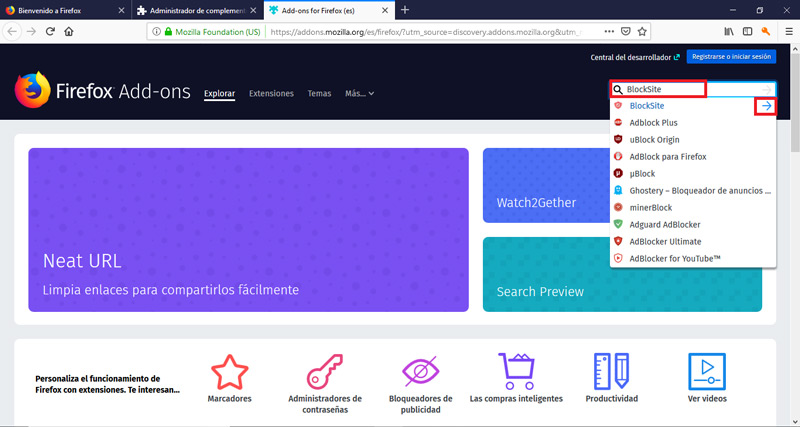
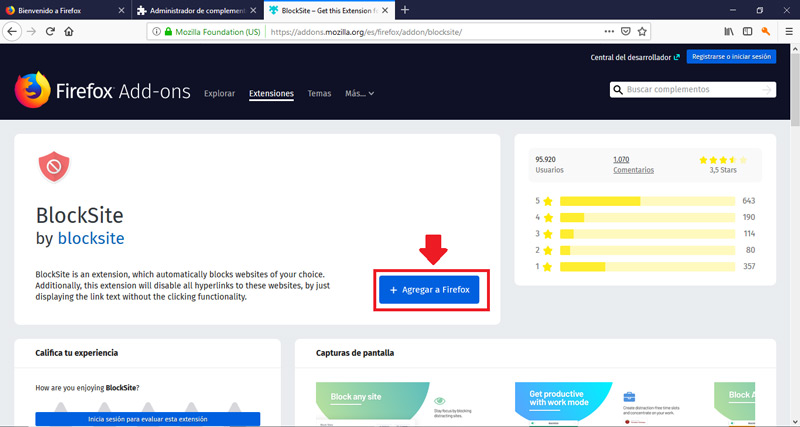
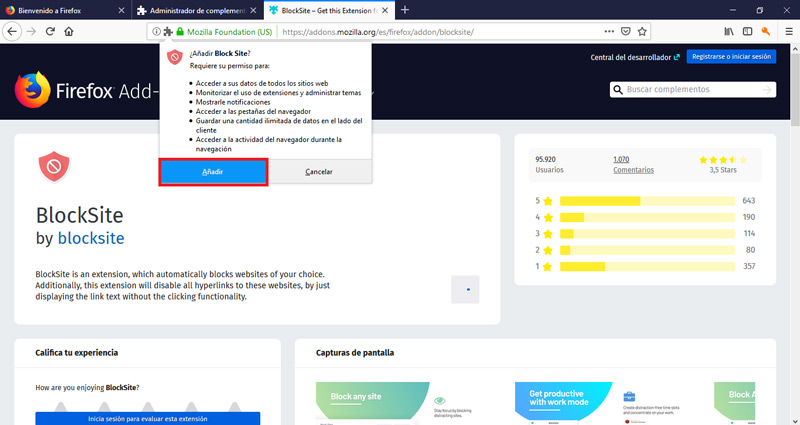
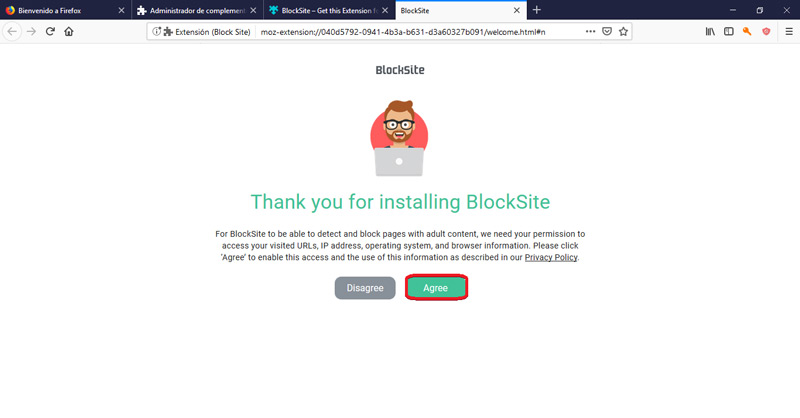
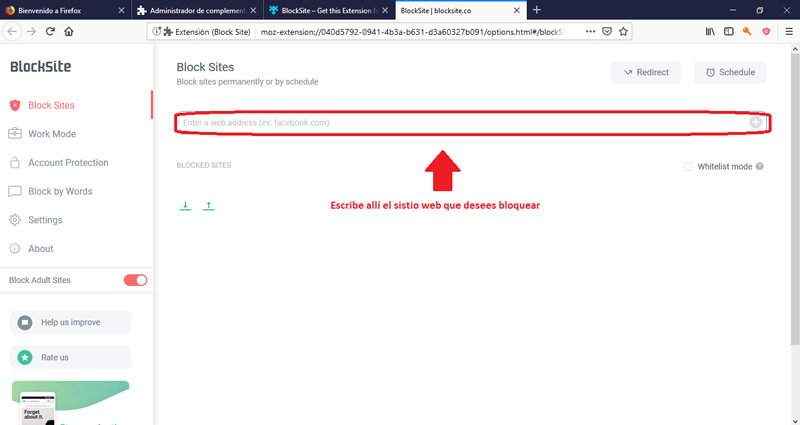
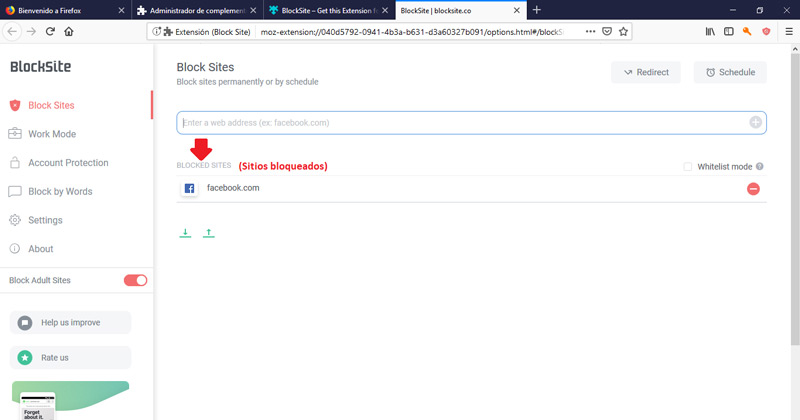
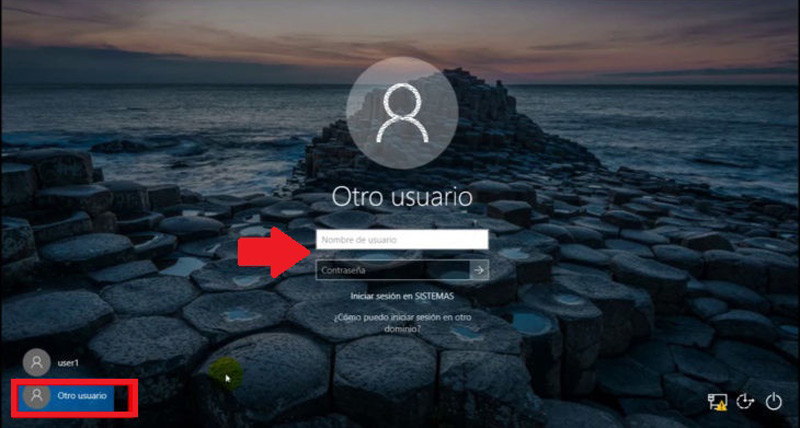
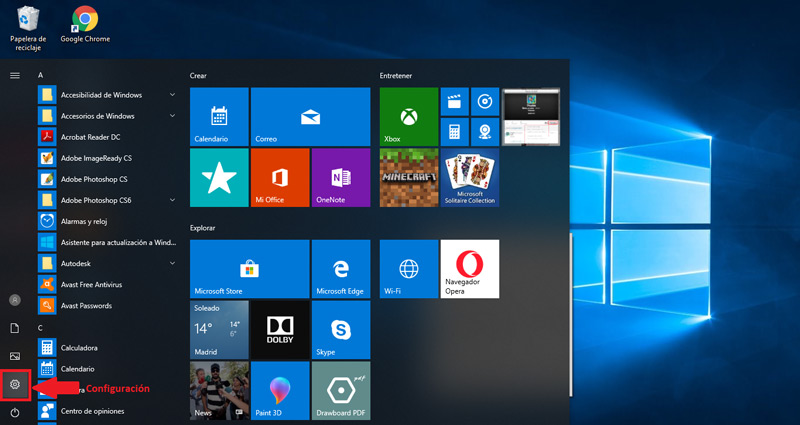
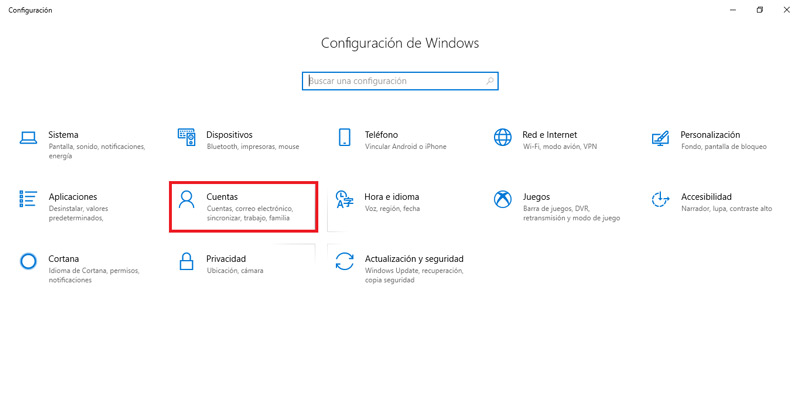
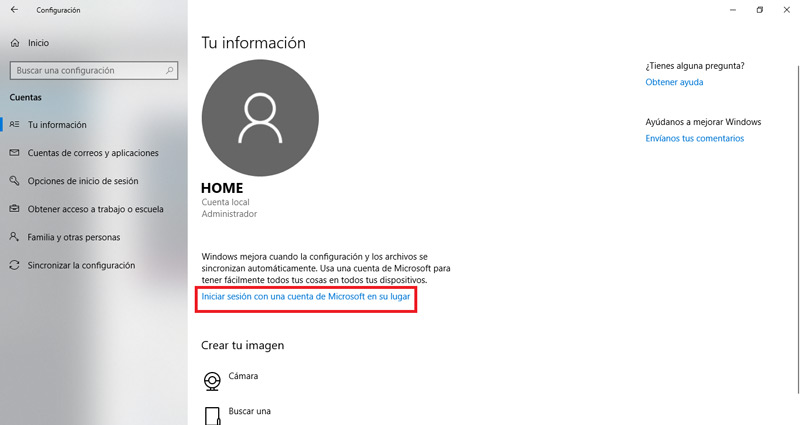
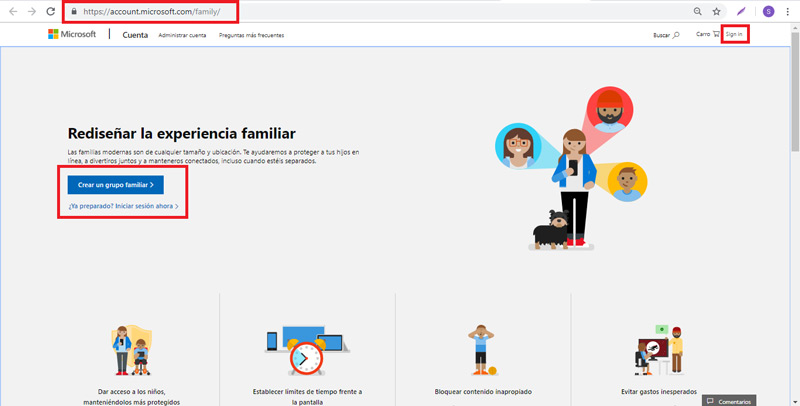
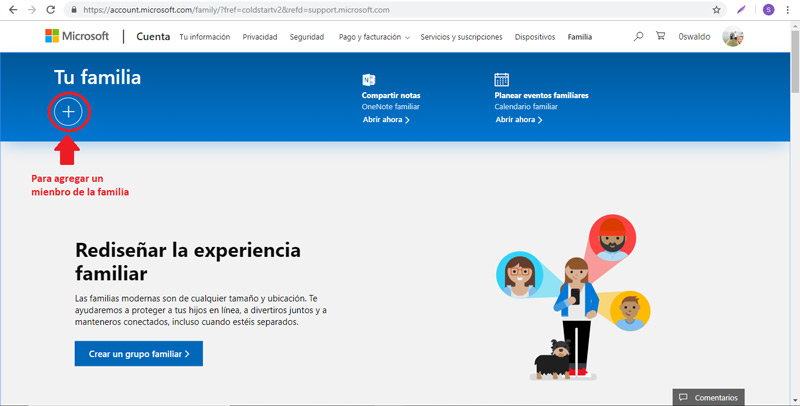
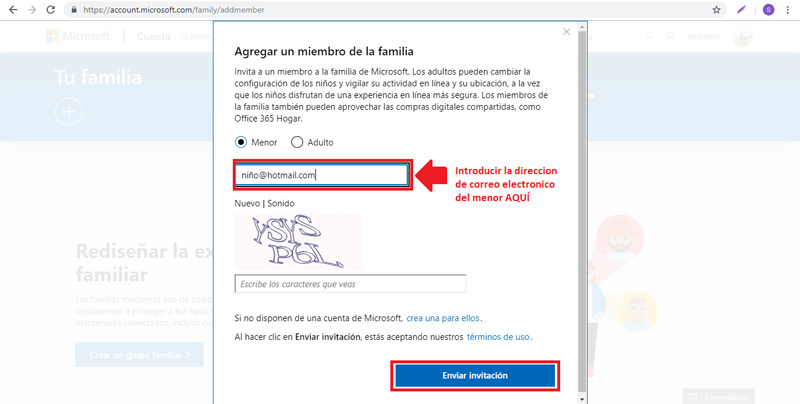


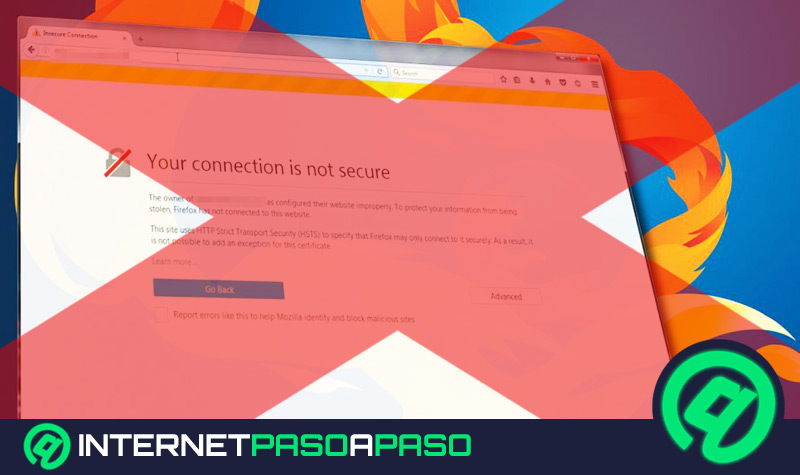

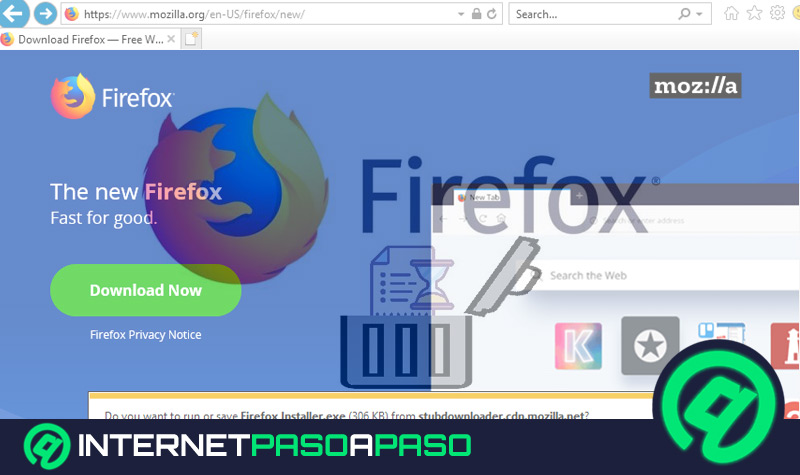
![¿Cuales son las mejores extensiones para descargar vídeos desde Mozilla Firefox? Lista [year]](https://internetpasoapaso.com/wp-content/uploads/Cuales-son-las-mejores-extensiones-para-descargar-vídeos-desde-Mozilla-Firefox-Lista.jpg)













