Lo Último en IP@P
- Stellar Data Recovery revoluciona la recuperación de archivos perdidos en discos duros externos
- Goblin Mine: La Estrategia Económica Detrás del Juego de Minería que está Fascinando a Todos
- Estos son los nuevos Cargadores UGREEN: potencia y portabilidad en dos versiones que no te puedes perder
- UGREEN Nexode Pro: El Cargador Ultradelgado que revoluciona la carga de dispositivos móviles
- La computación en la nube está transformando los juegos Online y estas son sus grandes ventajas
Uno de los navegadores web más veteranos del mercado, es Mozilla Firefox. Por consiguiente, es una de las soluciones más utilizadas a nivel mundial y se identifica como el eterno rival del icónico Google Chrome.
Por sus óptimas ventajas, son muchas las personas que deciden prescindir de otros navegadores web para comenzar a emplear Firefox predeterminadamente. No obstante, desconocen diversas funciones para aprovechar al máximo sus capacidades.
Es por ello que, vale la pena saber cuáles son los principales trucos de Mozilla Firefox, para así convertirse en un experto a la hora de iniciar la experiencia en él. Aquí te damos a conocer 15 consejos secretos que te ayudarán al máximo para exprimir su potencial. También te presentaremos una comparativa entre Firefox y Chrome.
¿Cuáles son las características que hacen de Mozilla Firefox un navegador único?
En 2004, Dave Hyatt junto a Joe Hewitt, Blake Ross y la Fundación Mozilla, diseñaron y creación el navegar web Firefox. En menos de un año, se descargó más de 100 millones de veces y se convirtió en un gran éxito.
Es por esto que, se cataloga como una de las soluciones más veteranas y reconocidas en el mundo online. Ahora bien, son muchos los navegadores web que existen en la actualidad y cada uno de ellos, posee su propio factor diferenciador. En el caso de Mozilla Firefox, se considera un navegador único por sus características más importantes.
Las cuales se pueden resumir de la siguiente forma:
- Es multiplataforma – Existen versiones de Mozilla Firefox para todos los dispositivos, desde Android e iOS, hasta Windows, MacOS y Linux.
- Tiene memoria equilibrada – A diferencia de otros, Firefox utiliza la cantidad de memoria justa para crear una experiencia de gran fluidez.
- Ofrece modo de navegación privada – Los usuarios tienen activar esta opción para asegurarse eliminar los datos de las cookies y el historial de navegación cada vez que se cierre el navegador.
- Cuenta con canales RSS – Permite leer los titulares de noticias RSS directamente, sin necesidad de tener instalado un programa extra.
- Brinda restauración de sesión – Cuando se cierra o reinicia, es capaz de restaurar la sesión, si el usuario lo desea. Esto evita la pérdida de información en descargas o formularios.
- Proporciona protección antiphishing – Firefox advierte al usuario si la página web es sospechosa de fraude por robo de identidad y permite hallar la página auténtica que se necesita.
- Promete protección contra programas espías – Previene que cualquier web descargue, instale o ejecute programas en el ordenador o móvil, sin un consentimiento explícito del usuario.
- Tiene administrador de contraseñas – Con Firefox Lockwise permite acceder a los usuarios a todas sus contraseñas guardadas y sin coste adicional.
- Garantiza limpieza de información privada – Proporciona una utilidad capaz de limpiar todos los datos privados de la navegación con un solo clic. Es una herramienta idónea para equipos multiusuario.
- Cuenta con bloqueo de creadores de huellas dactilares – El navegador también evita este tipo de rastreo en línea que es más invasivo que el rastreo habitual basado en cookies.
Lista de los mejores 15 trucos de Mozilla Firefox para dominar el navegador
Es momento de que conozcas cómo aprovechar al máximo Mozilla Firefox como navegador web, para dominar todas sus funciones.
Por eso, aquí te presentamos los mejores 15 trucos para que disfrutes de la gran capacidad de Firefox y mejores tu experiencia al navegar en la red:
Utilizar una contraseña maestra
El navegador permite hacer uso de una función que tiene por nombre “contraseña maestra” y permite establecer una clave única que los usuarios deben ingresar antes de que el mismo sistema autocomplete los “passwords” del resto de páginas web. Es ideal para evitar que terceros puedan tener acceso a tus contraseñas, si hacen uso de Firefox.
Para configurar una contraseña maestra, los pasos son:
- Entra a Firefox y desde la esquina superior derecha, haz clic en el botón “Menú” con apariencia de tres líneas horizontales.
- Selecciona la opción “Ajustes”.
- En la barra lateral izquierda, pulsa en “Privacidad y seguridad”.
- Dirígete a la parte inferior hasta el apartado de “Usuarios y contraseñas”.
- Marca la casilla de “Usar una contraseña maestra”.
- Finalmente, introduce y confirma la nueva contraseña para hacer clic en “Aceptar”.
Elevar el rendimiento
Con este navegador, los usuarios cuentan con la posibilidad de activar la aceleración de hardware fácilmente, para así evitar que la experiencia sea un poco lenta. Una vez actives la opción indicada, notarás que tu navegador funcionará con gran rapidez.
Si deseas aumentar su rendimiento, solo tienes que hacer lo siguiente:
- Ingresa a Firefox y oprime el botón de “Menú”.
- En el listado, haz clic en “Ajustes”.
- Selecciona la sección de “General”.
- Navega hacia la parte inferior hasta encontrar el apartado de “Rendimiento”.
- Desmarca la casilla de “Usar la configuración de rendimiento recomendada”.
- Marca la nueva opción de “Usar aceleración de hardware cuando esté disponible”.
- Reinicia el navegador para actualizarlo.
Emplear el modo oscuro
Por defecto, Firefox incluye tres temas diferentes que se pueden usar para personalizar la experiencia de navegación. Uno de los mejores, se trata del modo oscuro que se caracteriza por evitar la fatiga visual y navegador cómodamente. Para seleccionar dicho modo, solamente tienes que acceder al menú del navegador y elegir la opción de “Ajustes”. En general, dirígete hasta Idioma y apariencia, para después buscar el apartado de “Apariencia del sitio web”. Ahora, debes marcar la casilla de “Oscuro” y automáticamente cambiará de color.
Evitar recordar historial
Si prefieres evitar que el navegador guarde tu historial de navegación, la plataforma admite una configuración que se enfoca en no recordar dicho historial. Con ello, cada vez que el usuario inicie una nueva experiencia de navegación, empezará desde cero.
Para realizar dicho ajuste y evitar que Firefox guarde un historial de los sitios consultados anteriormente, realiza lo siguiente:
- Ingresa a Firefox y haz clic en el botón de Menú.
- Pulsa sobre “Ajustes” y selecciona la opción “Privacidad y seguridad” en la barra lateral izquierda.
- Busca el apartado de Historial.
- Despliega el menú de “Firefox podrá” y allí, elige “No recordar el historial”.
- Haz clic sobre “Reiniciar Firefox ahora” para guardar los cambios.
Añadir una barra de búsqueda
Aunque este navegador web permite combinar la barra de direcciones y la barra de búsqueda en una sola, también ofrece la opción de tener una barra para cada cosa. Si prefieres disfrutar de una experiencia más individualizada, puedes añadir una caja de búsqueda adicional.
En este caso, después de seleccionar la opción de “Ajustes” en el Menú de Firefox, tienes que hacer clic sobre la opción “Buscar” que se encuentra en la barra lateral izquierda. Desde la sección de Buscar, procede a marcar la casilla “Añadir barra de búsqueda en la barra de herramientas” y automáticamente, se insertará una nueva caja en la barra de herramientas.
Iniciar Firefox en una página en blanco
Con el fin de personalizar la página de Inicio de Mozilla Firefox, el sistema permite que los usuarios elijan lo que desean ver cuando abran dicha página o nuevas pestañas/nuevas ventanas. Ya sea la página de Inicio predeterminada, algunas direcciones URL personalizadas o una página en blanco.
Para optar por la última elección, debes hacer lo siguiente:
- Entra a Firefox, pulsa el botón del Menú y selecciona “Ajustes”.
- En el menú lateral izquierdo, haz clic en “Inicio”.
- Desde la sección de Nuevas ventanas y pestañas, despliega el menú de página de inicio y ventanas nuevas.
- Ahora, oprime sobre “Página en blanco”.
- También puedes personalizar lo que quieres ver al abrir nuevas pestañas, directamente desde el menú correspondiente.
Cambiar tipo de letra
Así como todos los navegadores, Mozilla Firefox tiene una tipografía predeterminada. No obstante, por motivos de personalización, permite que los usuarios puedan cambiar el tipo de letra y el tamaño de la misma, según sus mismas preferencias.
En caso de que te llame la atención la idea de cambiar de tipo de letra, aquí te enseñamos cómo realizarlo:
- Ingresa al navegador, abre el menú de opciones y haz clic sobre “Ajustes”.
- Dirígete al apartado de General, desde la parte lateral izquierda.
- Busca el apartado de Idioma y apariencia.
- Mediante Tipos de letra, procede a seleccionar la tipografía predeterminada y el tamaño a través de cada menú.
Modificar los buscadores
Si bien, Firefox viene preconfigurado con una serie de buscadores, algunos usuarios sienten que varios de ellos no son importantes o que faltan otros. Por ende, la plataforma permite configurar los buscadores según las preferencias de cada usuario.
Para realizar este cambio, simplemente tienes que acceder al menú y entrar a Ajustes. Allí, selecciona el apartado de Buscar y dirígete hasta la sección de Atajos de búsqueda. A continuación, comienza a elegir los buscadores alternativos que quieras, con tan solo marcarlos. Para eliminarlos, tienes que desmarcar aquellos que no te interesan.
Consultar las contraseñas guardadas
Más en Navegadores
- ¿Cómo configurar "Escritorio Remoto" de Google Chrome para acceder a otro ordenador desde Internet? Guía paso a paso
- ¿Cómo borrar las cookies almacenadas en cualquier navegador desde todos los dispositivos? Guía paso a paso
- ¿Cómo instalar y usar las extensiones de Google Chrome en teléfonos Android e iOS? Guía paso a paso
- ¿Cómo habilitar o deshabilitar los plugins y extensiones de Mozilla Firefox? Guía paso a paso
- ¿Cómo actualizar Google Chrome a la última versión fácil y rápido? Guía paso a paso
SÍGUENOS EN 👉 YOUTUBE TV
Para mayor practicidad, Firefox también permite consultar los usuarios y contraseñas que has guardado en el navegador. Por medio de un determinado apartado, el navegador ofrece la posibilidad de acceder a las cuentas guardadas desde un solo botón. En caso de que hayas configurado una contraseña maestra, tienes que introducirla antes de que se muestren; de lo contrario, no podrás acceder a esta información.
Para hacer dicha consulta, el paso a paso consiste en:
- Abre el navegador y toca el botón de tres líneas horizontales para ver el menú.
- Elige la opción de “Ajustes”.
- Haz clic sobre “Privacidad y seguridad” en la parte lateral izquierda.
- Dirígete al apartado de Usuarios y contraseñas.
- Busca el botón de “Cuentas guardadas…” y haz clic en él.
Ocultar la barra de marcadores
A pesar de que esta barra es de gran ayuda para muchas personas, en realidad suele fastidiar a diversos usuarios a la hora de navegar en Firefox. Ya sea porque ocupa mucho espacio o porque tiende a distraer, por ejemplo.
Sin embargo, existe la posibilidad de ocultar la barra de marcadores en pocos pasos, para así tener una experiencia más óptima visualmente. Para efectuarlo, tienes que ingresar al navegador web, pulsar sobre el botón el Menú y hacer clic en “Marcadores”. Cuando se despliegue este apartado, selecciona la opción de “Ocultar barra de marcadores” y el cambio se aplicará automáticamente.
Mostrar accesos directos en varias filas
Cuando accedes a Mozilla Firefox, el navegador suele mostrarte los accesos directos en la parte inferior, a través de pequeñas cuadriculas. Normalmente, estas se presentan a lo largo de una sola fila. No obstante, si eres de los que guarda numerosos accesos directos, lo más apropiado es que optes por mostrar los mismos a partir de varias filas que se ubiquen en la misma área.
En este caso, el procedimiento consiste en:
- Ingresa al navegador web en cuestión.
- En la parte superior derecha, oprime el pequeño icono de engranaje que se encuentra allí.
- Busca el apartado de Accesos directos y en “Sitios que guarda o visita”, despliega el pequeño menú.
- Ahora, selecciona el número de filas que deseas establecer para estos accesos directos (1 fila, 2 filas, 3 filas o 4 filas).
Ampliar el texto solamente
Normalmente, una vez haces zoom en Mozilla, este se aplica a toda la página web, desde texto hasta imágenes, iconos y demás. Para muchas personas resulta agradable, pero para otros usuarios es exagerado. Sin embargo, por comodidad, el navegador brinda la posibilidad de ampliar el texto de las búsquedas, única y exclusivamente. Es muy fácil establecer dicha función: Accede al Menú, pulsa sobre Ajustes, dirígete al apartado General, busca la sección de Ampliación y a continuación, marca la casilla de “Sólo ampliar texto”.
Importar y exportar marcadores
Los marcadores se consideran elementos muy útiles a la hora de navegar en Internet. Sin embargo, cuando se desea cambiar de navegador, es tedioso buscar cada sitio web para establecerlo como marcador nuevamente.
Por suerte, Firefox te ahorra este gran trabajo, ya que posee la opción de importar y exportar marcadores con mucha facilidad. Básicamente, tienes que acceder al navegador web y abrir el menú, para elegir la opción “Marcadores”. En este menú, haz clic en “Administrar marcadores” en la parte inferior y en la nueva ventana, selecciona el botón “Importar y respaldar”, allí puedes elegir entre “Importar marcadores” y “Exportar marcadores”.
Preguntar dónde guardar los archivos
A la hora de realizar descargar en Firefox y en cualquier navegador, por defecto, estos son almacenados en una determinada ubicación del equipo. Aunque es de gran ayuda para simplificar el proceso de almacenamiento, a veces puede crear una desorganización e impedir la gestión de los archivos con eficiencia.
Para cambiar esto, tienes la opción de elegir si prefieres que el mismo navegador te pregunte donde guardar los archivos descargados en la red. En este caso, tienes que acceder a la sección de Ajustes y ubicar el apartado General. Seguidamente, buscar la sección de Descargas y procede a marcar la casilla “Preguntar siempre dónde guardar los archivos”.
Aprovechar los mejores atajos de teclado
Los atajos de teclado son útiles para automatizar las acciones en cualquier plataforma y por esto, Mozilla Firefox pone muchos de ellos a tu alcance.
Aquí te damos a conocer algunas de las mejores alternativas para sacar provechado del navegador:
Control + O: Abrir archivo.Control + R: Refrescar la página.Control + P: Imprimir.Control + K: Seleccionar la barra de direcciones.Control + F: Buscar.Control + T: Nueva pestaña.Control + N: Nueva ventana.Control + Shift + Supr: Borrar el historial reciente.Control + Shift + A: Abrir la ventana de complementos.Control + J: Abre la ventana de descargas.Control + Shift + P: Abrir nueva ventana privada.
Firefox vs Chrome ¿Cuál es el mejor navegador gratuito de Internet?
Para nadie es un secreto que, Firefox y Chrome han sido eternos rivales desde siempre. En efecto, cada uno de ellos cuenta con sus propias ventajas que les permiten sobresalir por encima de los demás. Sin embargo, los internautas se preguntan cuál es el mejor navegador gratuito entre ambas soluciones, verdaderamente.
Esta conclusión depende del punto de vista y los requerimientos de cada usuario. Por lo que, para determinar cuál es la opción más idónea, lo mejor es presentar una comparativa en función de los aspectos más relevantes a la hora de navegar en la red.
A continuación, podrás descubrir qué opción te conviene:
- Seguridad – Por un lado, Mozilla Firefox permite proteger las contraseñas guardadas en las diferentes páginas web a través de una contraseña maestra, aparte de que ofrece bloqueo de ventanas emergentes. Mientras que, Google protegen las contraseñas a partir de los datos de registro del dispositivo y cuenta con programas de bloqueo de publicidad. De modo que, ambos navegadores son seguros y actualizan sus sistemas constantemente para corregir puntos débiles de seguridad.
- Protección de datos – Como Google se financia con la publicidad de Chrome y por el uso de grandes cantidades de datos, su política de privacidad es complicada y recopila datos de los usuarios, pero también brinda opciones de ajuste para controlarlo. En el caso de Firefox, no obtiene ningún ingreso por publicidad o empleo de datos, por lo que puede resultar más idóneo que Google respecto a la privacidad de información personal.
- Facilidad de uso – Tanto Firefox como Chrome organizan las páginas abiertas mediante pestañas que son sencillas de gestionar y cuentan con plataformas fáciles de usar. Así como también, permiten modificar la apariencia del navegador para que resulte más atractivo. Sin embargo, la posición dominante de Chrome en el mercado hace que las webs estén optimizadas para dicho navegador, por lo que su facilidad de uso es mucho más elevada frente a la solución de Mozilla.
- Rendimiento – En el caso de Firefox, se estima como uno de los navegadores más rápidos, especialmente, porque permite realizar ciertos ajustes para usar aceleración de hardware y optimizar su rendimiento. Con respecto a Chrome, esta también es una solución muy rápida, pero consume más memoria y no tiene opciones para elevar su rendimiento.
- Estabilidad – En cuanto a este aspecto, los dos navegadores web presenta una óptima eficiencia. Tanto Google Chrome como Firefox tratan a las pestañas de las webs abiertas como procesos independientes, por los que no se afectan los unos a los otros. Adicionalmente, poseen un gestor de tareas interno con la capacidad de cerrar cualquier pestaña si el usuario lo necesita.


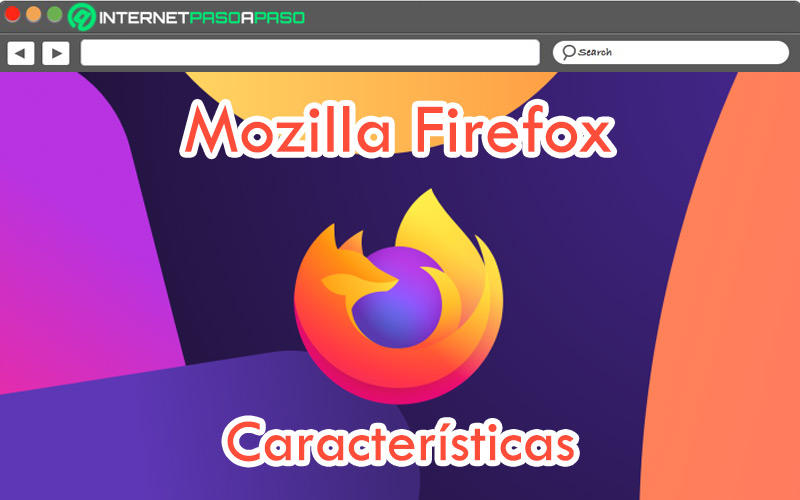
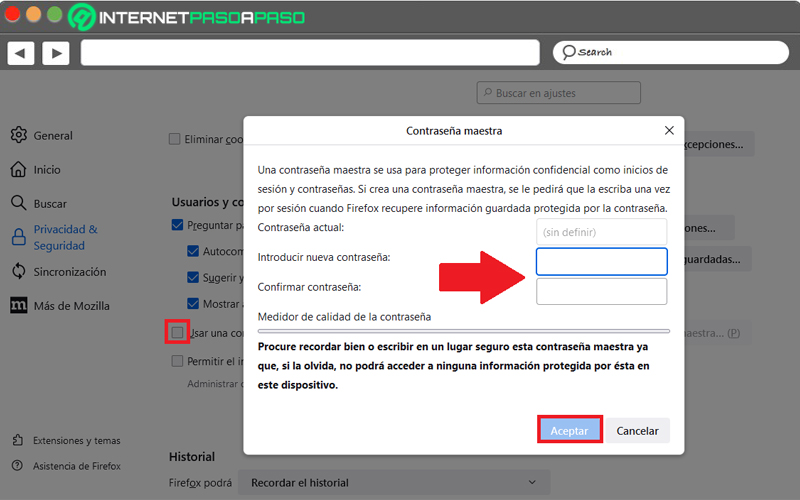
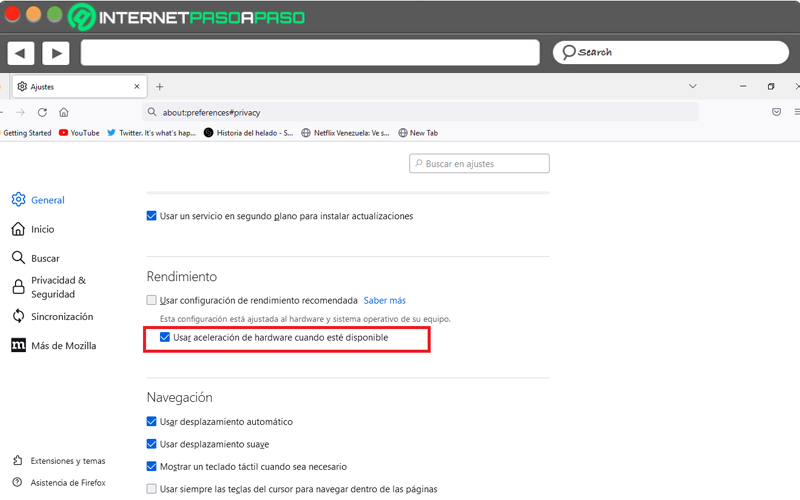
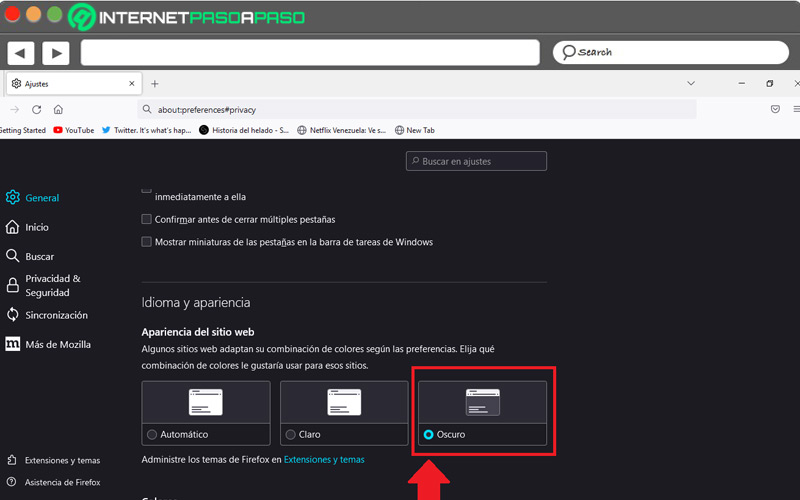
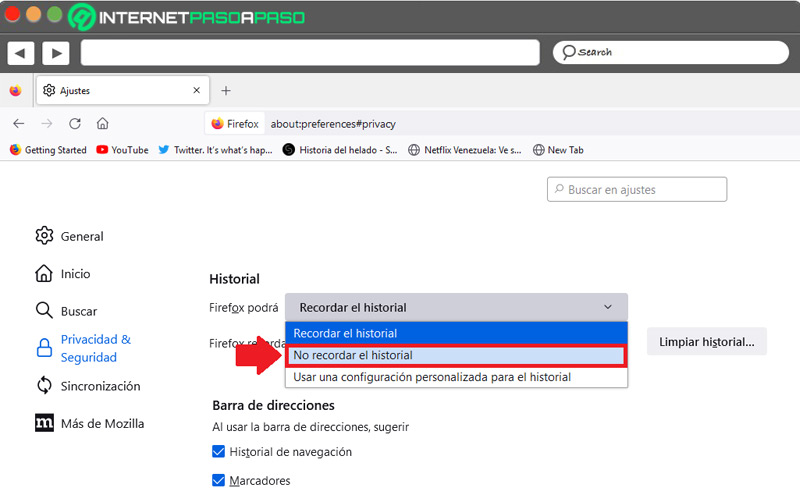
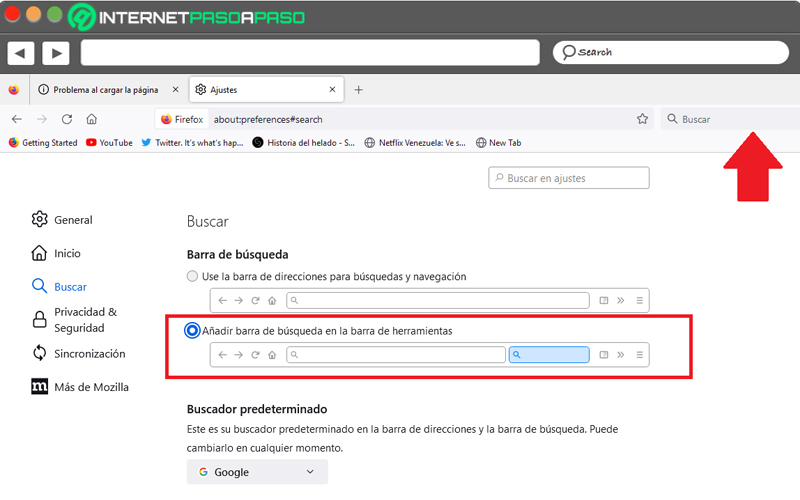
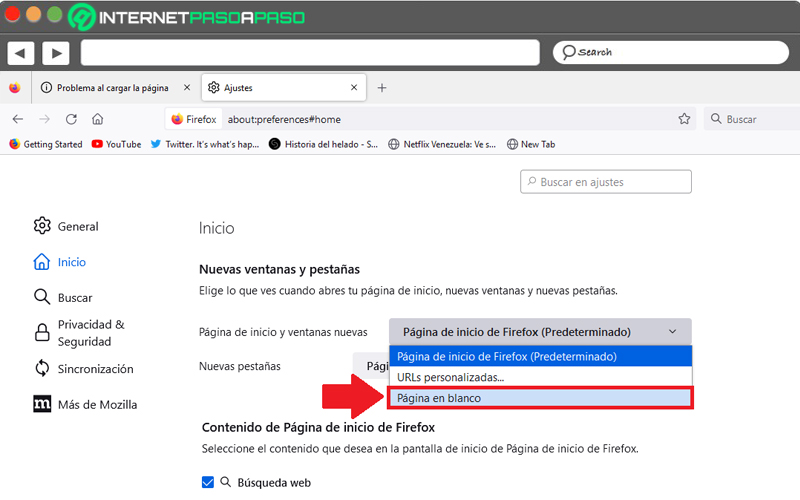
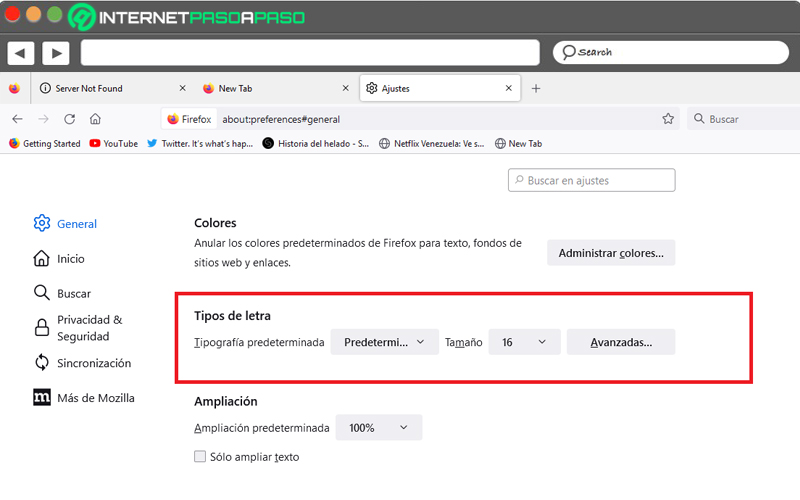
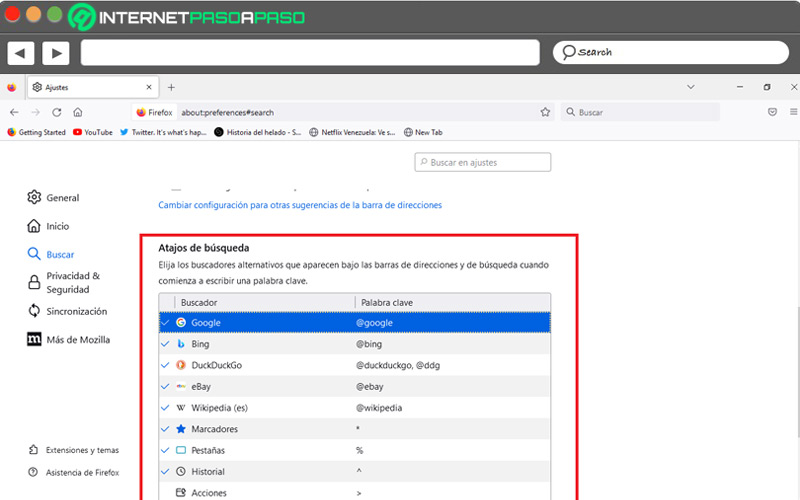
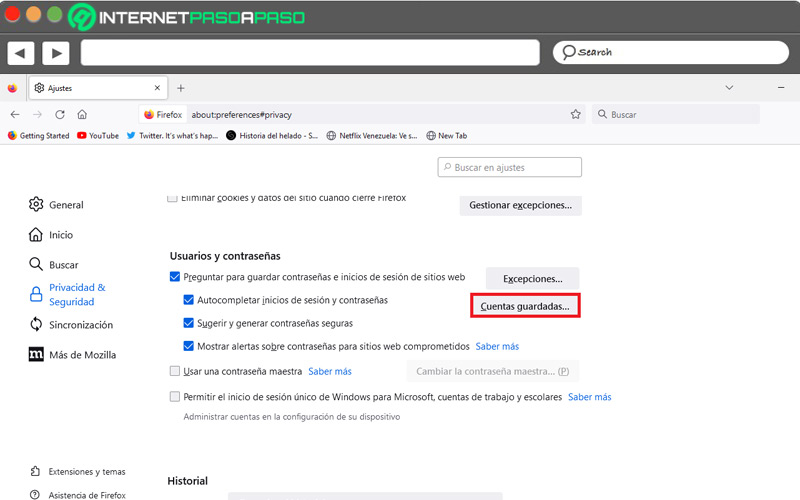
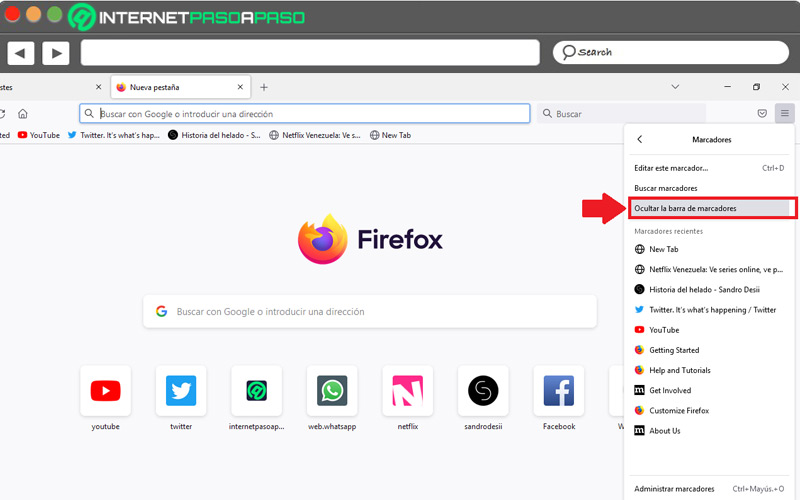
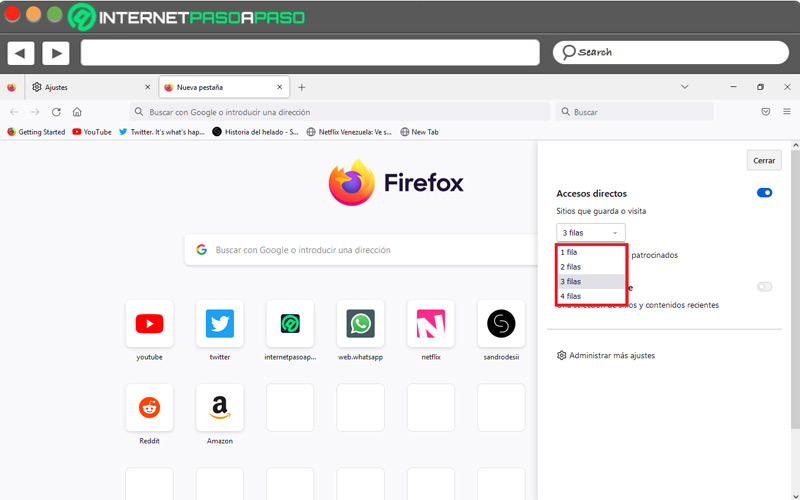
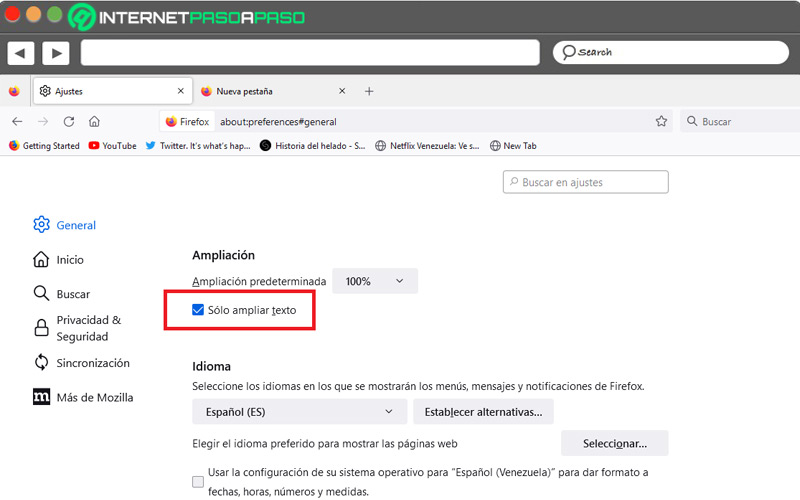
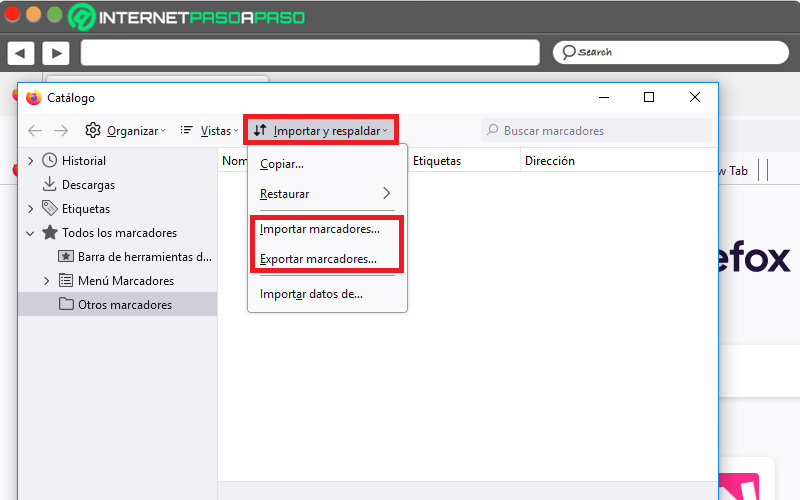
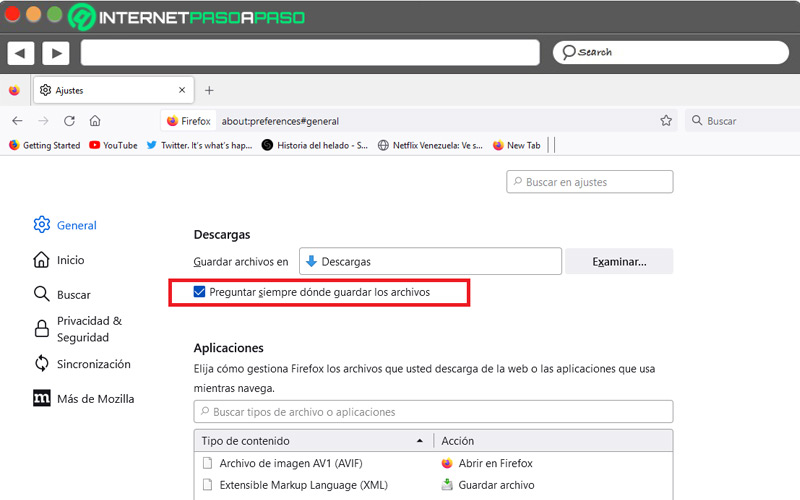
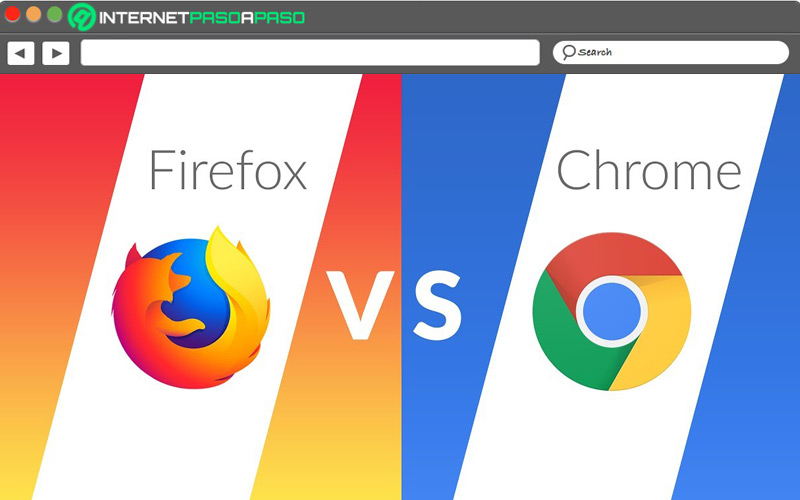



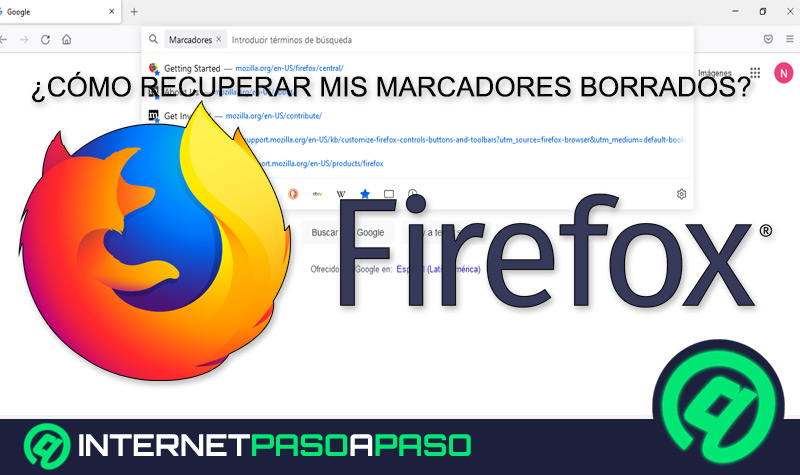

![¿Cuales son las mejores extensiones para descargar vídeos desde Mozilla Firefox? Lista [year]](https://internetpasoapaso.com/wp-content/uploads/Cuales-son-las-mejores-extensiones-para-descargar-vídeos-desde-Mozilla-Firefox-Lista.jpg)













