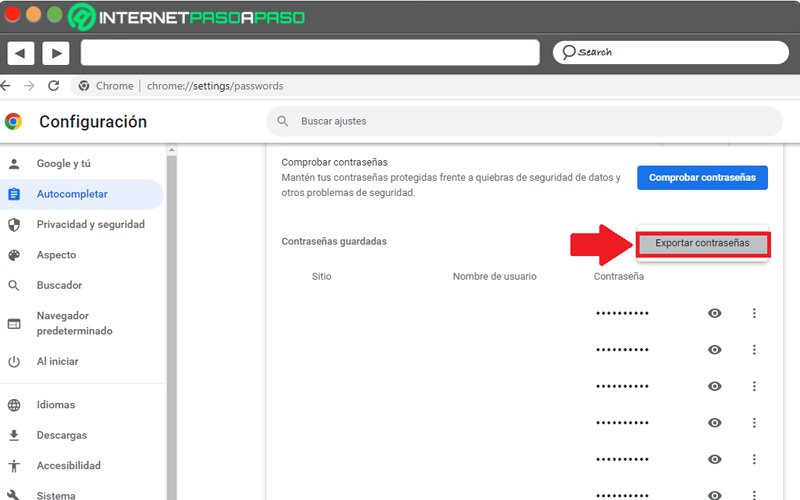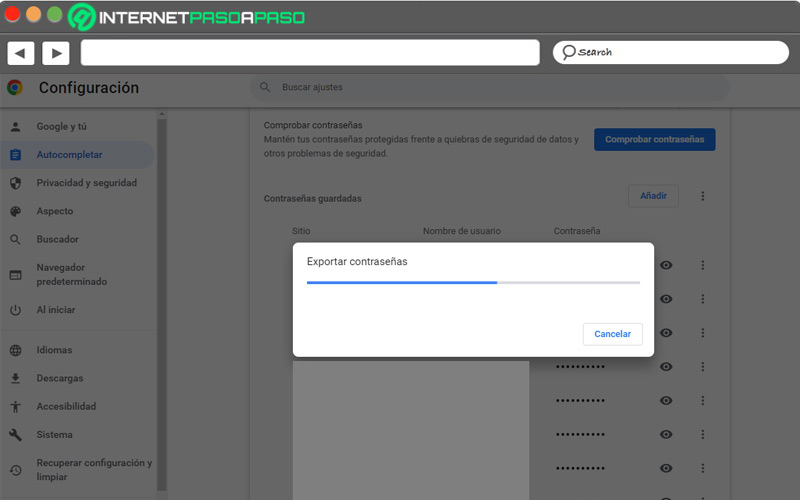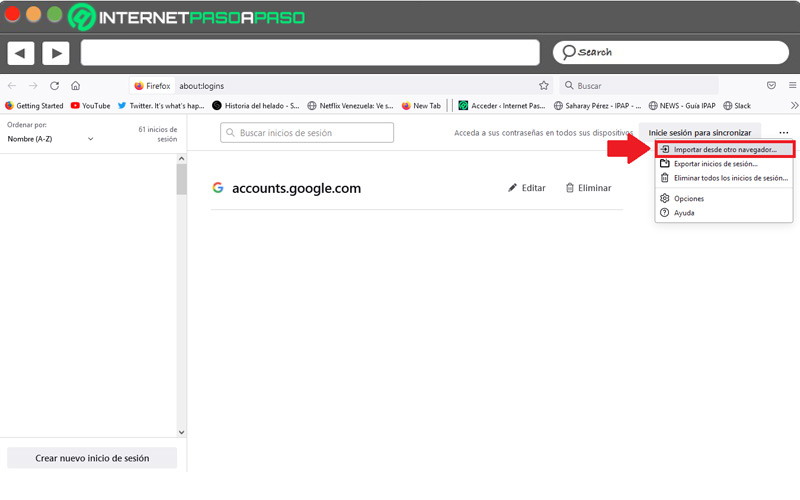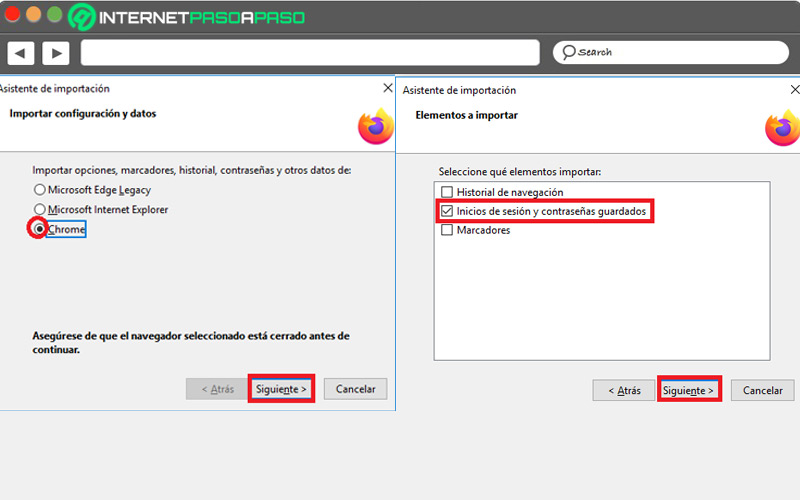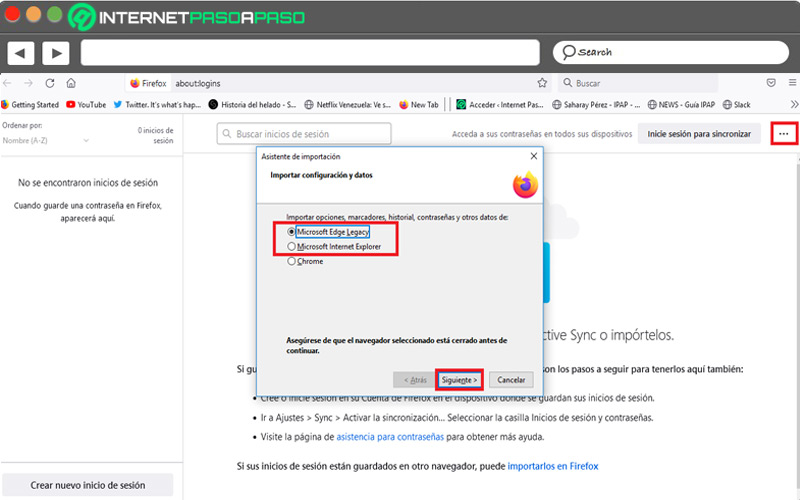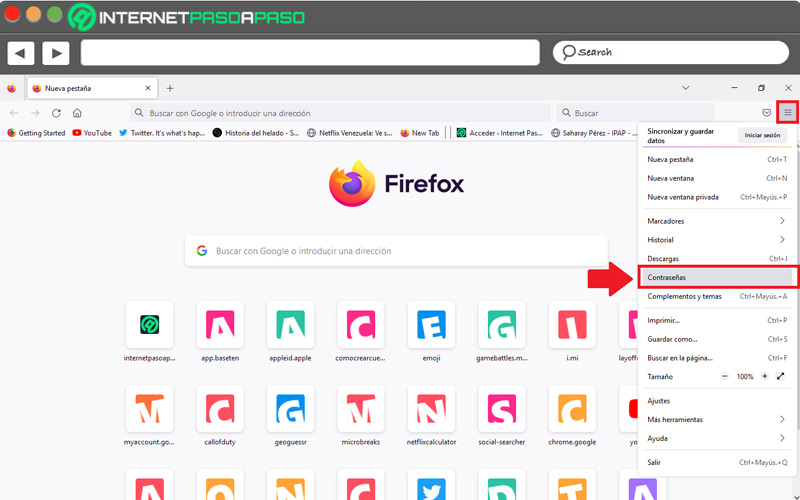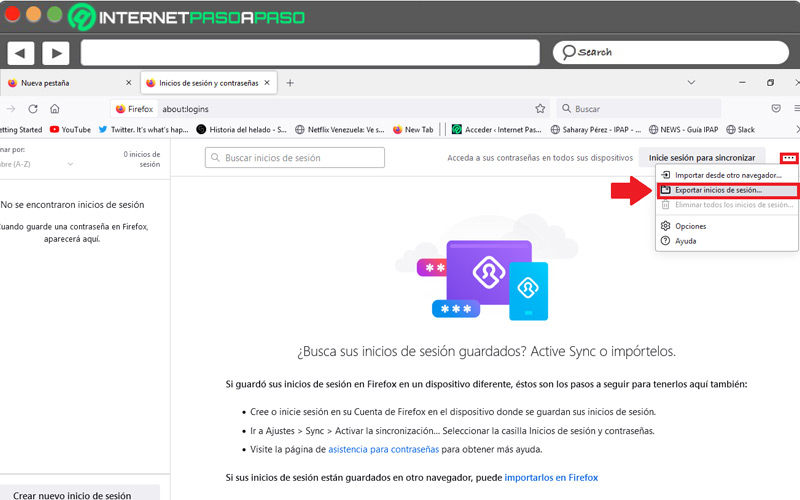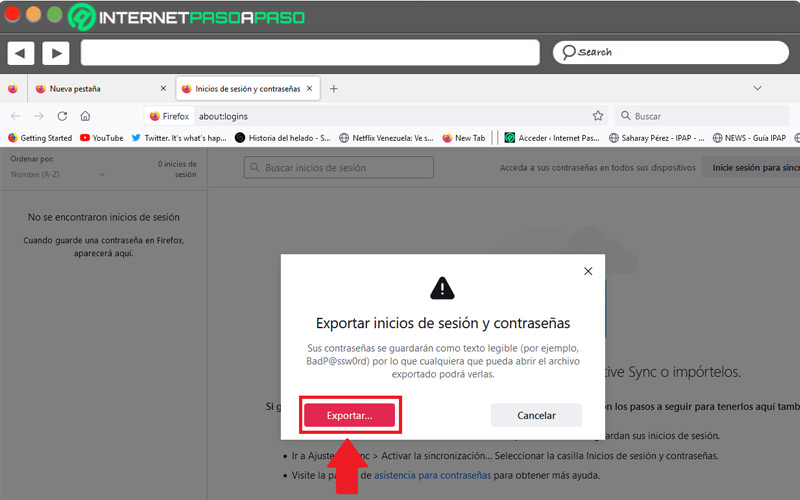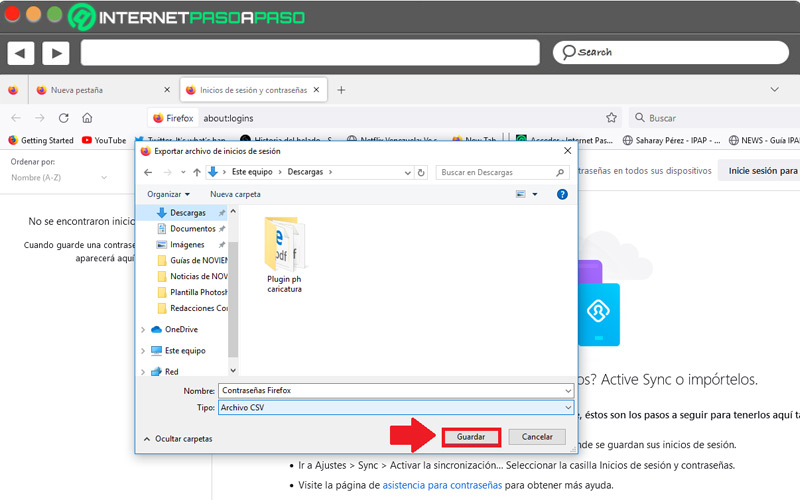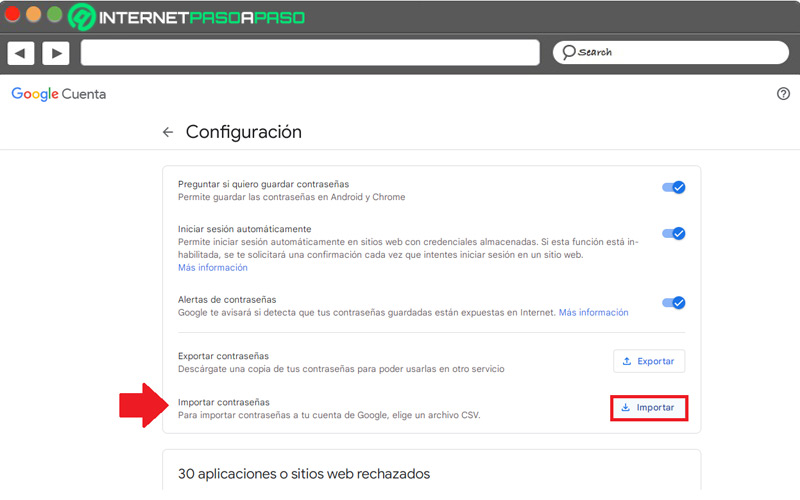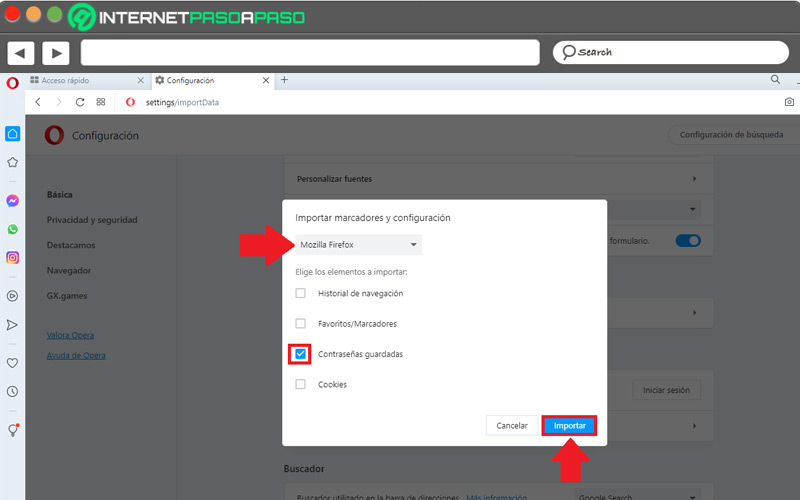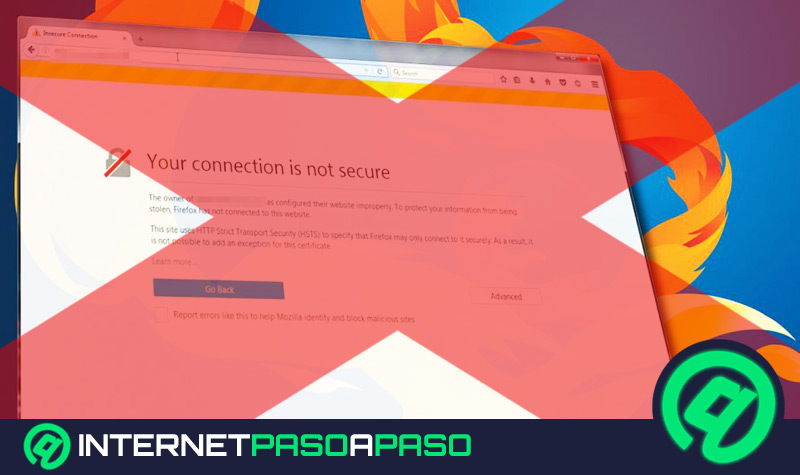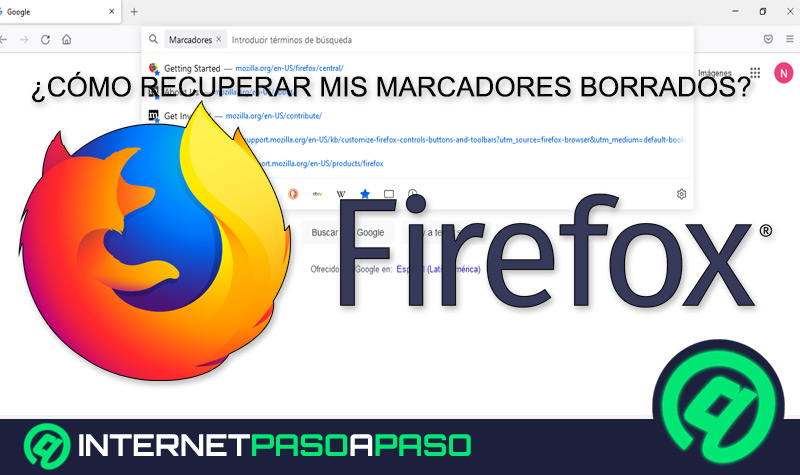Lo Último en IP@P
- Stellar Data Recovery revoluciona la recuperación de archivos perdidos en discos duros externos
- Goblin Mine: La Estrategia Económica Detrás del Juego de Minería que está Fascinando a Todos
- Estos son los nuevos Cargadores UGREEN: potencia y portabilidad en dos versiones que no te puedes perder
- UGREEN Nexode Pro: El Cargador Ultradelgado que revoluciona la carga de dispositivos móviles
- La computación en la nube está transformando los juegos Online y estas son sus grandes ventajas
De cierta manera, los navegadores web también funcionan como gestores de contraseñas. Una de sus principales ventajas es que permiten guardar, de forma segura, las claves de las diferentes plataformas en línea, para así no tener que loguearte cada vez que accedas.
Sin embargo, cuando optas por cambiar de navegador predeterminado o prefieres realizar búsquedas a través de otros navegadores, es posible que te veas en la obligación de tener que volver a introducir todas sus contraseñas. Dado que, se necesita iniciar la experiencia desde cero.
Por suerte, existe una solución para evitarlo: Exportar e importar todas las contraseñas guardadas en Mozilla Firefox a otros navegadores web o viceversa. Así, no es necesario volver a ingresar las claves una a una, por lo que te explicamos cómo se realiza.
Aprende cómo importar todas las contraseñas guardadas a Firefox
Si necesitas usar las contraseñas guardadas en otros navegadores web para optimizar tu experiencia de navegación en Mozilla Firefox y no sabes cómo se hace, has llegado al sitio indicado.
A continuación, te explicamos qué tienes que hacer para exportar dichas contraseñas desde otros servicios e importarlas a Firefox correctamente:
Desde un ordenador con Google
En este caso, lo primero que tienes que hacer es exportar todas las contraseñas guardadas en Google Chrome a través de tu cuenta de Google, para así importarlas a tu Mozilla Firefox.
Lejos de lo que muchos creen, lo cierto es que es muy fácil efectuarlo, aquí todos los pasos a completar:
- Para comenzar, accede a Google Chrome desde el ordenador en cuestión e ingresa a tu cuenta de Google.
- Desde la página principal de Chrome, dirígete a la esquina superior derecha y oprime el ícono del perfil que se muestra allí.
- Una vez se abra la ventana emergente del perfil, haz clic en el icono de “Contraseñas” que muestra una llave.
- Tras acceder al gestor de contraseñas, dirígete a la parte inferior y busca la sección de “Contraseñas guardadas”.
- En la parte lateral derecha, presiona los tres puntos horizontales y haz clic en “Exportar contraseñas”.
- Seguidamente, tienes que confirmar la acción pulsando el botón de “Exportar contraseñas” en la ventana emergente.
- Desde el Explorador de archivos de tu ordenador, elige la ubicación del archivo que contiene las contraseñas y haz clic en “Guardar”.
- Por último, solo resta esperar que se descargue el archivo completamente.
Cuando se haya exportado el archivo con las contraseñas guardadas en Google Chrome, es momento de abrir tu cuenta de Firefox para iniciar el proceso de importación.
Esto se completa de la siguiente forma:
- Inicialmente, accede a la página principal de Mozilla Firefox y dirígete a la esquina superior derecha para hacer clic sobre las tres líneas horizontales del Menú.
- Cuando se desplieguen todas las opciones, busca y selecciona “Contraseñas”.
- Desde el panel de Inicio de sesión y contraseñas, dirígete a la parte superior y oprime el ícono de tres puntos horizontales.
- Una vez se abra el menú, haz clic sobre “Importar desde otro navegador…” y selecciona la opción indicada para cargar las contraseñas del archivo CSV (es la solución idónea para importar datos en un nuevo ordenador).
Por otro lado, existe un método para fácil para llevar a cabo esta importación de contraseñas desde Chrome, ya que Mozilla tiene una opción específica para ello. Básicamente, tienes que acceder a Firefox, elegir “Contraseñas” en el Menú, pulsar los puntos horizontales y hacer clic en “Importar desde otro navegador…”.
Allí, marca la casilla de “Chrome” en el Asistente de importación y presiona el botón “Siguiente”, para proceder a seleccionar la cuenta de Chrome desde donde se efectuará el procedimiento y volver a hacer clic en “Siguiente”. Después, pulsa en “Inicios de sesión y contraseñas guardadas” para obtener solo estos elementos y confirma la acción con el botón “Siguiente”, automáticamente, los datos se importarán.
Desde un navegador diferente
En caso de que desees importar todas las contraseñas guardadas en otro navegador diferente a Chrome, para emplearlas y gestionarlas a través de Firefox; es muy fácil hacerlo.
Aquí, te enseñamos cómo importar inicios de sesión y contraseñas guardadas desde Microsoft Edge Legacy o Microsoft Internet Explorer directamente:
- Primero que todo, abre y accede a Mozilla Firefox.
- Dirígete a la esquina superior derecha y despliega el menú con tan sólo pulsar el icono de tres líneas horizontales.
- En el menú de opciones, haz clic sobre “Contraseñas”.
- A través del apartado de Inicios de sesión y contraseñas, selecciona el icono de tres puntos horizontales.
- Ahora, haz clic en “Importar desde otro navegador…”.
- En el Asistente de importación, elige las casillas de “Microsoft Edge Legacy” o “Microsoft Internet Explorer”, para oprimir en “Siguiente”.
- Posteriormente, selecciona los elementos que deseas importar y en este caso, el más importante de todos es “Inicios de sesión y contraseñas guardadas”.
- Tras realizar lo anterior, haz clic en “Siguiente” dos veces consecutivas para así confirmar la acción.
- Por último, se iniciará el proceso de importación y sólo resta esperar que se complete.
Descubre cómo exportar todas las contraseñas guardadas desde tu Mozilla Firefox
Más en Navegadores
- ¿Cómo instalar y utilizar Tor en Kali Linux para mejorar la seguridad al navegar en Internet? Guía paso a paso
- ¿Cómo actualizar el navegador Safari gratis a la última versión? Guía paso a paso
- Solucionar el error: "La conexión no es privada" en Chrome y Firefox - Guía paso a paso 2024
- ¿Cómo importar tus marcadores de Mozilla Firefox a Google Chrome para conservar tus favoritos? Guía paso a paso
- ¿Cómo habilitar o deshabilitar los plugins y extensiones de Mozilla Firefox? Guía paso a paso
SÍGUENOS EN 👉 YOUTUBE TV
Así como es posible importar contraseñas guardadas en Firefox para otros navegadores web, la plataforma de Mozilla también proporciona una opción para exportar las contraseñas guardadas a lo largo de la experiencia de navegación y emplearlas en distintas plataformas, sin ninguna limitación.
Dada su gran utilidad, aquí te explicamos cómo realizar este proceso de exportación sin cometer errores:
A ordenador nuevo con Google Chrome
La principal alternativa a Firefox es Chrome y viceversa.
En efecto, muchos usuarios se preguntan cómo exportar contraseñas desde Firefox para importarlas a Google Chrome y, por ende, aquí damos a conocer el paso a paso que se tiene que seguir:
- Primero que todo, tienes que abrir la plataforma de Mozilla Firefox y ubicarte en la página principal.
- A continuación, haz clic en el icono de tres líneas horizontales que se encuentra en la esquina superior derecha.
- En el Menú, busca y selecciona la opción de “Contraseñas”.
- Desde la ventana de Inicios de sesión y contraseñas, pulsa los tres puntos horizontales de la esquina superior derecha.
- Posterior a esto, debes elegir la opción de “Exportar inicios de sesión…”.
- Ahora, aparecerá una ventana emergente y en ella, tienes que hacer clic en el botón de “Exportar…”, para obtener y guardar las contraseñas como texto legible.
- Para archivar el elemento CSV correspondiente, selecciona la ubicación de destino y modifica su nombre, para así hacer clic en “Guardar”.
Una vez hayas exportado el archivo CSV de Firefox, es momento de dirigirte a Google Chrome para iniciar la importación y hacer uso de todos los datos de inicio de sesión alojados en el navegador de Mozilla. En este caso, debes proceder de la siguiente forma:
- Tras iniciar sesión en tu cuenta de Google, abre una nueva ventana de Chrome e ingresa la siguiente dirección “passwords.google.com” en el campo de búsqueda.
- A continuación, se abrirá el Gestor de contraseñas de Chrome y desde allí, tienes que hacer clic en el icono de rueda dentada que se ubica en la parte superior derecha, para seleccionar la opción de “Configuración”.
- Después, busca la opción de “Importar contraseñas” para oprimir el botón “Importar” que se encuentra allí.
- Para confirmar tu identidad, ingresa la contraseña de la cuenta de Google que estás gestionando y presiona en “Siguiente”.
- Es momento de elegir el archivo CSV que exportaste de Firefox anteriormente, para así cargarlo en Google Chrome.
Cuando completes todo lo anterior y compruebes que las contraseñas se han almacenado en tu cuenta de Google, te sugerimos borrar el archivo de contraseñas en formato CSV que descargaste en tu ordenador. Esto evitará que cualquier tercero que tenga acceso al dispositivo pueda abrir el archivo y ver todos estos datos de inicio de sesión.
A un navegador diferente
Así como puedes exportar contraseñas de Firefox para importarlas en Google Chrome, el servicio también te permite utilizar los datos de inicio de sesión en otros navegadores web.
Por lo tanto, en este caso, te enseñaremos cómo importar contraseñas provenientes de Firefox en Opera, fácil y rápidamente sin ningún fichero CSV:
- Antes de comenzar, asegúrate de haber iniciado sesión en tu cuenta de Mozilla Firefox previamente y también comprueba que ninguna ventana del navegador esté abierta.
- Después, es momento de abrir opera e ingresar con tu perfil de usuario.
- En la pagina principal, dirígete a la esquina superior derecha y haz clic en el icono de tres líneas horizontales.
- Cuando se despliegue el menú, tienes que seleccionar la opción de “Ir a configuración completa del navegador”, que se encuentra en la parte inferior.
- Desde la parte lateral izquierda, debes elegir la opción de “Básica” para entrar a esta sección de la configuración.
- Ahora, busca el apartado de Sincronización, para hacer clic en “Importar marcadores y configuración”.
- En el menú desplegable de la parte superior, tienes que escoger “Mozilla Firefox”.
- Por medio de “Elige los elementos a importar”, desmarca todas las casillas y únicamente, mantén seleccionada la opción de “Contraseñas guardadas”.
- En la parte inferior derecha de la ventana, haz clic en el botón de “Importar”.
- Finalmente, solo resta esperar que se concluya el proceso de importación, para así hacer uso de las contraseñas guardadas en Firefox desde Opera.