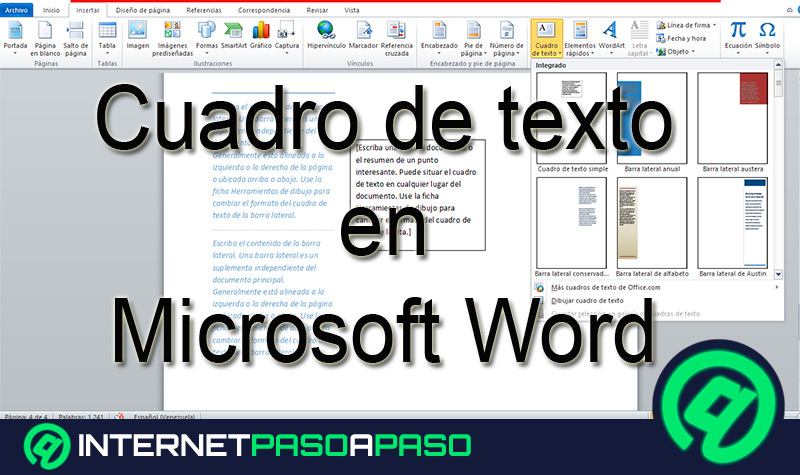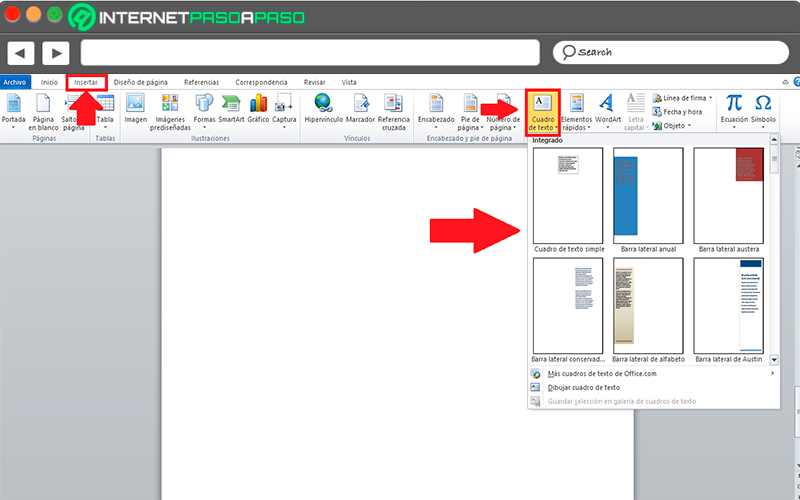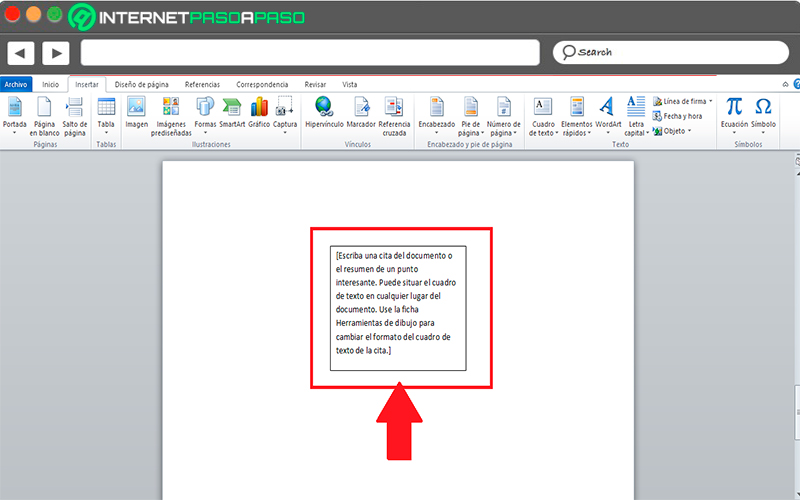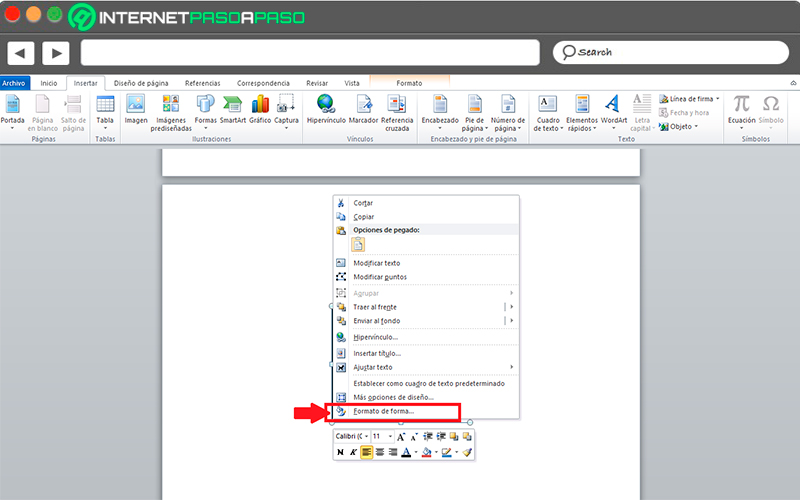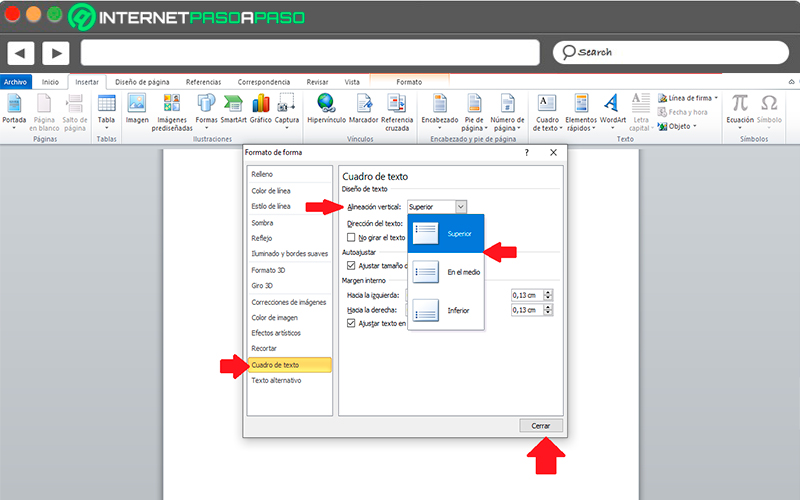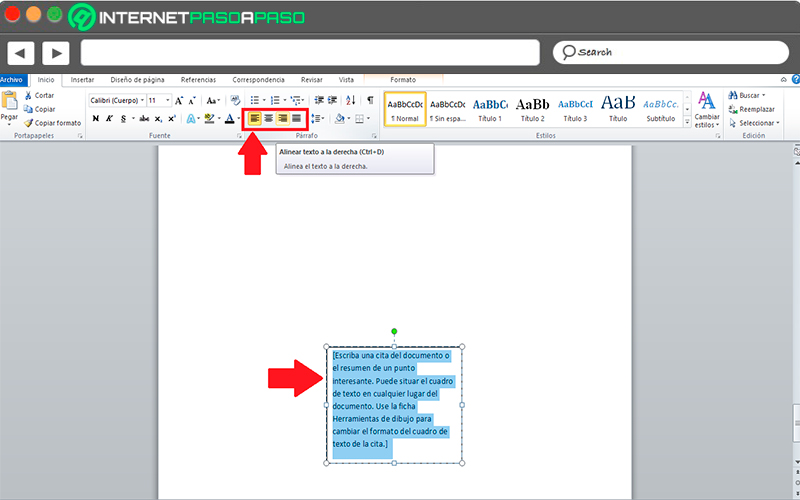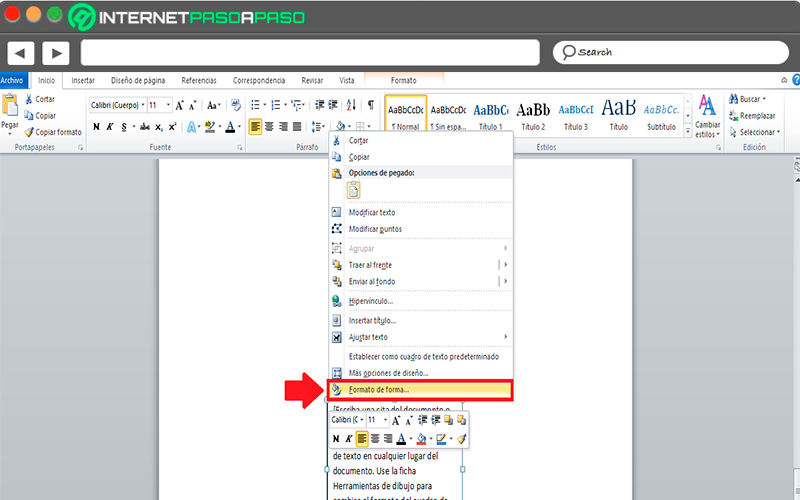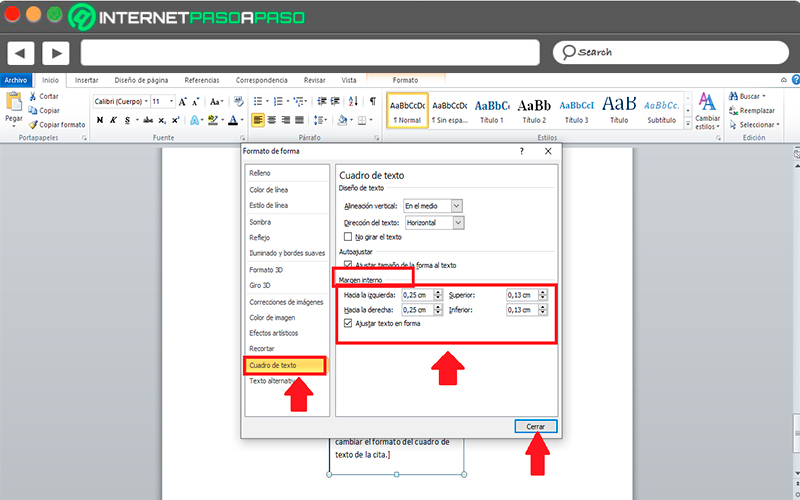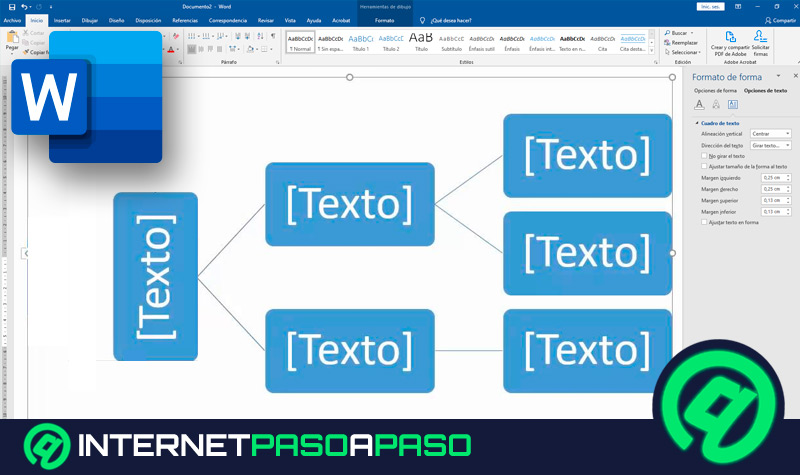Lo Último en IP@P
- Stellar Data Recovery revoluciona la recuperación de archivos perdidos en discos duros externos
- Goblin Mine: La Estrategia Económica Detrás del Juego de Minería que está Fascinando a Todos
- Estos son los nuevos Cargadores UGREEN: potencia y portabilidad en dos versiones que no te puedes perder
- UGREEN Nexode Pro: El Cargador Ultradelgado que revoluciona la carga de dispositivos móviles
- La computación en la nube está transformando los juegos Online y estas son sus grandes ventajas
Microsoft Word se caracteriza por ofrecer una gran cantidad de herramientas que te ayudarán a enriquecer tu texto de diferentes maneras. Es así como también contarás con la posibilidad de incluir cuadros de texto en tu hoja de trabajo.
Por lo general, los cuadros de texto se utilizan principalmente para citar un documento o plasmar un resumen importante sobre algún punto en específico del mismo. Además, estos elementos los puedes situar en cualquier lugar de la hoja de una forma muy sencilla.
Es importante que al momento de insertar estos elementos en el texto, los mismos cuenten con una configuración correcta, en cuanto a lo que es la alineación del texto y los márgenes del cuadro. Es por ello que a continuación te vamos a enseñar cómo realizar esta configuración de una forma fácil y rápida, para ello sigue detalladamente todo lo que te explicaremos en el post.
¿Qué son la alineación y márgenes interiores de un cuadro de texto?
En todo documento de texto debe existir lo que es una alineación y un margen interior y exterior, siendo estos los factores que se encargaran de darle un orden correcto al texto para su diseño. En el caso de los márgenes interiores es el espacio transparente que existe entre el elemento y el borde. Dicho espacio puede definirse a pesar de que el elemento no tenga borde.
Mientras que las alineaciones en el texto, también son muy importantes y utilizadas constantemente. Es por ello que en el caso de Microsoft Word puedes encontrar lo que es Alineación horizontal, la cual abarca la alineación a la izquierda, centrar, alinear a la derecha y justificar, y las cuales siempre las vas a encontrar en la cinta de opciones de Word.
En el caso de la alineación vertical, la cual muy pocos usuarios conocen, se trata de distribuir el texto entre lo que es el margen superior e inferior, y el cual suele verse reflejado en las portadas de libros y documentos donde el título debe tener una alineación vertical inferior y superior.
Por lo tanto, estas son funciones muy importante dentro de cualquier texto, ya que son las encargadas de configurar la página y mantener el orden de todos los elementos que aparecen allí, y las cuales no solo se pueden añadir al texto, sino que también a otros elementos como imágenes, formas, cuadro de texto, entre otros.
Pasos para configurar la alineación y los márgenes dentro de un cuadro de texto en Word
Teniendo en cuenta que significan estas funciones y cuáles son sus objetivos, entonces aquí te vamos a explicar cuáles son los principales pasos que debes realizar para configurar la alineación y los márgenes dentro de un cuadro de texto en Microsoft Word.
Para ello sigue detalladamente cada uno de los métodos que te vamos a explicar a continuación:
Poner texto vertical
En el caso que quieras configurar lo que es la alineación vertical del texto, entonces lo vas a poder hacer de una forma muy sencilla y rápida. Ten en cuenta que con esta función vas a poder definir si quieres que el texto se encuentre en la parte superior, central o inferior del cuadro de texto.
Para aplicar esta función realiza cada uno de los pasos que te vamos a enseñar a continuación:
- Lo primero que debes hacer es aplicar el “Cuadro de texto” en tu hoja de trabajo, para ello debes irte a la “Cinta de opciones” y allí seleccionar la pestaña de “Insertar”.
- Ahora en el apartado de “Texto” vas a encontrar la opción de “Cuadro de texto”, aquí debes hacer click sobre ella.
- Seguidamente te aparecerán diferentes modelos de cuadros, en este caso selecciona aquel que más te guste y se adecue a lo que tú necesitas.
- Una vez seleccionado el cuadro que quieres, te aparecerá de la siguiente manera en tu hoja de trabajo.
Más en Software
- Servicios en la nube de Microsoft Word ¿Qué son y cómo aprovecharlos al máximo?
- ¿Cómo calcular los valores en una base de datos de Microsoft Access desde cero? Guía paso a paso
- ¿Cómo seleccionar todo en Microsoft Word fácil y rápido? Guía paso a paso
- ¿Cómo hacer un inventario para llevar un control de artículos en Microsoft Excel? Guía paso a paso
- ¿Cómo hacer un triptico en Microsoft Word como un experto? Guía paso a paso
SÍGUENOS EN 👉 YOUTUBE TV
- Lo siguiente será seleccionarlo haciendo click sobre él. Ahora en una de las esquinas del cuadro haz click derecho y en el menú de opciones que te aparece selecciona “Formato de forma”.
- Aquí se te abrirá una nueva ventana donde encontrarás diferentes opciones, en este caso debes seleccionar el ítem de “Cuadro de texto”.
- Ahora en la parte derecha de la ventana vas a encontrar el apartado de “Diseño de texto” y allí las opciones disponibles para la alineación del texto. Aquí debes seleccionar el apartado de “Alineación vertical”.
- Allí podrás ver cómo se te despliega un menú con tres opciones “Superior”, “En el medio” e “Inferior”, en este caso selecciona la ubicación que quieres y seguidamente haz click en “cerrar”.
- De esta manera podrás alinear de forma vertical el texto que se encuentra en tu cuadro de texto en Word.
Poner texto horizontal
Si lo que quieres es alinear el texto de forma horizontal, el proceso será mucho más sencillo, ya que estas herramientas la tienes a simple vista en la cinta de opciones > Inicio.
Para llevar esto a cabo realiza los siguientes pasos:
- Lo primero será seleccionar el texto ubicado dentro del cuadro que quieres alinear de forma horizontal.
- Una vez seleccionado debes dirigirte a la cinta de opciones y allí seleccionas la pestaña de “Inicio”, ahora dirígete al apartado de “Párrafo” y allí selecciona la alineación que le quieres dar al texto, en este caso puede ser “Alinear a la izquierda”, “Centrar”, “Alinear a la derecha” o “Justificar”. Aquí debes escoger la alineación que necesites. De esta manera puedes aplicar esta función para poner tu texto de forma horizontal en Word.
Configurar Márgenes
Finalmente debes configurar los márgenes. Este proceso es muy sencillo y similar a lo que es la configuración de la alineación vertical.
Para llevar a cabo esta función debes seguir cada uno de estos pasos:
- Lo primero será seleccionar el cuadro de texto en tu hoja de trabajo.
- Ahora haz click derecho en una de las esquinas del cuadro para que te aparezca el menú desplegable.
- Aquí debes seleccionar el ítem de “Formato de forma”.
- Lo siguiente será seleccionar el apartado de “Cuadro de texto”.
- Allí te aparecerá nuevamente la ventana donde aplicaste la alineación vertical. Pero en este caso debes fijarte en la parte inferior donde aparece el apartado de “Margen interno”.
- Como puedes ver allí vas a poder definir la distancia que quieres que tenga tu texto con respecto al margen de la derecha, izquierda, inferior o superior. Una vez modificado todos estos aspectos, simplemente debes hacer click en “Cerrar” para que se apliquen los cambios.