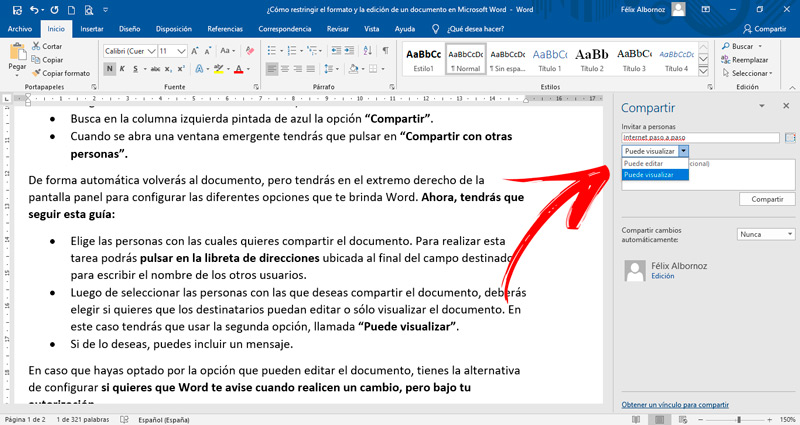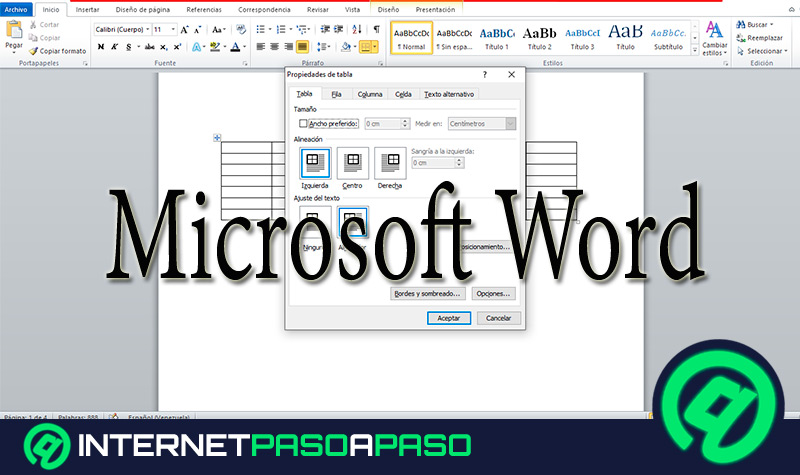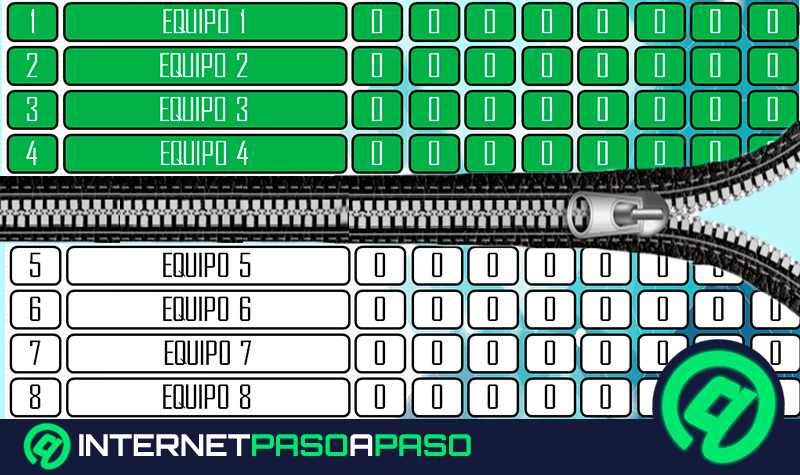Lo Último en IP@P
- Stellar Data Recovery revoluciona la recuperación de archivos perdidos en discos duros externos
- Goblin Mine: La Estrategia Económica Detrás del Juego de Minería que está Fascinando a Todos
- Estos son los nuevos Cargadores UGREEN: potencia y portabilidad en dos versiones que no te puedes perder
- UGREEN Nexode Pro: El Cargador Ultradelgado que revoluciona la carga de dispositivos móviles
- La computación en la nube está transformando los juegos Online y estas son sus grandes ventajas
Se puede restringir la edición de un documento de Word con pasos muy simples. De esta manera, podrás compartir con otras personas la redacción de tu texto sabiendo que nadie podrá modificar el contenido.
Debes tener en cuenta que para realizar esta tarea tendrás que estar registrado como usuario en Microsoft. Podrás compartir con todas las personas que desees sin ningún tipo de restricción.
Te enseñaremos en los párrafos siguientes de este artículo todos los secretos que deberás saber para convertirte en un profesional de Microsoft Word. No perdamos más tiempo y comencemos.
¿Para qué se restringe el formato y la edición de un documento en Word?
Se puede restringir el formato de edición cuando se necesita compartir el documento con otras personas, pero las mismas no tienen la autorización para modificar el texto o ilustraciones que contiene el archivo.
Es muy frecuente el uso de estas herramientas en ambientes laborales o de estudio en donde se necesita exponer ideas por medio de Microsoft Word.
Pasos para restringir el formato y la edición de un documento de Microsoft Word
Más en Software
- ¿Cómo crear una consulta de creación de tablas en Microsoft Access y para qué sirve? Guía paso a paso
- ¿Cuáles son las mejores plantillas para hacer un Currículum Vitae en Microsoft Word? Lista 2024
- Portapapeles de Microsoft Access ¿Qué es, para qué sirve y cómo acceder a él en mis bases de datos?
- ¿Cuáles son las mejores plantillas de Microsoft Excel para crear facturas profesionales? Lista 2024
- BleachBit para Linux ¿Cómo funciona la alternativa a CCleaner para tu ordenador con Sistema Operativo Linux?
SÍGUENOS EN 👉 YOUTUBE TV
Lo primero que debes hacer es redactar el texto y agregarle tablas, imágenes o cualquier otra ilustración que necesites. Cuando hayas terminado deberás seguir estos pasos:
- Dirígete al menú “Archivo” en la cinta de opciones.
- Busca en la columna izquierda pintada de azul la opción “Compartir”.
- Cuando se abra una ventana emergente tendrás que pulsar en “Compartir con otras personas”.
De forma automática volverás al documento, pero tendrás en el extremo derecho de la pantalla panel para configurar las diferentes opciones que te brinda Word. Ahora, tendrás que seguir esta guía:
- Elige las personas con las cuales quieres compartir el documento. Para realizar esta tarea podrás pulsar en la libreta de direcciones ubicada al final del campo destinado para escribir el nombre de los otros usuarios.
- Luego de seleccionar las personas con las que deseas compartir el documento, deberás elegir si quieres que los destinatarios puedan editar o sólo visualizar el documento. En este caso tendrás que usar la segunda opción, llamada “Puede visualizar”.
- Si de lo deseas, puedes incluir un mensaje.
En caso que hayas optado por la opción que pueden editar el documento, tienes la alternativa de configurar si quieres que Word te avise cuando realicen un cambio, pero bajo tu autorización.
Para hacer esta tarea tendrás que elegir que te pregunten con anterioridad o no puedan realizar ningún cambio. Cuando hayas terminado tendrás que pulsar en la opción “Compartir”.