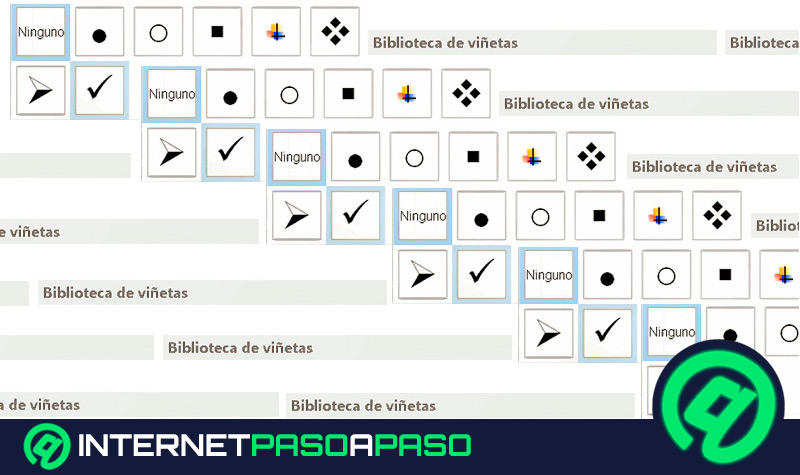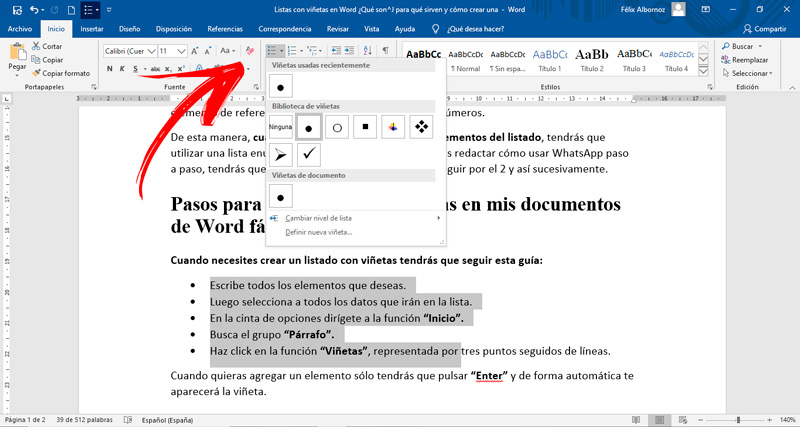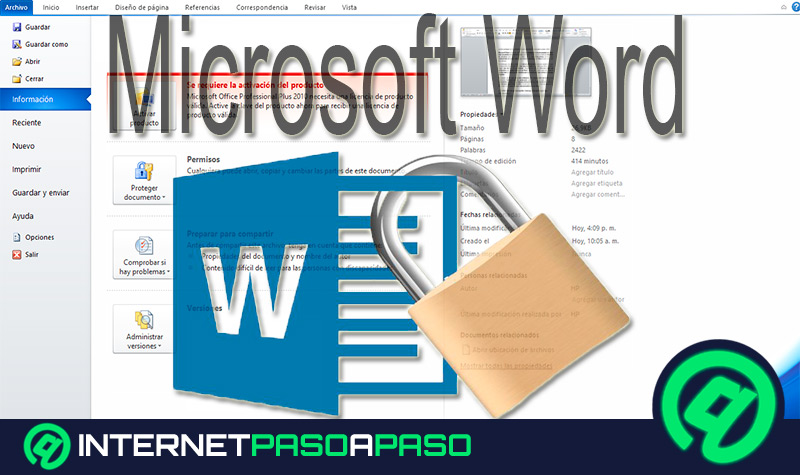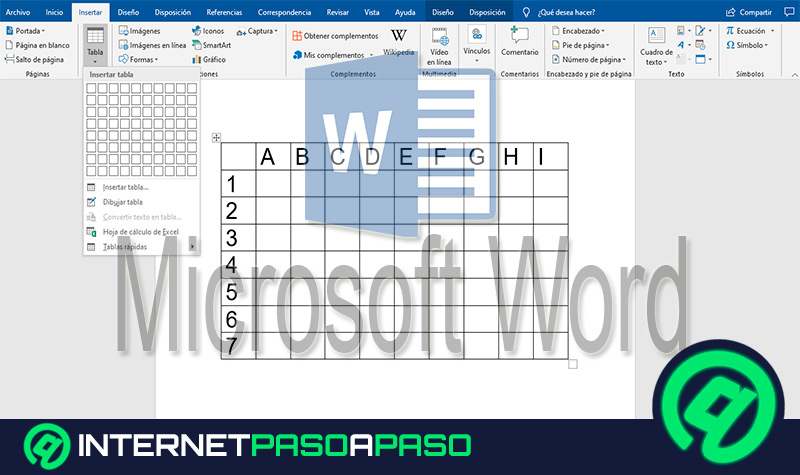Lo Último en IP@P
- Stellar Data Recovery revoluciona la recuperación de archivos perdidos en discos duros externos
- Goblin Mine: La Estrategia Económica Detrás del Juego de Minería que está Fascinando a Todos
- Estos son los nuevos Cargadores UGREEN: potencia y portabilidad en dos versiones que no te puedes perder
- UGREEN Nexode Pro: El Cargador Ultradelgado que revoluciona la carga de dispositivos móviles
- La computación en la nube está transformando los juegos Online y estas son sus grandes ventajas
Las viñetas son herramientas de redacción muy útiles cuando se necesita enumerar una cierta cantidad de elementos dentro de un texto de Microsoft Word.
Existen diferentes opciones que puedes usar para elegir el tipo de viñeta. Puede ser por letra, número, símbolos o imágenes. Todas representarán una orden, pero algunas listas serán diferentes a otras.
Si quieres conocer cómo aprovechar al máximo el uso de estas herramientas, tendrás que leer este artículo hasta el final, porque también te hablaremos de los pasos que debes hacer para ingresar la viñeta correspondiente y cómo puedes modificarla si no te gusta como queda.
¿Qué es una lista con viñetas y para qué sirve en Microsoft Word?
Cuando necesites enumerar diferentes elementos en un texto y deseas que estén destacados, podrás usar viñetas. Estas son símbolos que anteceden a la oración para determinar la existencia de un nuevo elemento de enumeración dentro de ese listado.
De esta manera podrás encontrar de forma muy sencilla una herramienta útil que ayudará al lector a entender con más facilidad la enumeración de todos los elementos que incluiste en la redacción.
¿Cuáles son las diferencias entre una lista numerada y una lista con viñeta?
Una lista enumerada es aquella que utiliza números o letras para ordenar los elementos asignados en un listado determinado, mientras que una lista con viñetas se usa como elemento de referencia a símbolos en lugar de letras o números.
De esta manera, cuando necesites dar un orden a los elementos del listado, tendrás que utilizar una lista enumerada. Por ejemplo, cuando quieres redactar cómo usar WhatsApp paso a paso, tendrás que empezaron por el paso número 1, seguir por el 2 y así sucesivamente.
Pasos para crear listas con viñetas en mis documentos de Word fácil y rápido
Más en Software
- ¿Cómo personalizar la cinta de opciones de Microsoft Access desde cero? Guía paso a paso
- ¿Cómo insertar un vídeo en un documento de Microsoft Word? Guía paso a paso
- ¿Cuáles son las mejores herramientas de diagnóstico de software para conocer el estado de tu hardware? Lista 2024
- ¿Cómo elevar datos al cuadrado en una hoja de cálculo de Microsoft Excel? Guía paso a paso
- ¿Cómo inmovilizar los paneles y dividir las columnas y filas en una hoja de cálculo de Excel? Guía paso a paso
SÍGUENOS EN 👉 YOUTUBE TV
Cuando necesites crear un listado con viñetas tendrás que seguir esta guía:
- Escribe todos los elementos que deseas.
- Luego selecciona a todos los datos que irán en la lista.
- En la cinta de opciones dirígete a la función “Inicio”.
- Busca el grupo “Párrafo”.
- Haz click en la función “Viñetas”, representada por tres puntos seguidos de líneas.
Cuando quieras agregar un elemento sólo tendrás que pulsar “Enter” y de forma automática te aparecerá la viñeta.
En caso que necesites seguir escribiendo en un párrafo normal deberás pulsar 2 veces la tecla “Enter”. Esto hará que se desactive la función “Viñetas”.
Si deseas agregar en el medio de un listado un elemento más, pon el cursor en la última palabra del elemento anterior. Luego tendrás que pulsar “Enter” y comenzar a escribir.
Debes tener en cuenta que Microsoft Word trae de forma predeterminada un círculo negro como viñeta. Si quieres cambiar este símbolo y usar una imagen o cualquier otro estilo, tendrás que usar en el menú desplegable ubicado al lado de la función Viñetas.
Te aparecerán cuáles son las viñetas más usadas, la biblioteca (de donde podrás elegir la que desees) y la opción si quieres definir una nueva. Para este último caso tendrás que pulsar en esta opción elegir el símbolo que deseas y luego pulsar en “Aceptar”.