Lo Último en IP@P
- Así funciona la ruleta online en vivo: tecnología, experiencia y seguridad para el jugador digital
- Stellar Data Recovery revoluciona la recuperación de archivos perdidos en discos duros externos
- Goblin Mine: La Estrategia Económica Detrás del Juego de Minería que está Fascinando a Todos
- Estos son los nuevos Cargadores UGREEN: potencia y portabilidad en dos versiones que no te puedes perder
- UGREEN Nexode Pro: El Cargador Ultradelgado que revoluciona la carga de dispositivos móviles
Google Chromecast es un pequeño aparato HDMI que permite enviar la señal de un dispositivo Android a un televisor. Cuenta con una conexión inalámbrica que, al conectar a la misma red que un smartphone o una tablet con el mismo sistema operativo, permite que, a través de una aplicación, se envíen los contenidos que se desean visualizar en la pantalla a la que está enganchado.
Este pequeño dispositivo se utiliza sobre todo en ocasiones que se tiene algún vídeo en el terminal y quiere disfrutarse en una pantalla más grande o, del mismo modo, una serie de fotografías o músicas que se puedan tener una tablet. Su cometido radica en convertir a los televisores en grandes centros multimedia partiendo de la utilización de otro dispositivo Android que se encarga de enviar la señal en todo momento.
Sus funciones poco a poco mejoran, pero para ello es necesario contar con las actualizaciones más recientes. Si te surgen problemas y buscas cómo actualizar Google Chromecast a la última versión disponible, te damos las respuestas que necesitas en esta guía paso a paso. Te explicamos qué tienes que hacer y además te explicamos cómo acceder antes que nadie a las nuevas updates.
Pasos para instalar y actualizar Chromecast a la nueva versión
Por lo general, las updates llegan automáticamente a estos dispositivos para que el usuario no tenga que hacer nada. Sin embargo, si Google lanza una nueva versión o un parche y tu aparato no lo recibe, entonces debes seguir estos pasos para instalar y actualizar Chromecast a la nueva versión.
A continuación, te dejamos todas las instrucciones que debes llevar a cabo para conseguirlo:
1 - Guarda la dirección IP de tu Chromecast
Enciende tu dispositivo con Chromecast y, una vez haya arrancado y esté inicializado, abre la aplicación “Google Home” para poder acceder a los datos de configuración del aparato.
Ve ahora al apartado de “Dispositivos” y pulsa en él para seguir. A continuación, verás que se abre una nueva pantalla. Aquí, tienes que pulsar en el botón con 3 puntos verticales y, dentro del desplegable que aparece, pulsar en “Configuración”.
Ahora, desciende por los apartados que hay hasta llegar al de “Información”. Observa todos los datos que aparecen y quédate con los números que hay al lado de “Dirección IP”. Son 4 grupos de dígitos que, normalmente, comienzan por “192”. Cópialos todos, te harán falta.
2 - Enciende tu PC e inicia sesión como administrador
Tras haber cumplido el punto anterior, tienes que encender el PC, ya que lo necesitas para seguir. Cuando cargue el sistema operativo, asegúrate de escoger una cuenta que tenga permisos de administrador o que sea directamente la de administrador. Puedes ver como iniciar sesión como administrador en Windows desde aquí.
Dado que vamos a tener que modificar parámetros del sistema y realizar ciertos ajustes, es importante usar un usuario de este tipo, ya que de lo contrario no se podrá hacer nada o no dejarán de aparecer ventanas pidiendo contraseñas.
3 - Abre PowerShell e introduce los comandos necesarios
Cuando ya estés dentro del sistema, tienes que pulsar en el botón del menú “Inicio” y, en la barra de búsqueda que aparece, introducir lo siguiente: “PowerShell”. Aparecerá una ristra de resultados en la que debes clicar en el que corresponda al programa que estamos buscando, coincidirá exactamente con lo que has escrito.
Ahora, dentro de esta ventana de comandos, lo que debes hacer es introducir toda esta cadena de código que te vamos a indicar. Debes escribir la IP que guardamos en el punto 1 en el campo que te indiquemos:
Invoke-WebRequest -Method Post -ContentType "application/json" -Body '{"params": "ota foreground"}' -Uri "http://IP AQUI:8008/setup/reboot" -Verbose -UserAgent "curl"
Más en Hardware
- ¿Cómo instalar OwnCloud en Raspberry Pi para crear una nube personal? Guía paso s paso
- ¿Cómo resetear un teléfono Motorola y restablecer el dispositivo a los valores de fábrica? Guía paso a paso
- ¿Cómo actualizar los controladores de mi tarjeta gráfica? Guía paso a paso
- La caja negra de los aviones ¿Quién inventó el primer registrador de vuelo y cómo ha evolucionado hasta día de hoy?
- RetroPie para Raspberry Pi: ¿Qué es, para qué sirve y cómo usarlo para convertir tu mini ordenador en una máquina retro arcade?
SÍGUENOS EN 👉 YOUTUBE TV
Hecho esto, presiona la tecla “Enter” y comenzará un proceso de descarga y actualización del firmware en el Chromecast. Si no lo hace, reinicia desde el programa Google Home y vuelve a intentarlo.
En el caso de que utilices Mac o Linux en lugar de Windows, debes repetir todo el punto 1. Sin embargo, en el punto 2 haz lo siguiente:
Mac/Linux - Abre la consola de comandos y ejecuta el código
Si estás utilizando un Mac:
Una vez esté arrancado debes dirigirte a “Finder” y pulsar en él. Después, pulsa en “Aplicaciones”, en “Utilidades” y, por último, haz doble clic en “Terminal”.
Si estás utilizando Linux:
Cuando ya estés dentro del escritorio, tan solo debes presionar la combinación de teclas “Ctrl” + “Alt” + “T” o, si esta no funciona, “Windows” + “T”. Otra posibilidad es mirar en la barra de herramientas y abrir la consola.
Ahora, dentro de esta nueva ventana para escribir, introduce el comando que te vamos a indicar. Recuerda poner la IP donde lo señalemos:
curl -X POST -H “Content-Type: application/json” -d ‘{“params”: “ota foreground”}’ http://IP AQUI:8008/setup/reboot -v
¿Cómo descargar y forzar las nuevas actualizaciones de firmware de Google Chromecast?
Como ya hemos dicho, para descargar las nuevas actualizaciones de firmware de Google Chromecast no debe hacerse nada. Siempre y cuando el dispositivo esté correctamente conectado a la red y no tenga problemas, los parches y updates se descargarán e instalarán automáticamente, sin tener que interactuar, salvo que se pida una confirmación al usuario.
Si falla, puedes seguir cualquiera de los procedimientos explicados en el apartado anterior. Aunque, si lo prefieres, tienes la opción de apuntarte al programa de avance para recibir versiones mucho más nuevas, que no están al alcance de los usuarios normales.
Si quieres habilitar esta posibilidad, sigue los pasos que vamos a indicarte ahora:
- Con tu Google Chromecast conectado y activado, y la aplicación “Google Home” abierta, pulsa dentro del apartado “Dispositivos” para seguir adelante.
- Ahora, tienes que pulsar en los 3 círculos colocados en columna que hay arriba a la derecha. Se abrirá un pequeño panel desplegable.
- Dentro de este menú, tienes que pulsar la opción “Configuración” para acceder a todos los ajustes del aparato.
- Una vez estés dentro del apartado de “Configuración del dispositivo”, baja hasta ver una sección llamada “Programa de Avance”. Tienes que pulsar en ella para avanzar.
- Ahora, presiona el botón “Unirse al programa” y activa o desactiva la opción de “Permitir notificaciones por correo electrónico” para que el equipo te avise cada vez que haya una nueva actualización.
- Tras hacer esto, es probable que tengas que escribir los datos de tu Cuenta de Google. Pon el correo electrónico o número de teléfono asociado y la clave de acceso en los campos que aparecen, en caso de que se te pidan los datos.
- Ahora, tan solo pulsa en “Entendido” dentro del mensaje de aviso y ya formarás parte del “Programa de Avance”.
Desde este momento, las actualizaciones más nuevas se instalarán de forma automática, incluso aquellas que sean de carácter experimental. Esto puede provocar que en ocasiones lleguen instalaciones muy seguidas o que algunas veces no funcione todo como es debido; aunque en la mayoría de veces lo que ocurrirá es que tus updates se instalarán días o incluso semanas antes que para el resto de los usuarios.


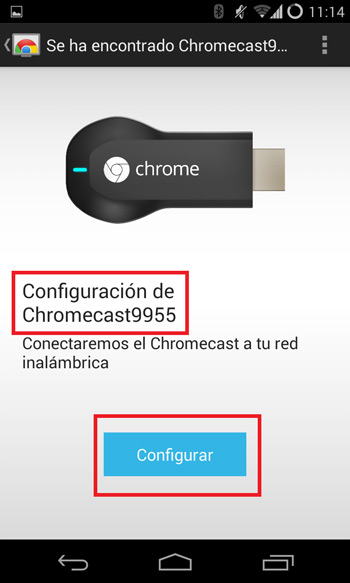
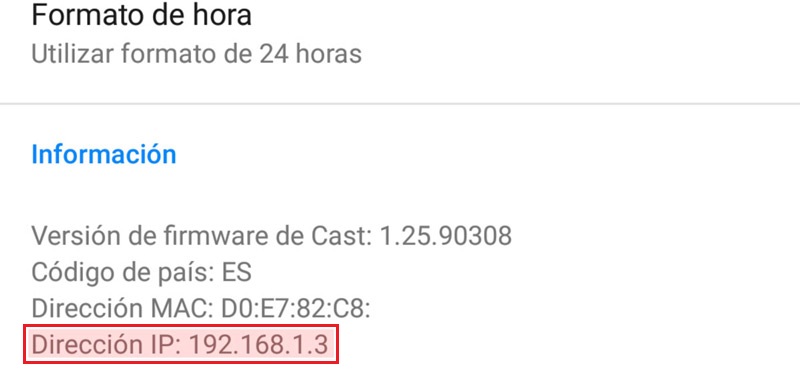
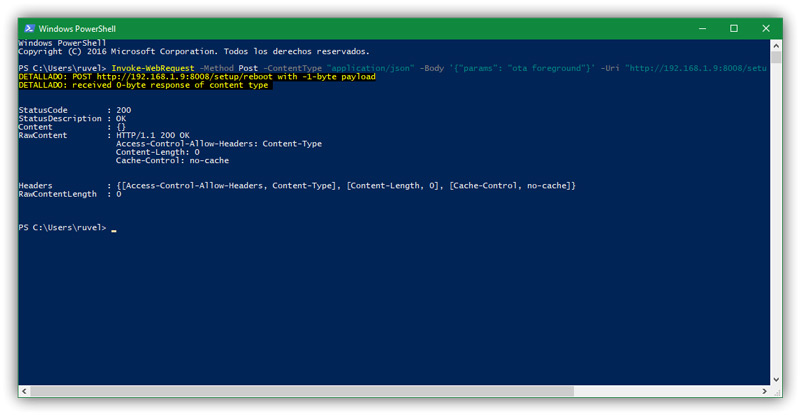
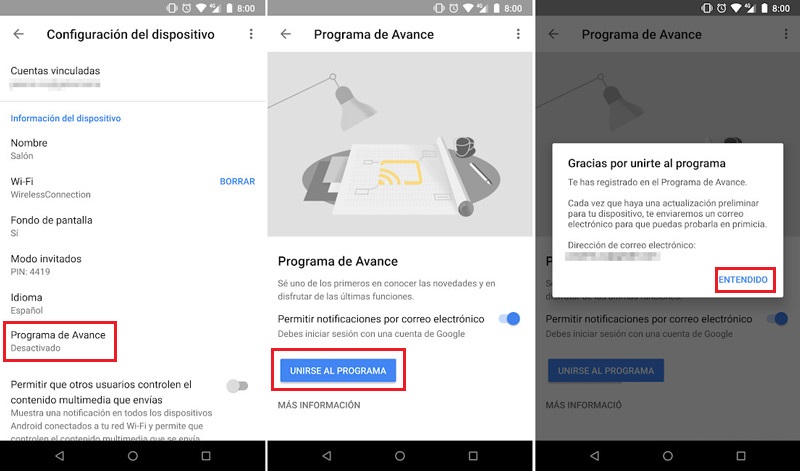






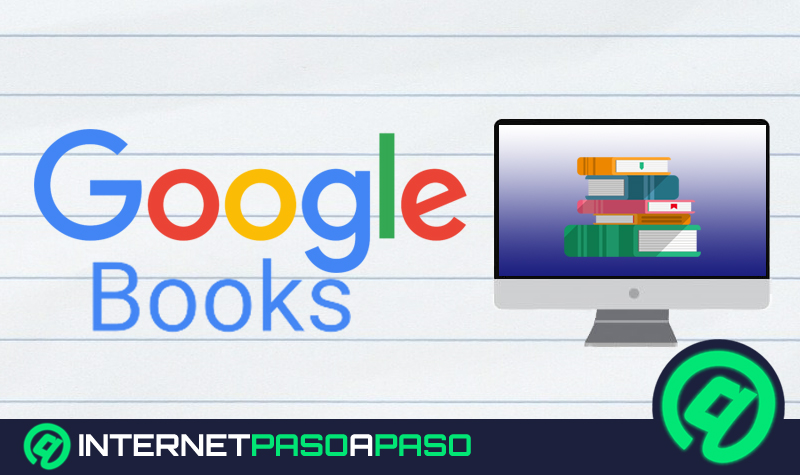


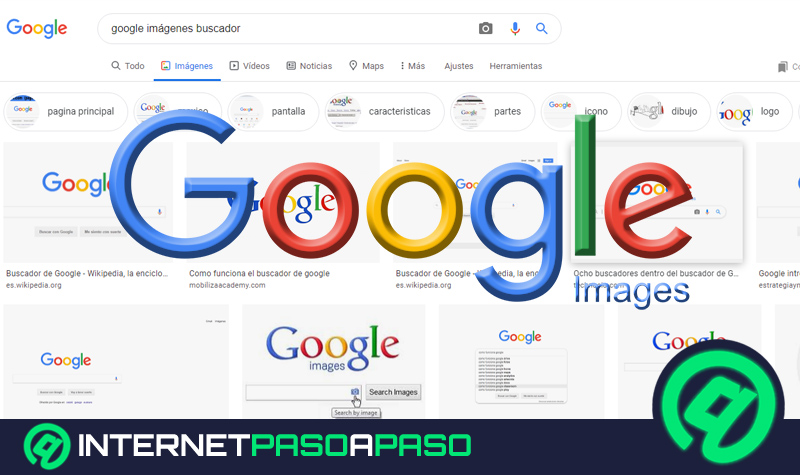










Hola: en el paso 1, se hace desde el celular y luego se conecta el chromcast en la computadora?
Eso nomeva como lo ago me funcione chomecart
Tengo un chromecast 2 que actualizo en febrero y al reiniciar ya no funciono queda en el logo y el reseteo no funciona, alguna solución?
Buena colectivo como forzar actualización a Chromecas 4 k Google tv...gracias