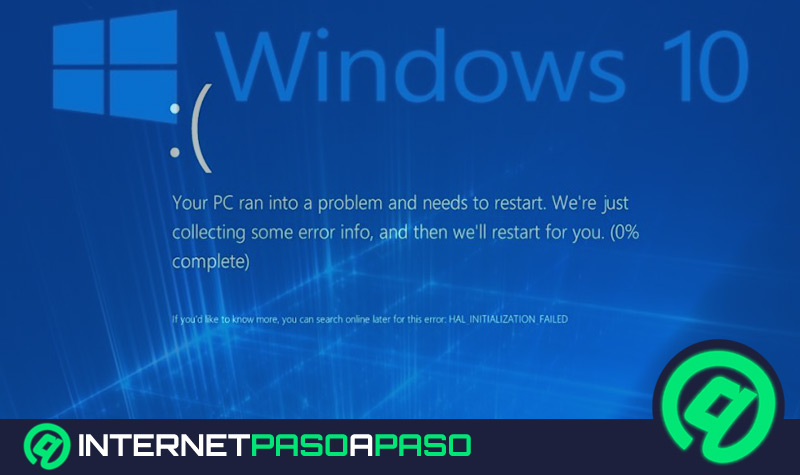Lo Último en IP@P
- Stellar Data Recovery revoluciona la recuperación de archivos perdidos en discos duros externos
- Goblin Mine: La Estrategia Económica Detrás del Juego de Minería que está Fascinando a Todos
- Estos son los nuevos Cargadores UGREEN: potencia y portabilidad en dos versiones que no te puedes perder
- UGREEN Nexode Pro: El Cargador Ultradelgado que revoluciona la carga de dispositivos móviles
- La computación en la nube está transformando los juegos Online y estas son sus grandes ventajas
Mantener tu PC actualizado, junto con sus demás componentes, es vital para que el funcionamiento se mantenga correctamente no solo en cuanto al trabajo se refiere, sino también porque aumenta la seguridad.
En este sentido, el Hardware tiene un papel fundamental ya que para que la PC esté funcionando correctamente, las piezas y demás componentes deben estarlo. Entonces, la mejor forma de tener todo al día, es a través de las actualizaciones de los drivers de cada uno de los componentes.
Te enseñaremos paso a paso ¿Cómo actualizar los drivers de dispositivos para que los hardware funcionen bien en Windows 10?. Aparte, te explicaremos por qué es importante mantenerlos actualizarlos y cómo solucionar cualquier tipo de inconvenientes que se puedan presentar en el proceso.
¿Por qué debemos tener los drivers de dispositivos siempre actualizados en nuestro sistema operativo W10?
Antes de explicar por qué es importante mantener actualizados los drivers de los dispositivos en Windows 10, es necesario mencionar qué son. Los controladores de dispositivo o “drivers”, son programas que sirven como enlace entre el sistema operativo, el hardware y los periféricos que conforman a un ordenador o están conectados en él.
En consecuencia, son los encargados de que el sistema reconozca cuáles son los componentes instalados y hacer que funcionen correctamente. Entonces, en el caso de Windows, es capaz de trabajar correctamente con distintos dispositivos gracias a la existencia de dichos programas. Ahora, con respecto a la interrogante de ¿Por qué debemos tener los drivers de dispositivos siempre actualizados en nuestro sistema operativo W10?, la respuesta radica en la premisa de que “para que todo funcione bien, hay que mantenerlo”.
Hay que tener presente que los desarrolladores van incluyendo mejoras cada cierto tiempo, por lo que mediante las actualizaciones se logran solucionar posibles problemas y conseguir un mejor funcionamiento del equipo. En consecuencia, se puede decir que actualizar los controladores de dispositivo en W10 es vital, porque mejora el rendimiento de la PC brindando mayor estabilidad. Esto es posible debido a que consigue que la compatibilidad entre el hardware y el sistema operativo sea óptima.
Aprende paso a paso cómo actualizar un controlador de hardware en Windows 10 sin errores a su última versión
Windows 10 tiene una funcionalidad que permite que se instalen automáticamente las actualizaciones de controladores, en conjunto con otros dispositivos como monitores, adaptadores de red, tarjetas de vídeo, impresoras y mucho más. Este procedimiento se realiza a través de Windows Update. Esto quiere decir, que si tienes esta versión de sistema operativo, puede que ya tengas tus controladores más recientes.
Sin embargo, si deseas hacerlo manualmente o volver a instalar un controlador, te compartimos el paso a paso.
Actualizar los drivers
- Escribe “Administrador de dispositivos” en el cuadro de búsqueda ubicado en la barra de tareas. Posteriormente, pulsa sobre la opción de Administrador de dispositivos.
- Haz clic en una categoría para revisar los nombres de dispositivos. Seguidamente, con el botón derecho presiona sobre el que vayas a actualizar.
- Selecciona en Buscar software de controlador actualizado automáticamente.
- Luego, presiona en Actualizar controlador.
En caso de que Windows no consiga un nuevo controlador, puedes buscar uno en el sitio web del fabricante del dispositivo. Una vez allí, seguir las instrucciones para realizar el procedimiento.
Reinstalar los drivers
- Dentro del cuadro de búsqueda de Windows, escribe “Administrador de dispositivos”.
- Pulsa en la opción correspondiente a Administrador de dispositivos.
- Mantén presionado en el nombre del dispositivo que quieras o haz clic con el botón derecho. Después, selecciona en Desinstalar.
- Reinicia el ordenador.
- Finalmente, Windows intentará reinstalar el controlador.
Problemas al actualizar los controladores de dispositivo en Windows 10 ¿Cómo solventarlos?
A pesar de que Windows 10 tiene una herramienta nativa para ejecutar las actualizaciones de drivers de forma automática, puede que se presenten problemas o errores al momento de ejecutar el procedimiento. A continuación te explicaremos algunos pasos a seguir para dar solución a ello.
Ten en cuenta que lo ideal es intentar con el primer método y, en caso de que no funcione, pasar al siguiente.
Liberar espacio
Puede que la actualización no se ejecute por la falta de espacio de almacenamiento en el equipo, así que debes asegurarte de tenerlo. Revisa en las configuraciones de tu PC, si existe suficiente espacio para ejecutar actualizaciones. Si compruebas que sí tienes, prueba con el siguiente paso.
Reinicia la PC
Existen algunas actualizaciones que necesitan reiniciar el dispositivo para que se puedan llevar a cabo. Por ello, debes guardar los trabajos que estabas realizando y cerrar todas las aplicaciones.
Posteriormente, haz lo siguiente:
- Selecciona en Inicio de Windows.
- Pulsa en Inicio/ Apagado.
- Presiona en Actualizar y reiniciar o Actualizar y apagar.
Ejecuta nuevamente Windows Update
Como explicamos anteriormente, Windows Update es el programa encargado de realizar las actualizaciones en Windows 10 de forma automática. Puede que las actualizaciones de drivers no se estén ejecutando adecuadamente porque es necesario primero descargar algunas pendientes.
Más en Sistemas operativos
- Tails ¿Qué es, para qué sirve y por qué deberías comenzar a usar este sistema operativo?
- ¿Cómo configurar el teclado de un ordenador, notebook o laptop? Guía paso a paso
- Windows 8 ¿Qué es, para qué sirve y cuáles son los beneficios de usar este SO?
- ¿Cómo activar y desactivar las actualizaciones automáticas? La guía definitiva
- ¿Cómo construir tu propio Hackintosh fácil y rápido? Guía paso a paso
SÍGUENOS EN 👉 YOUTUBE TV
En este sentido, si quieres comprobar si existen otras disponibles tienes que hacer lo siguiente:
- Ve al Inicio de Windows.
- Pulsa en Configuración.
- Ingresa en Actualización y seguridad.
- Haz clic en Windows Update.
- Ve a Buscar actualizaciones.
Por ultimo, descarga e instala todas las nuevas actualizaciones (en caso de que hayan disponibles).
Utilizar el solucionador de problemas de hardware de Windows 10
Si el paso anterior no funciona, lo próximo que debes hacer es recurrir a otra herramienta automática del sistema. Se trata del solucionador de problemas de Windows.
Para ingresar allí, aplica los pasos a continuación:
- Ve a la barra de tareas y, dentro del cuadro de búsqueda, coloca “Buscar y corregir problemas”.
- Selecciona el primer resultado que debería ser Buscar y corregir problemas con dispositivos.
- Utiliza las opciones avanzadas. Dentro de allí, pulsa en Aplicar reparaciones automáticas.
De esta forma, Windows 10 detecta cualquier problema con drivers o controladores y los aplica. Luego, ve a Siguiente y continúa con los pasos que te indique el sistema.
Ingresa en el Administrador de dispositivos
Si ya probaste con las opciones anteriores y aun no consigues solución, puedes intentar con el Administrador de dispositivos de Windows. Para entrar allí, sólo hay que escribir eso en la barra de búsqueda y abrirlo. Una vez allí, trata de identificar el dispositivo que esté presentando problemas con los drivers.
Seguidamente, haz clic derecho sobre él y selecciona en Actualizar software de controlador. Luego, pulsa en Buscar automáticamente software de controlador actualizado, con el objetivo de que el sistema de actualizaciones automáticas solvente el problema.
Igualmente, también puedes usar la opción de Instalar driver genérico en Windows 10, en caso de que exista. Para ello, tienes que buscar e identificar el dispositivo conflictivo, hacer clic derecho y seleccionar Desinstalar. Después, tienes que tocar en la opción de Eliminar el software de controlador de este dispositivo. Por último, haz clic en Aceptar. Cuando se haya hecho esto, lo más recomendable es reiniciar el equipo y listo.
Identificar controladores ocultos
Muchas veces los controladores no están visibles en el Administrador de dispositivos, especialmente cuando son configurados por el fabricante del PC y requieren una instalación manual. Para verlos, hay que ir al Administrador de dispositivos y, acto seguido, pulsar en Ver y hacer clic en Mostrar dispositivos ocultos.
Así se mostrarán los dispositivos cuyos drivers pueden estar ocasionando problemas y que, por lo tanto, ya se pueden actualizar. En estos casos, probablemente requieran de una instalación manual, por lo que tendrías que ingresar en la web del fabricante, descargar el controlador más reciente e instalarlo en el equipo.
Comprobar la compatibilidad
Otro de los principales inconvenientes con los drivers, puede ocasionarse por incompatibilidad entre ciertos controladores y la versión del sistema operativo. En esos escenarios, lo mejor es utilizar un solucionador de problemas de compatibilidad, el cual ofrece Microsoft. De esa forma, puedes instalar o tener drivers para versiones más antiguas en modo compatibilidad con la versión de Windows 10.
Para lograrlo, tienes que abrir una ventana del explorador de archivos de Windows 10 y aplicar los siguientes pasos:
- Haz clic derecho sobre el archivo del controlador.
- Ve a la opción de Solucionar problemas de compatibilidad.
- Haz clic en Programa de solución de problemas.
- Activa las casillas de “El programa funcionaba en versiones anteriores de Windows pero ahora no se instala ni se ejecuta”, “El programa se abre pero no se muestra correctamente” y en “El programa requiere permisos adicionales”.
- Presiona en Siguiente.
- Ingresa en la opción de Windows compatible y luego en Siguiente
- Toca en la opción de Probar el programa.
- Aplica la configuración seleccionando en Sí, guardar esta configuración para este programa.
Ahora, puedes revisa si al instalar un driver en modo compatibilidad con una versión antigua de Windows los problemas se logran solucionar.
Contacta con el fabricante
Si ya probaste todas las alternativas anteriores, lo último que puedes hacer es acudir al fabricante de tu ordenador y comunicarle acerca de los problemas que presentas con los drivers. De esta manera, pueden realizar una revisión y configurar manualmente los controladores instalados.