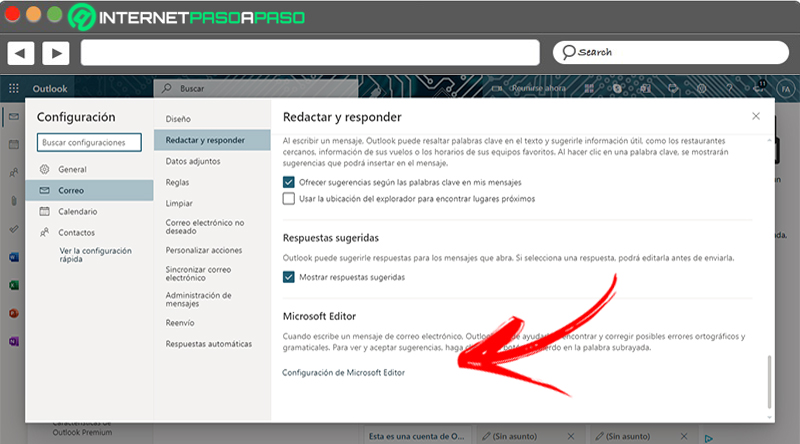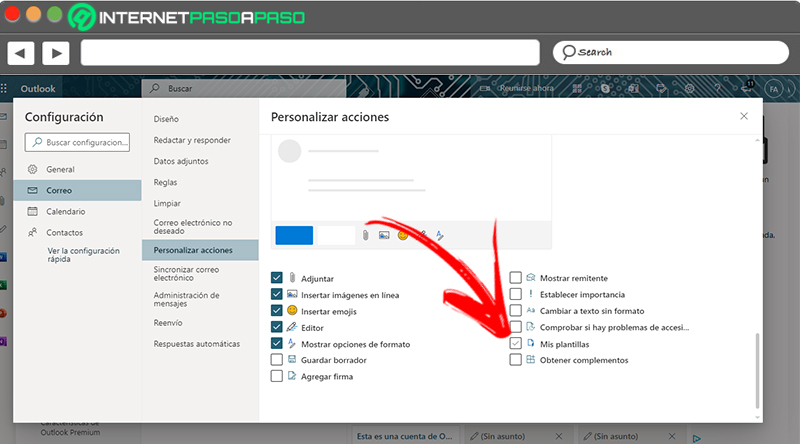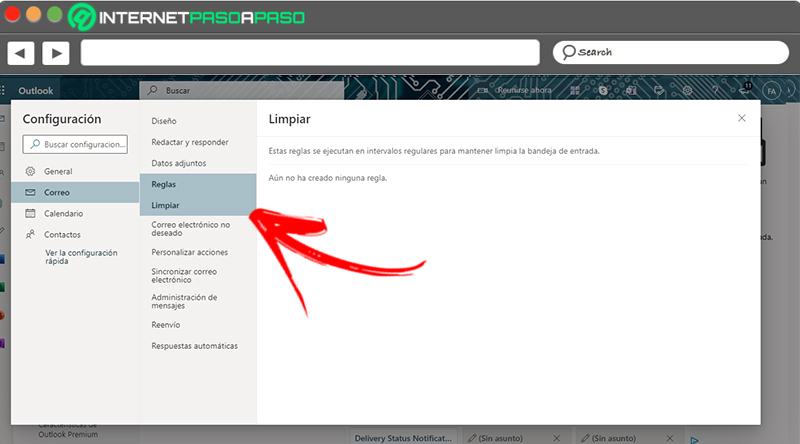Lo Último en IP@P
- Stellar Data Recovery revoluciona la recuperación de archivos perdidos en discos duros externos
- Goblin Mine: La Estrategia Económica Detrás del Juego de Minería que está Fascinando a Todos
- Estos son los nuevos Cargadores UGREEN: potencia y portabilidad en dos versiones que no te puedes perder
- UGREEN Nexode Pro: El Cargador Ultradelgado que revoluciona la carga de dispositivos móviles
- La computación en la nube está transformando los juegos Online y estas son sus grandes ventajas
Te diremos todo acerca de cómo activar el auto corrector de Outlook desde cualquier dispositivo. Será necesario que prestes atención al paso a paso que encontrarás para no cometer errores.
También hablaremos sobre los beneficios que obtendrás al utilizar el auto corrector del correo de Microsoft y cómo activar y desactivar de manera sencilla a esta útil herramienta ortográfica.
Pero esto no es todo, para mejorar la productividad de tu correo Outlook te mostraremos otras herramientas que te servirán para enviar mensajes sin necesidad de estar escribiendo lo mismo. Si quieres conocer cómo crear reglas avanzadas, deberás continuar leyendo hasta el final.
Beneficios de utilizar el auto corrector de Outlook
Los beneficios que obtendrás al usar el auto corrector de Outlook son variados y todo dependerá de tus necesidades.
Pero, entre las ventajas más destacadas, es posible encontrar lo siguiente:
- Vas a crear un estilo único en los mensajes que envías.
- Darás la imagen de un verdadero profesional al escribir los correos.
- Podrás transmitir de forma más fácil y clara cualquier tema que desees, lo cual servirá para evitar una mala interpretación de los destinatarios.
- No cometer errores gramaticales y ortográficos enriquece no solo tu redacción, sino también tu vocabulario.
- Puedes comunicarte con cualquier persona importante de manera segura, ya que deberás preocuparte por otros aspectos y no tener en cuenta tu nivel de escritura.
- No vas a necesitar instalar aplicaciones externas ni extensiones para obtener una redacción perfecta.
- El uso del auto corrector de Outlook es simple, ya que no vas a requerir de un gran conocimiento en redacción para conseguir resultados óptimos.
Aprende cómo activar y desactivar el autocorrector ortográfico de Outlook
Para disfrutar de todos los beneficios que tendrás al utilizar el autocorrector de Outlook te mostraremos de manera sencilla cómo activar y desactivar esta herramienta ortográfica del correo de Microsoft.
Mira a continuación el paso a paso que deberás seguir en tu ordenador Windows:
- Una vez que ingreses al correo de Outlook tendrás que dirigirte a la cinta de opciones ubicada en la zona superior de la pantalla y elegir la función Configuración.
- A continuación, selecciona la opción Correo.
- Cuando estés dentro del menú busca la pestaña Redactar y responder y presiona la misma.
- Desplaza la pantalla hasta encontrar la opción Microsoft Editor.
- Haz clic en Configuración de Microsoft Editor para ver y aceptar sugerencias cada vez que escribas.
- Encontrarás una lista con diferentes funciones que puedes ir activando de acuerdo con tus necesidades, aunque lo primero que debes hacer es elegir el idioma de revisión presionando en la flecha desplegable ubicada al final de cada lenguaje.
- Activa en la sección Correcciones, las opciones Ortografía y Gramática.
- Para finalizar haz clic en Aceptar.
Cuando quieras desactivar el corrector solo necesitarás realizar los mismos pasos, pero en este caso tendrás que correr el botón de Ortografía y Gramática hacia la izquierda.
Otras herramientas para mejorar la productividad de tu correo Outlook
El auto corrector no es la única herramienta del correo de Outlook que puedes utilizar para mejorar la productividad en las comunicaciones por emails. Por lo que será necesario que eches un ojo a estas herramientas que te ayudarán a mantener organizadas las carpetas y elementos del proveedor de correo.
Presta atención a cada concepto:
Crear Plantillas
Más en Correos electrónicos
- ¿Cómo ver mis contactos del correo electrónico Outlook y saber donde están? Guía paso a paso
- ¿Cómo activar la vista previa en Outlook desde cualquier dispositivo? Guía paso a paso
- ¿Cómo crear grupos de contactos en Gmail desde cualquier dispositivo? Guía paso a paso
- ¿Cómo evitar que los correos de un contacto de Outlook vayan a la bandeja de Spam? Guía paso a paso
- ¿Cómo configurar Outlook en Thunderbird desde cero? Guía paso a paso
SÍGUENOS EN 👉 YOUTUBE TV
Puedes utilizar esta función para guardar mensajes que envías de forma recurrente y no cambiar la redacción entre una conversación y otra.
Para crear plantillas en el correo de Outlook, realice esta guía:
- Ingresa al proveedor de correo y selecciona el menú de inicio.
- A continuación, presiona en Nuevo correo electrónico.
- Redacta el mensaje que vas a emplear en la plantilla.
- Luego dirígete a la parte izquierda de la pantalla y haz clic en Archivo.
- Selecciona Guardar como.
- Busca la opción Guardar como tipo.
- Haz clic en Plantilla de Outlook.
- Escribe el nombre de la plantilla que relacionará esta función.
- Para finalizar, selecciona la opción Guardar.
Cada vez que quieras enviar un mensaje con una plantilla tendrás que:
- Dirígete a Nuevos elementos.
- Luego selecciona Más.
- Haz clic en Elija formulario.
- A continuación, en el campo Buscar en, escoge la opción Plantillas de usuario en sistema de archivos.
- Una vez que se abra la carpeta de plantillas predeterminadas, elige el formato que desees o que acabas de crear.
- Por último, presiona en el botón Abrir y continúa con la redacción del mensaje, tal como lo haces de forma habitual.
Organizar todo en carpetas
Las carpetas son elementos claves que te servirán para dividir los correos de la bandeja de entrada o de los emails importantes. Gracias a este beneficio vas a mantener un aspecto visual ordenado, logrando que estés al tanto de todas las conversaciones que recibes. Además, cuando divides el correo de Outlook en carpetas puedes encontrar de forma rápida cualquier correo, lo cual es útil para ahorrar tiempo y mejorar la productividad.
El proceso que tendrás que hacer para organizar todo en carpetas del correo de Microsoft es:
- El primer paso es ingresar a tu cuenta de Outlook y dirigirte a la sección Correo. Esta función encontrarás en la esquina superior izquierda de la pantalla.
- A continuación, busca la sección Carpetas y presiona en la flecha desplegable.
- Desplaza la pantalla hasta encontrar la herramienta Carpeta nueva y haz clic en la misma.
- Escribe el nombre de la carpeta de acuerdo con algún criterio que desees. Por ejemplo, podrás incorporar la palabra trabajo, estudio o el nombre de contactos frecuentes o valiosos que tengas.
- Cuando hayas terminado solo deberás presionar la tecla Enter para finalizar el proceso.
Recuerda que puedes mover la carpeta a Favoritos con solo activar la estrella ubicada al lado del nombre. Esto te servirá para encontrar en primer lugar los correos destacados.
Crear reglas básicas y avanzadas
Las reglas son funciones disponibles de Outlook que se pueden usar para realizar acciones de forma automática. Gracias a esta herramienta, propia del correo de Microsoft, vas a poder enviar los correos que recibas de un determinado remitente a una carpeta específica. Aunque también podrás emplear las reglas, entre otras cosas, para eliminar mails, marcar un correo como leído o contestar un mensaje de una determinada manera.
Si quieres crear reglas básicas y avanzadas tendrás que seguir este paso a paso:
- Dentro de Outlook dirígete a la cinta de opciones y presiona en el icono de la rueda dentada, el cual representa la Configuración del correo.
- A continuación, ingresa en el menú Correo.
- Busca la herramienta Reglas y presiona en la misma.
- Te aparecerá un formulario en el que debes completar todos los campos. Lo primero que vas a hacer es asignarle un nombre a la regla.
- Luego agrega una condición. Para ello, vas a tener que presionar en la flecha ubicada al final y después escoger el criterio que desees que tenga la regla. Por ejemplo, puedes elegir guardar en una determinada carpeta palabras claves, el tipo de asunto, el destinatario o el remitente.
- Después de esto tienes que elegir la palabra que va a incluir la condición. Si lo deseas, puedes agregar más restricciones presionando en el botón ubicado en la parte inferior.
- En caso de que quieras organizar por medio de una acción, vas a tener que elegir el campo Agregar una acción. Cuando presiones en la flecha, podrás crear una regla para organizar mensajes como leídos, reenviarlos de forma automática, establecer una categoría o anclarlos al principio, entre otras funciones.
- Si deseas añadir alguna exclusión a la regla, deberás presionar en el botón Agregar una excepción.
- Cuando termines tendrás que hacer clic en el botón Guardar.
Otra regla que puedes utilizar es la de limpiar la bandeja de entrada cada cierto tiempo. Para ello deberás elegir en Configuración, la opción Correo y luego seleccionar la herramienta Limpiar.