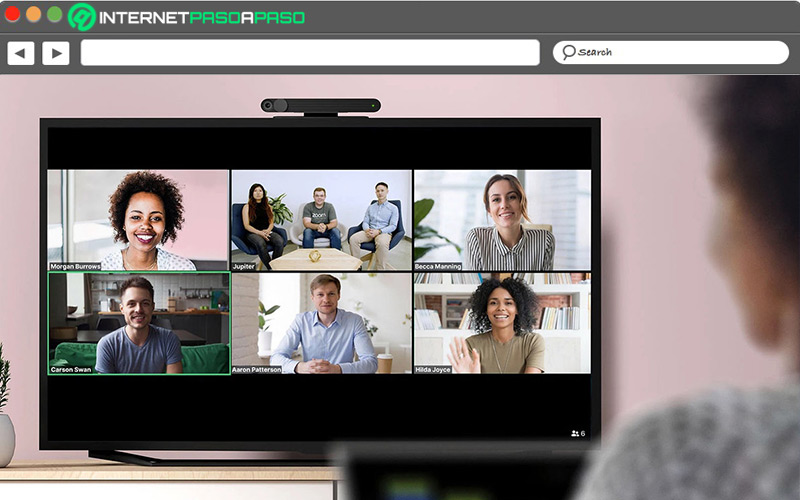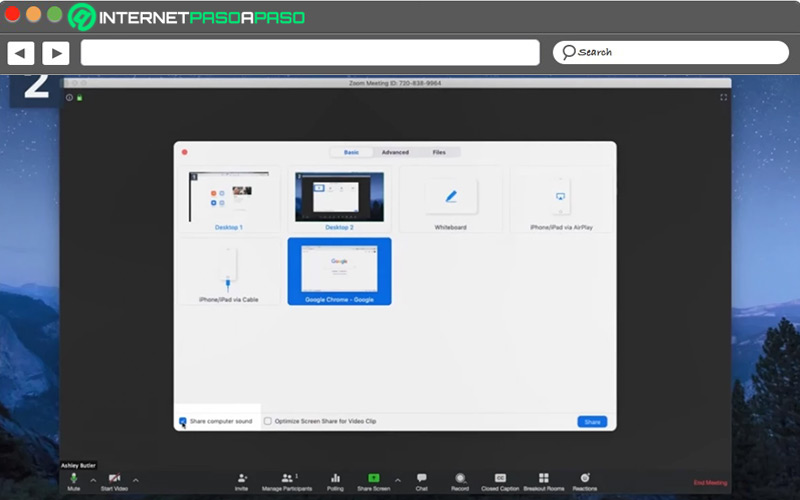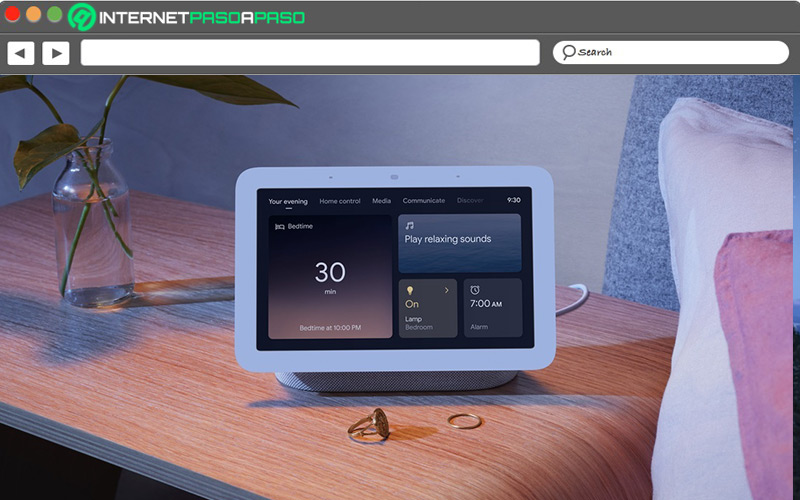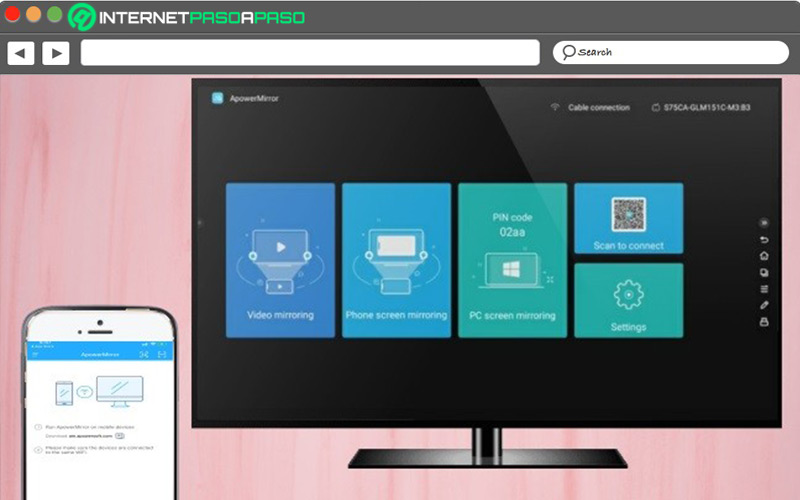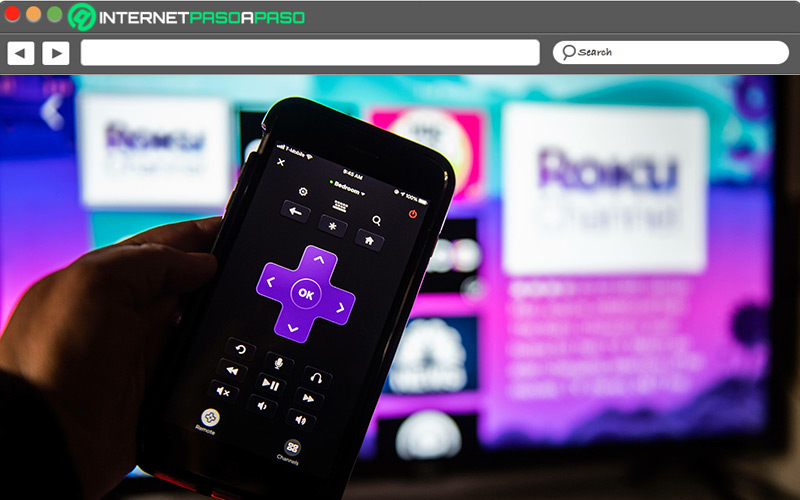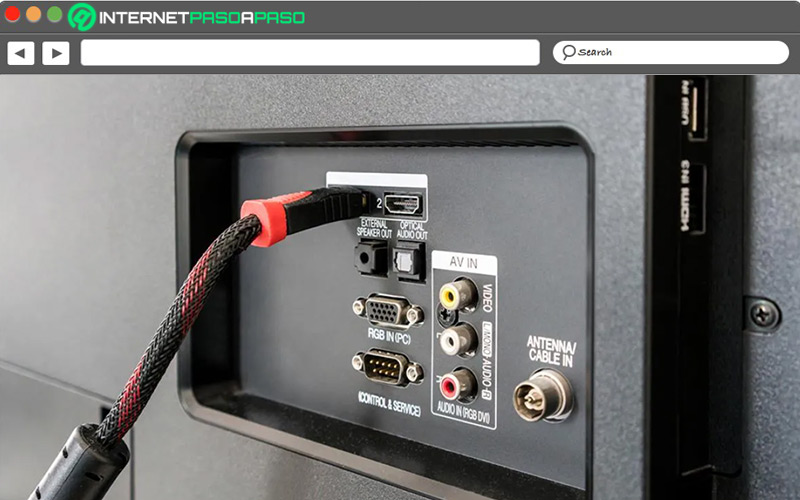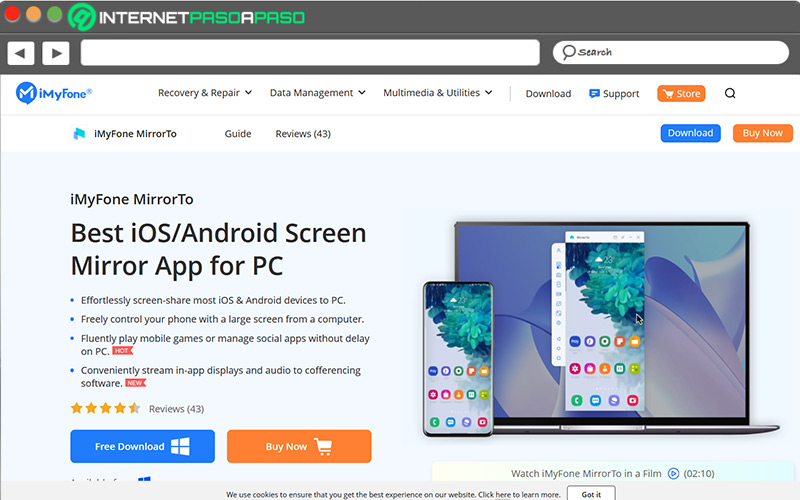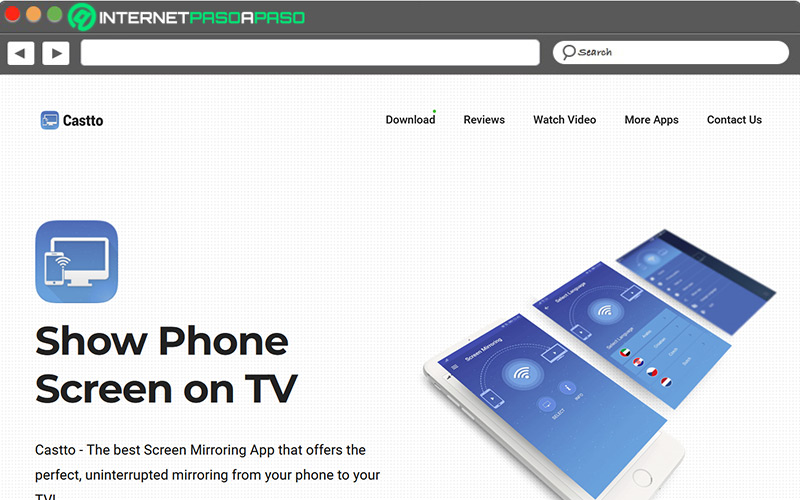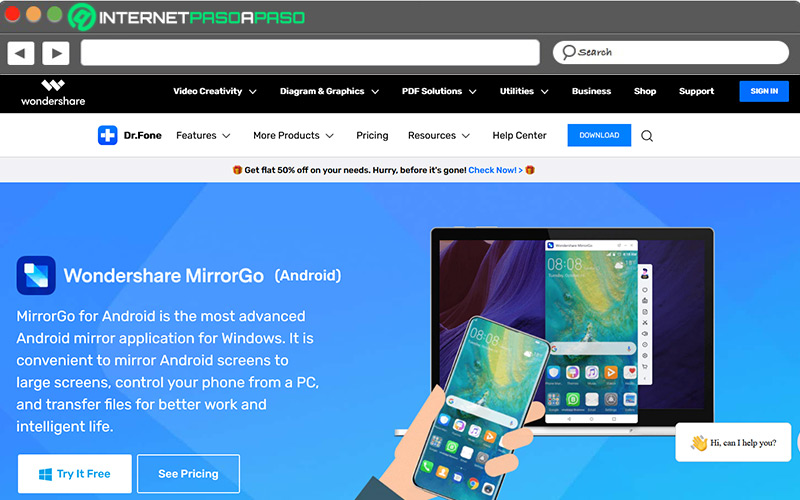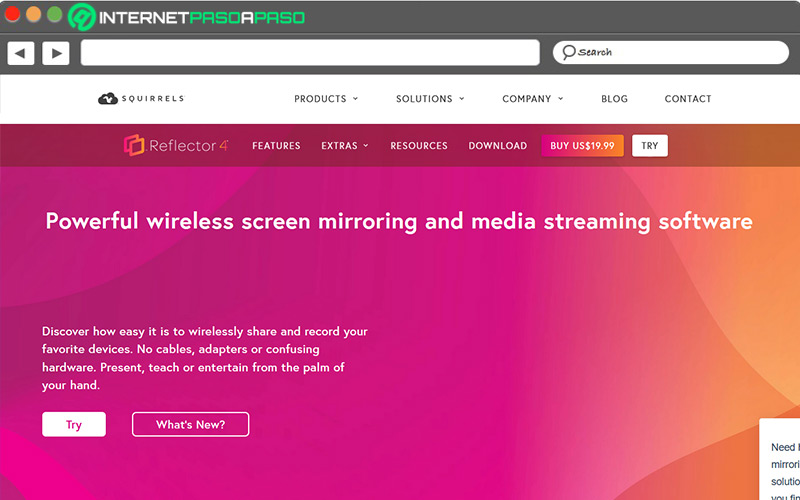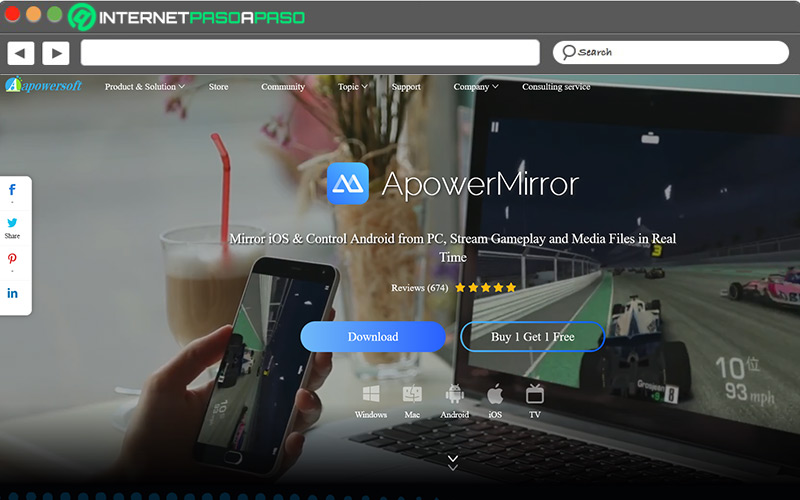Lo Último en IP@P
- Así funciona la ruleta online en vivo: tecnología, experiencia y seguridad para el jugador digital
- Stellar Data Recovery revoluciona la recuperación de archivos perdidos en discos duros externos
- Goblin Mine: La Estrategia Económica Detrás del Juego de Minería que está Fascinando a Todos
- Estos son los nuevos Cargadores UGREEN: potencia y portabilidad en dos versiones que no te puedes perder
- UGREEN Nexode Pro: El Cargador Ultradelgado que revoluciona la carga de dispositivos móviles
Zoom es una de las herramientas más utilizadas para realizar reuniones virtuales por medio de videoconferencias, las cuales puedes realizar desde la comodidad de tu casa mientras coordinas con tu equipo de trabajo.
Sin embargo, pocas personas saben aprovechar todas las herramientas a las que Zoom les da acceso, entre las cuales se destaca el poder transferir el video de tus conferencias a tu Smart TV, así permitir ver a los integrantes de la misma con mayor claridad.
En los próximos párrafos, te enseñaremos paso a paso cómo utilizar las diversas herramientas a las cuales tienes acceso para utilizar las videoconferencias de Zoom en tu Smart TV, además de una lista de las mejores aplicaciones que puede utilizar para compartir tu pantalla.
Beneficios de usar Zoom en la Smart TV
Si bien Zoom cuenta con una considerable cantidad de herramientas que hacen las videoconferencias más fáciles, tiene una limitante universal que no depende de sus funciones internas: el tamaño de la pantalla.
Aunque dispositivos de modelos muy recientes cuentan con un tamaño de pantalla bastante superior, es insuficiente cuando la conferencia llega a cierto número de integrantes, por lo que tu mejor opción es compartir la pantalla en tu Smart TV. De este modo, el espacio de la pantalla será suficiente para visualizar de forma clara y detallada a todos los integrantes de la llamada y si bien la resolución en muchos casos depende de la conexión a internet, será muy superior a la que podrás obtener en el móvil.
Aprende cómo ver hacer videoconferencias de Zoom en la Smart TV
El método ideal para poder visualizar tus conferencias de Zoom en la pantalla de tu Smart TV es por medio de la función de duplicación de pantalla, a la cual puedes acceder a través de una variedad de protocolos, aplicaciones y dispositivos.
A continuación, te presentamos una lista con algunos de los métodos más efectivos para compartir pantalla desde tu móvil a tu Smart TV:
Desde AirPlay en iOS
AirPlay es un protocolo creado por Apple que te permite conectar dos dispositivos y enviar video y sonido entre ellos sin necesidad de cableado. Se puede considerar una muy sólida alternativa a protocolos similares como Miracast o Google Cast.
Para compartir la pantalla de tu dispositivo y realizar tus reuniones de Zoom en tu Smart TV, sigue los pasos descritos a continuación:
- Desde tu dispositivo iPhone, abre el centro de control.
- Toca la opción “Duplicación de pantalla”.
- Selecciona el dispositivo Apple TV que aparece en la lista de dispositivos conectados.
- En cuanto la pantalla de tu móvil se vea en el Smart TV, abre Zoom e inicia la videoconferencia.
Es necesario tener en consideración ciertos factores para utilizar AirPlay. Para empezar, la conexión solo es compatible entre dispositivos iOS con la última versión de su sistema operativo, y debes asegurar que tanto el móvil como el Apple TV están conectados a la misma red Wi-Fi.
Desde Google Home
Es un altavoz inteligente que permite a los usuarios interactuar con servicios de Google Assistant por medio de comandos de voz. Tiene una compatibilidad muy amplia, tanto con dispositivos Google como de marcas de terceros.
Para poder utilizar este Smart speaker para tener tus reuniones de Zoom en tu Smart TV, deberás tener instalada la aplicación de Google Home, y seguir los pasos descritos a continuación:
- Inicia una reunión de Zoom utilizando esta aplicación de forma normal.
- Una vez iniciada y funcionando, abre la aplicación móvil de Google Home.
- Selecciona el dispositivo Chromecast en el cual desea proyectar la reunión.
- En la parte inferior de la pantalla del Smart TV receptor, selecciona la opción “Proyectar mi pantalla”.
- Cambia la aplicación y regresa a Zoom. La reunión se mostrará en la pantalla del televisor.
Como consejo adicional, el televisor refleja la pantalla del dispositivo móvil de forma completa, incluyendo la orientación del mismo, por lo que es recomendable poner el móvil en modo horizontal, para que la reunión abarque la totalidad de la pantalla del Smart TV.
Desde un Chromecast
Se trata de un dispositivo de reproducción de Streaming de tamaño muy reducido, con el cual podrás transformar cualquier televisor en un Smart TV. Es posible utilizarlo para ver reuniones de Zoom a través de la función de compartir pantalla de la aplicación Google Home.
Para lo cual solo debes seguir estos pasos:
- Abre la aplicación de Zoom e inicia una videoconferencia de manera regular.
- Al iniciar la reunión, cambia la aplicación y abre Google Home.
- Pulsa sobre el dispositivo Chromecast, conectado a la TV a la cual deseas proyectar la conferencia.
- Elige la opción “Proyectar mi pantalla”, en la parte inferior de la pantalla del Smart TV.
- Regresa a Zoom. Podrás ver que la reunión es visible en la pantalla del televisor.
Desde un Roku
Se conoce como Roku a una serie de reproductores de streaming que se conectan a tu TV, los cuales solo requieren una conexión a internet y una cuenta configurada para poder reproducir contenido de Streaming en tu TV.
Cuenta con una función que le permite ser un receptor de screen mirroring, que puedes habilitar de la siguiente manera:
- Conecta tu dispositivo Roku a la TV y selecciona “Configuración” en la pantalla de inicio.
- Selecciona la opción “Screen mirroring” y habilita la opción “Enable Screen mirroring”.
- Abre la configuración de tu dispositivo Android.
- Utiliza la barra de búsqueda para localizar el menú “Cast”. Puede encontrarse como “Transmisión” o “Transmitir”.
- Selecciona el dispositivo Roku. Asegúrate de que tanto este como el móvil estén conectados a la misma red WiFi.
- Acepta el permiso para reflejar la pantalla de Android.
- Abre la aplicación de Zoom en tu móvil y comienza la reunión, asegúrate de orientar el dispositivo horizontalmente para que la reunión se vea en toda la pantalla del televisor.
Por Cable HDMI
Más en Redes Sociales
- ¿Cómo hacer vídeos en TikTok con tus fotos y crear animaciones divertidas? Guía paso a paso
- ¿Cómo conectarme a mi cuenta de Facebook en español y entrar directo? Guía paso a paso
- ¿Cómo iniciar sesión en TikTok gratis y en español desde cualquier dispositivo? Guía paso a paso
- ¿Cómo ver los suscriptores que tienes en tu canal de YouTube? Guía paso a paso
- ¿Cómo recuperar tu cuenta de TikTok si ha sido baneada o suspendida? Guía paso a paso
SÍGUENOS EN 👉 YOUTUBE TV
La opción de transmisión de cable HDMI a Smart TV es la más utilizada, aunque solo es aplicable al cliente para ordenadores de Zoom.
Para utilizar esta opción, guíate por el siguiente procedimiento:
- Conecta el cable HDMI al puerto de salida del ordenador, y al puerto de entrada HDMI de tu televisor.
- Generalmente, tu televisor detectará de forma automática la entrada HDMI. De lo contrario, selecciona la entrada HDMI desde el menú de tu TV.
- Dependiendo del modelo de tu PC, es posible que tengas que utilizar una combinación de teclas para activar la salida HDMI.
- Una vez la conexión está establecida, accede a Zoom en tu PC e inicia la reunión, podrás ver la misma en la pantalla de tu televisor.
Mejores apps para compartir la pantalla del móvil en la Smart TV y usar Zoom
Además de las aplicaciones y protocolos mencionados anteriormente, tienes a disposición una gran cantidad de apps mediante las cuales podrás transmitir la pantalla de tu dispositivo móvil a tu Smart TV y visualizar tus reuniones de Zoom.
Veamos a continuación:
MirrorTo
Es una excelente aplicación para compartir pantalla, mediante la cual puedes proyectar la pantalla de tu móvil Android a tu PC o Smart TV, con solo unos pocos movimientos, para poder visualizar en gran tamaño las acciones en tu móvil.
Cuenta con una excelente cadencia de frames, la cual te dará una gran calidad de imagen a la hora de realizar las videoconferencias de Zoom, y acceder a una variedad de herramientas con las que puedes optimizar tus conferencias. Puedes adquirir esta app desde https://www.imyfone.com/screen-mirror/
ScreenMirroring.com
Castto es una de las mejores aplicaciones para duplicación ininterrumpida de pantalla de excelente calidad. Su interfaz es bastante simple, puesto que su funcionamiento es prácticamente autónomo. La app detecta de forma automática los Smart TV conectados a la red WiFi, y realiza la conexión por su cuenta, tras lo cual podrás visualizar en la pantalla de tu móvil en tu TV y ver en detalle todas las acciones realizadas.
MirroGo
Esta aplicación de Wondershare permite la duplicación de pantalla para dispositivos Android, mediante la cual podrás compartir tu pantalla con ordenadores y Smart TV, y controlar las aplicaciones desde el mando de la misma. Tienes la opción de transferir archivos desde el móvil hasta el ordenador, en caso de que se use en este. La duplicación de pantalla fluida y en tiempo real te permite disfrutar de un excelente flujo de trabajo en aplicaciones de videoconferencia como Zoom.
Descargar MirroGo para Windows
Reflector 4
Es una aplicación de duplicación y grabación de pantalla que puedes utilizar de forma muy sencilla para utilizar las funciones de tú móvil en la pantalla de tu ordenador, portátil o Smart TV. Es compatible con una variedad de dispositivos y protocolos de transmisión de medios como Chromecast y Miracast, lo que lo convierte en una solución integral para la reproducción de contenido en pantalla compartida. Puedes utilizar Reflector 4 haciendo clic en este enlace https://www.airsquirrels.com/reflector
Apowersoft.com
Cuenta con una calidad de duplicación muy alta, y compatibilidad para dispositivos Android y iOS a través de WiFi. Su función de compartir audio a la pantalla receptora la convierte en una de las mejores opciones de transmisión de contenido. Gracias a estas funciones, podrás escuchar el audio de tu videoconferencia en los parlantes de tu Smart TV, y disfrutar de la mejor calidad de imagen sin retrasos que esta aplicación provee.