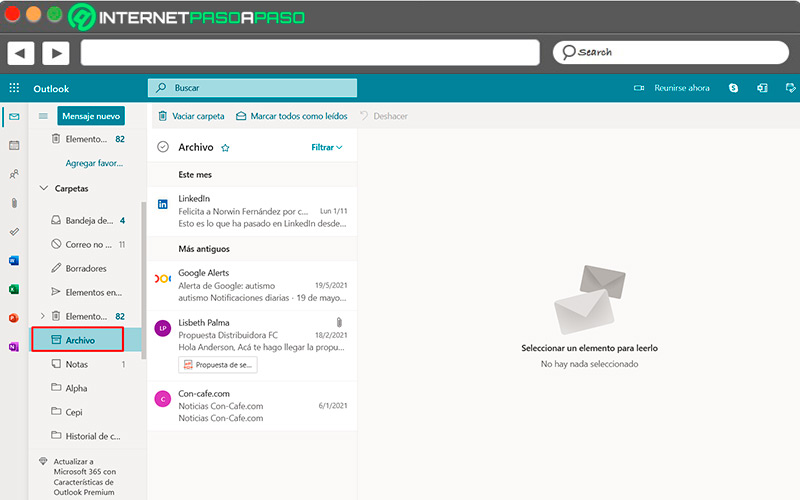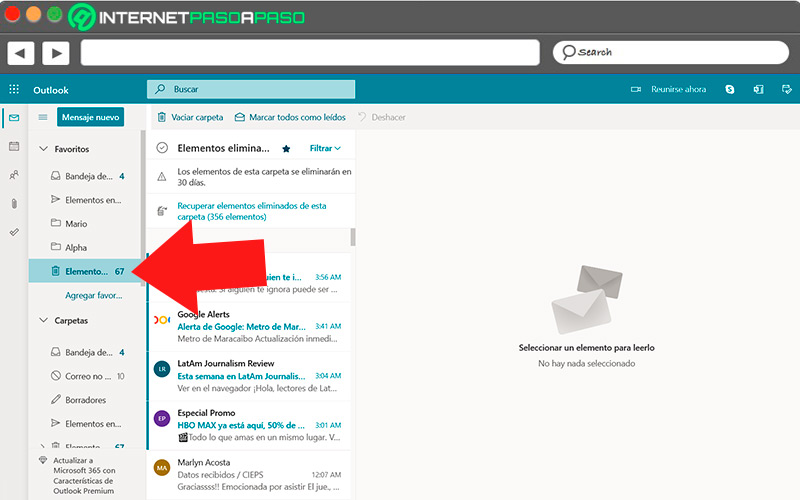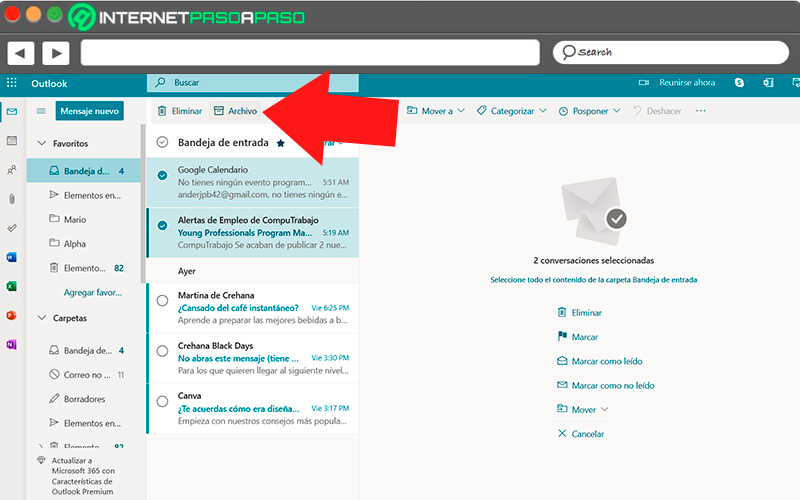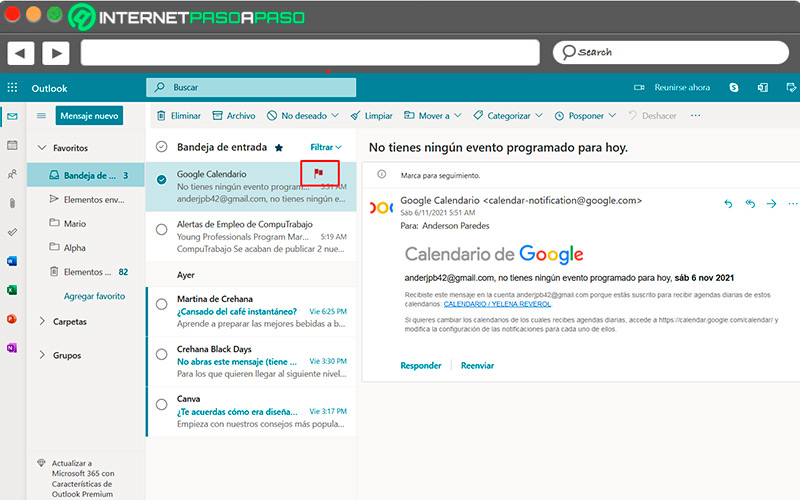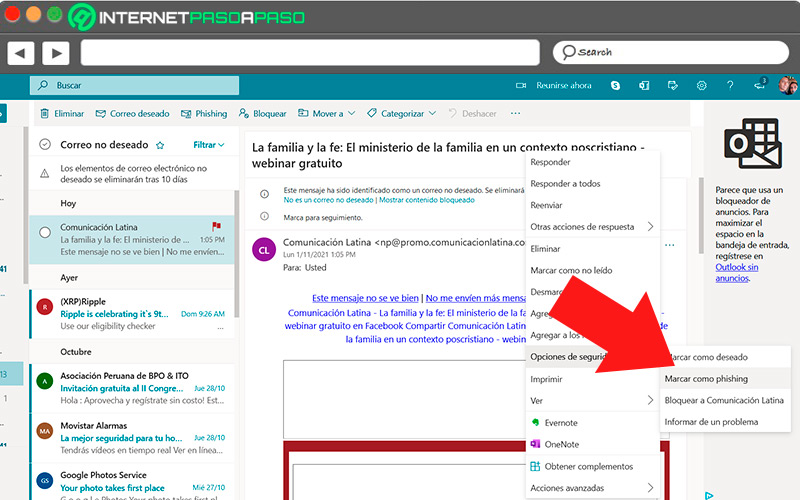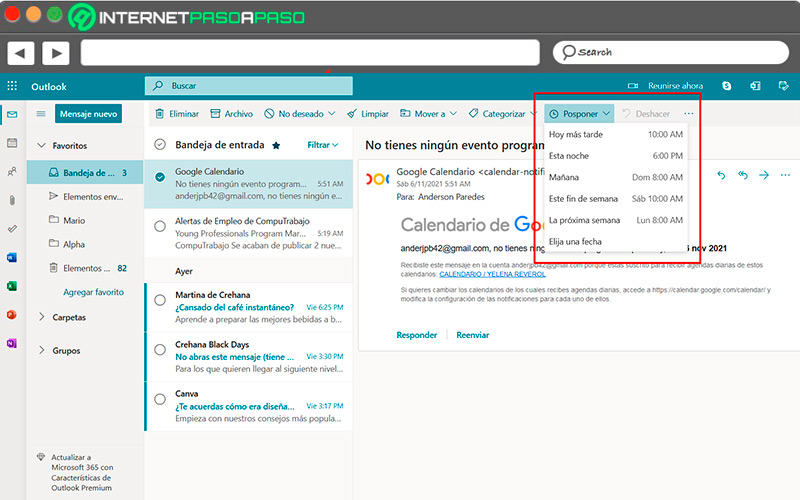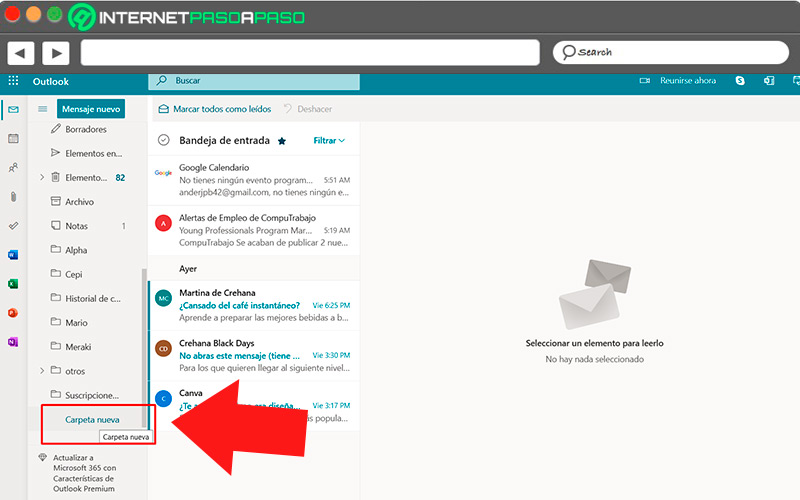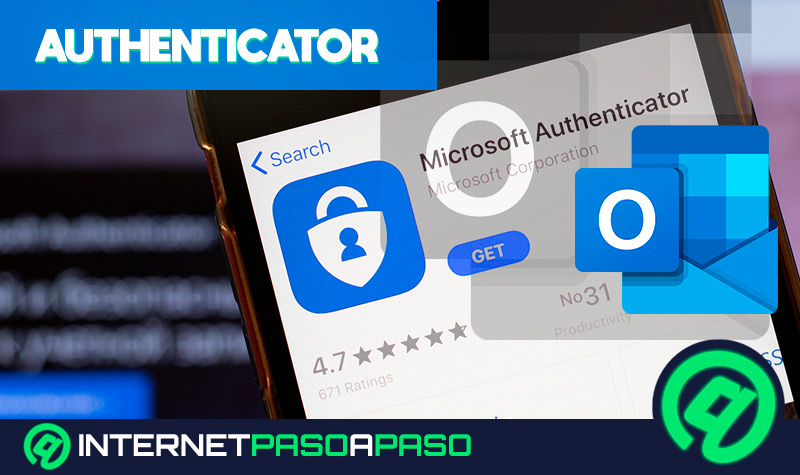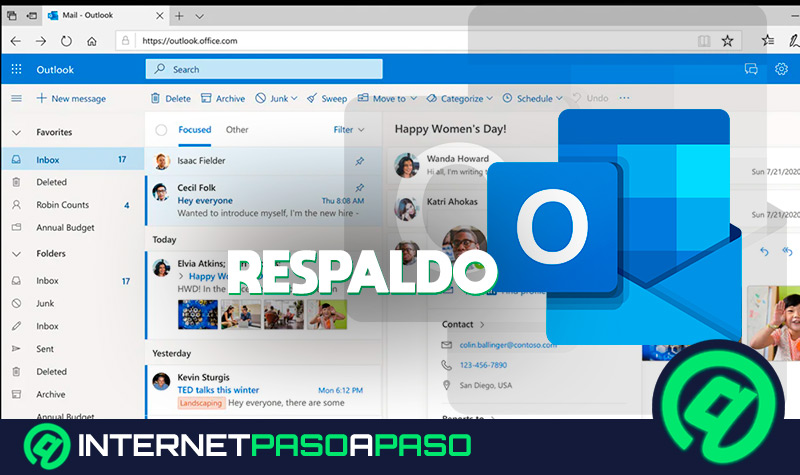Lo Último en IP@P
- Así funciona la ruleta online en vivo: tecnología, experiencia y seguridad para el jugador digital
- Stellar Data Recovery revoluciona la recuperación de archivos perdidos en discos duros externos
- Goblin Mine: La Estrategia Económica Detrás del Juego de Minería que está Fascinando a Todos
- Estos son los nuevos Cargadores UGREEN: potencia y portabilidad en dos versiones que no te puedes perder
- UGREEN Nexode Pro: El Cargador Ultradelgado que revoluciona la carga de dispositivos móviles
Tener la bandeja de entrada de Outlook llena de mensajes dificulta la organización, pero también la búsqueda de algún mensaje específico. Hay algunos de esos correos que tienen cierta importancia mientras que otros se mantienen allí porque no hemos dedicado tiempo a seleccionarlos y eliminarlos del sistema.
Si no quieres desaparecer todos los mensajes recibidos, tienes la oportunidad de enviarlos al archivo y tenerlos allí para una consulta posterior. Los quitarás de la bandeja de entrada, más no los eliminarás de los servidores de Outlook. Así, lucirás en la portada un aspecto limpio y profesional.
Para que entiendas la utilidad que tiene archivar los correos electrónicos, hemos creado este curso, donde verás la diferencia entre mandar al archivo y eliminar, cómo acceder de nuevo a tus documentos y algunas otras carpetas a las que puedes enviar tus emails.
¿Qué son los correos archivados y para qué sirven en Outlook?
Los correos archivados son mensajes que recibimos en la bandeja de entrada que no queremos eliminar porque contienen información importante o datos relevantes que necesitaremos más adelante. Estos mensajes, en vez de eliminarlos, los enviamos a la carpeta de archivos que contiene Outlook. Estarán guardados allí pero no se harán visibles en la bandeja de entrada. Esto puede ser muy útil sobre todo cuando se reciben cientos de correos cada día y queremos diferenciar los que serán valiosos.
¿Cuál es la diferencia entre un correo archivado y otro eliminado?
Cuando se elimina un correo ya no se puede tener acceso de nuevo a él, lo hemos borrado del servidor y no se permite la recuperación, a menos que se haya enviado a la papelera donde permanece un tiempo determinado. Por su lado, los mensajes archivados no son eliminados del sistema, solamente se les oculta de la bandeja de entrada para darle un aspecto más ordenado y menos saturado.
Aprende a acceder a tus correos archivados en Microsoft Outlook
La forma de guardar un archivo en correo es muy sencilla. Simplemente en la bandeja de entrada seleccionas un mensaje y con el botón derecho del ratón marcas “Mover a” e indicas después “Archivo”. Con estos sencillos pasos, el correo estará guardado en esa ubicación. Ahora ¿Cómo hacemos para volver a encontrar este mensaje y revisarlo de nuevo?.
Tienes que seguir la ruta que te mostramos a continuación:
- En la bandeja de entrada de Outlook, selecciona “Archivos”, en la parte superior.
- Al hacer clic, se verán todos los correos o datos que tengas archivados.
Otras carpetas en las que se pueden guardar tus correos en Outlook
Aparte de la carpeta de archivos, en Outlook es posible organizar los correos electrónicos de acuerdo a temáticas, bien sea en las bandejas que ya están creadas o formando nuevas.
Aquí te dejamos algunas de las que puedes utilizar:
Importantes
Más en Correos electrónicos
- ¿Cómo enviar mensajes de audio a través del correo electrónico Outlook? Guía paso a paso
- ¿Cómo convertir correos electrónicos de Outlook en PDF? Guía paso a paso
- ¿Cómo trackear todos mis correos electrónicos enviados desde Gmail y conocer si han sido leídos, eliminados, reenviados y más? Guía paso a paso
- ¿Cómo configurar y vincular una cuenta de Microsoft Outlook con Google Gmail? Guía paso a paso
- ¿Cómo ver mi historial de Gmail desde cualquier dispositivo? Guía paso a paso
SÍGUENOS EN 👉 YOUTUBE TV
Para tener disponible la opción de ver los mensajes importantes en una ubicación determinada, es necesario activarla desde la configuración, haciendo lo siguiente:
- Ingresa en la parte superior derecha de tu bandeja de entrada a “Configuración”.
- Allí activas la función “Bandeja de entradas prioritarios” pasando el botón a la derecha.
- Así verás en la parte superior de la bandeja de entrada “Prioritarios” y “Otros”.
- Para mover un mensaje de un lado a otro, solamente haces clic encima y seleccionas “Mover” y buscas “Mover a bandeja de entrada prioritarios”.
- En caso de que no te aparezca activada de inmediato, seleccionas “Mover a otra carpeta diferente” y allí verás todas las opciones.
- Igualmente, si han llegado mensajes etiquetados como “Prioritarios” haces el procedimiento anterior y los pasas a “Otros”.
SPAM
Los correos indeseados que no son marcados como tal directamente por Outlook, los puedes pasar de forma manual y evitar que te llenen la bandeja de entrada de publicidad y promociones molestas.
Para lograrlo, sigue estos pasos:
- En la bandeja de entrada, selecciona el mensaje que quieres enviar a SPAM.
- Con el botón derecho del ratón, marca “Opciones de seguridad”.
- La primera casilla que se muestra es “Marcar como no deseado”.
- Allí se va directamente a esta carpeta. Si deseas ver los que se encuentran almacenados, busca en la parte superior de la bandeja de entrada “No deseado” y verás el listado completo.
Pospuestos
La función de posponer los mensajes lleva a quitarlos de la bandeja de entrada hasta un momento determinado. Puedes colocarles una fecha durante la que quieres que se mantengan ocultos, esto si no deseas eliminarlos por completo.
Fíjate la forma en que se activa la función:
- En la bandeja de entrada selecciona un mensaje y pulsa con el clic derecho del ratón.
- En el menú vertical, se muestra la opción “Posponer”.
- Hay al menos cinco opciones entre las que puedes marcar una o en otro caso “Establecer fecha y hora personalizada”.
- Allí puedes escoger el día, mes y hora durante los cuales quieres ocultar el correo.
Carpeta nueva
Puedes establecer un directorio específico personalizado al que deseas enviar los mensajes. Podría ser por año, temática o cualquier otro ítem que quieras colocarle.
Toma en cuenta esta ruta:
- Selecciona un mensaje dentro de la bandeja de entrada.
- Haz clic con el botón derecho del ratón y selecciona “Mover” seguido de “Carpeta nueva”.
- Debes colocarle un nombre a esta carpeta.
- Al fijarle el nombre, los mensajes irán a parar a ese directorio.
Aparte de estas opciones, hay carpetas para los mensajes enviados, eliminados y borradores, entre otros directorios que tienes disponible en tu correo Outlook. De esta forma, explotarás al máximo tus capacidades y mejorarás la productividad.