Lo Último en IP@P
- Así funciona la ruleta online en vivo: tecnología, experiencia y seguridad para el jugador digital
- Stellar Data Recovery revoluciona la recuperación de archivos perdidos en discos duros externos
- Goblin Mine: La Estrategia Económica Detrás del Juego de Minería que está Fascinando a Todos
- Estos son los nuevos Cargadores UGREEN: potencia y portabilidad en dos versiones que no te puedes perder
- UGREEN Nexode Pro: El Cargador Ultradelgado que revoluciona la carga de dispositivos móviles
Este tipo de aplicaciones han sido creadas con la finalidad de ofrecerles una ayuda a todas las personas que son amantes a la fotografía, es así como Photoshop Elements incluye una función que te permitirá cambiar la posición de la cara y ojos.
Muchas de las fotografías que te tomas o le tomas a otra persona suelen salir mirando hacia otro lado, con la cara volteada, con los ojos cerrados, entre otros detalles, por lo que la nueva función de esta app te permitirá solucionar todo estos inconvenientes fácilmente.
Es así como Adobe te permitirá poder cambiar la posición de tu cara y ojos de una forma muy sencilla, para ello sigue detalladamente todo lo que te vamos a enseñar a continuación en el post.
Aprende paso a paso cómo cambiar la posición de tu cara y ojos en una foto con Photoshop Element
Hay que tener presente que esta nueva función por parte de Photoshop Element está dirigida principalmente para todas aquellas personas que suelen salir con los ojos cerrados o con la cara volteada en las fotografías, pero también se ha convertido en una excelente herramienta para corregir las fotos de los niños que muy difícilmente se consigue que salgan mirando a la cámara.
De esta forma la aplicación va a reconocer automáticamente la cara en una foto y de esa manera aplicará ciertos controles deslizantes que puedes cambiar la orientación y el ángulo de la cara para que parezca que está mirando en una dirección diferente. Sin embargo, hay que mencionar que esta app tiene sus límites, esto quiere decir que si el rostro de la persona no es visible en la cara, entonces no se podrá volver a colocar en el marco de la fotografía.
Por lo tanto, aquí te vamos a enseñar cómo puedes corregir todos estos fallos que comúnmente se presentan al momento de tomar fotos, para ello sigue cada uno de los métodos que te enseñaremos a continuación:
Abrir los ojos cerrados en las fotografías
Esta función les permitirá a los usuarios poder abrir los ojos cerrados en sus fotografías, teniendo en cuenta que este simple detalle puede llegar a dañar una fotografía única y muy importante para esa persona. Es así como aquí te vamos a explicar cómo realizar este procedimiento de una forma muy sencilla desde Photoshop Elements.
Veamos los pasos a seguir:
- Lo primero que debes hacer es ingresar a la aplicación y desde allí abrir la fotografía que quieres retocar.
- Lo siguiente será seleccionar la herramienta de “Ojo” y seguidamente seleccione el botón de “Abrir ojos cerrados” la cual se encuentra en la barra de opciones de herramienta.
- Posteriormente debes escoger la opción de “Mejorar” y después selecciona el ítem de “Abrir ojos cerrados”.
- Dentro de la sección de “Abrir ojos cerrados” puedes ver la cara de la persona que se ha marcado con un resaltado circular, lo que indica que el rostro ya ha sido detectado por el sistema de la app.
- De manera opcional puedes acceder también a la lista de “Probar ojos” esto te permitirá visualizar algunas muestras, aquí debes seleccionar una cara que coincida con la fotografía principal para sustituir los ojos que aparecen cerrados en la foto original.
- Lo siguiente será seleccionar la cara en la fotografía principal de la persona a la que se le desea abrir los ojos, cuando esta sea seleccionada debes hacer clic en cualquiera de las caras de la fotografía de origen, aquí debes probar distintas caras hasta encontrar el mejor resultado.
- Si quieres puedes seleccionar la opción de Antes/después y de esa manera poder comparar los resultados con la fotografía original, en el caso que no te hayan gustado los resultados obtenidos, entonces puedes seleccionar “Restaurar” y de esa manera que no se guarden los resultados. También puedes usar una fotografía de origen diferente para probar y ver si consigues mejores resultados.
- Si por el contrario, estás satisfecho con los resultados obtenidos, entonces debes seleccionar el botón de “Ok”.
- Posteriormente debes guardar la fotografía para que se apliquen los cambios y puedas empezar a utilizarla.
Ajustar los rasgos faciales o posición de la cara
En este caso se utiliza lo que es la tecnología de reconocimiento de caras para identificar y ajustar los rasgos faciales de las personas dentro de una foto, en este caso se puede ajustar lo que es la nariz, la mandíbula, los ojos mediante reguladores sencillos para aumentar o disminuir su efecto o los labios.
Para llevar esto a cabo será necesario seguir cada uno de estos pasos:
- Para iniciar este procedimiento debes acceder a la aplicación de Adobe y abrir la fotografía con la que quieres trabajar.
- Lo siguiente será hacer clic en la sección de “Mejorar” y seguidamente en “Ajustar rasgos faciales”.
- Dentro de esta sección de rasgos faciales vas a poder observar la cara de la persona la cual aparece marcada con un círculo, lo que indica que la app ya la ha reconocido. Sin embargo, en el caso que aparezcan dos caras o más en la fotografía, entonces aparecerán cada una de ellas marcadas con un círculo, en este caso debes seleccionar la circunferencia o cara con la que quieres trabajar.
- En este caso vas a tener la oportunidad de ajustar los rasgos en la cara como lo son los labios para colocar una sonrisa, ajustar los labios superiores o inferiores, el tamaño de los ojos y su inclinación, la nariz, la forma de la cara y la inclinación de la cara, ya sea para establecer un Ángulo hacia la izquierda o derecha, hacia arriba o hacia abajo.
- Al momento de establecer la inclinación de la forma de la cara, puedes seleccionar el botón de “Antes/Después” para poder revisar los cambios que se han realizado al momento de mover la inclinación de la cara de la persona.
- De manera opcional, también puedes restablecer las ediciones de un rasgo particular, para ello debes hacer doble clic en el regulador.
- Si por alguna razón quieres cancelar la serie de modificaciones que se han realizado en los rasgos faciales, entonces selecciona la opción de “Restaurar”.
- Por último, si deseas aplicar las modificaciones realizadas en los rasgos faciales, entonces seleccione la opción de “Ok”.
Eliminación de los ojos rojos
Otro de los grandes problemas al momento de tomar una fotografía es el color de los ojos, los cuales suelen colocarse en un color rojo debido al flash de la cámara cuando ilumina la retina de la persona.
Esto en muchas ocasiones suele dañar una fotografía perfecta, es así como Photoshop Elements te permitirá evitar los ojos rojos, para ello debes seguir cada uno de estos pasos:
- Para poder solucionar este inconveniente de forma manual, será necesario que accedas a la sección de “Ojo” en los modos “Rápido o Experto”.
- Seguidamente debes seleccionar la “Barra de opciones de herramienta” y desde allí configurar el “Tamaño de pupila” y “Cantidad de oscurecimiento”.
- Ahora dentro de la imagen puedes hacer clic en el área roja de un ojo o dibuje un borde de selección sobre el ojo.
- Cuando sueltes el botón del mouse, automáticamente se eliminará el ojo rojo de la fotografía.
Trucos de Photoshop Element para sacarle el máximo provecho a la herramienta de Adobe
Photoshop Element al igual cualquier otra aplicación de Adobe se caracteriza por ofrecer una gran cantidad de funcionalidades interesantes que te ayudarán a sacar todo el provecho posible a esta herramienta, es así como a continuación te vamos a enseñar los mejores trucos que puedes aplicar y así empezar a mejorar tu rendimiento al momento de trabajar con este programa de edición fotográfico.
Para ello sigue cada uno de los trucos que te enseñamos a continuación:
Adobe Camera Raw
Más en Multimedia
- ¿Cuáles son todos los atajos del teclado para usar Photoshop de forma más eficiente? 2025
- ¿Cuales son los mejores reproductores de vídeo para Mac OS 100% gratis? Lista 2025
- ¿Cómo crear tus propios Memojis para MacOS fácil y rápido? Guía paso a paso
- ¿Cuáles son las mejores herramientas y programas para crear Gif animados? Lista 2025
- ¿Cuáles son los mejores reproductores de vídeo y audio gratuitos para todos los formatos? Lista 2025
SÍGUENOS EN 👉 YOUTUBE TV
Photoshop Elements se destaca porque posee una versión propia de Adobe Camera Raw conocida por sus siglas como “ACR”, la cual cuenta con funcionalidades básicas y de uso frecuente en la edición de formato Raw. Para ello ofrece opciones como lo es los ajustes de la temperatura del color, la exposición, los balances de blancos, entre muchas otras, todo esto para ayudarte a mejorar la nitidez y reducir el ruido.
Por lo tanto, con esta función del programa vas a tener la oportunidad de mejorar diferentes aspectos de tu imagen y de esa manera poder editarla de una forma mucho más profesional y sobre todo consiguiendo los efectos deseados en ella.
Los ajustes de los niveles de iluminación
Este programa también te ofrece la oportunidad de realizar diferentes ajustes sobre la iluminación de la imagen, por lo que te ofrece una mayor cantidad de opciones al momento de querer editar lo que es el brillo y el contraste de la misma. Pero como si fuera poco, PsE también te va a dar la posibilidad de ajustar lo que son los niveles de la iluminación. Por lo tanto, los ajustes de los niveles se tratan de una corrección del rango de tonos, así como el balance del color de la imagen.
Todo esto consiste en poder modificar la intensidad de los niveles de las sombras, de la iluminación y de los tonos medios. En el caso que quieras, también puedes usar lo que son los goteros blanco, gris y negro para realizar diferentes ajustes de colores. Se puede decir que los ajustes automáticos de niveles son aquellos que permiten corregir los diferentes tonos de una imagen hasta poder conseguir aquellos deseados. Todo esto permite mejorar el contraste global de la imagen.
Utiliza la herramienta de clonación
Otra de las ventajas que ofrece Photoshop Elements es que te permite clonar una imagen o parte de la misma, en este caso puedes seleccionar solo un área de la imagen y colocarla en otra, esto es más allá de solo copiarlo y pegarlo, ya que se puede aplicar esta herramienta de una forma dinámica. Se puede decir que la herramienta de clonar es una funcionalidad muy usada en PsE, ya que la misma permite agregar secciones de un lado a otro en la imagen, o bien suponer secciones para ocultar aquellas no deseadas.
Corrige todas aquellas fotos que tienen distorsiones de cámara
En este caso la corrección se utiliza más que todo para lo que es las distorsiones de los objetos que para las cámaras, pero en el caso de este programa vas a tener la oportunidad de corregir las distorsiones ópticas como son las del viñetado, perspectiva o barril. Este tipo de distorsiones son bastantes similares a aquellas que se presentan en la fotografía de arquitectura, ya sea para enderezar una imagen que ha quedado torcida o borrosa.
Algunas de las correcciones más frecuentes son aquellas que se originan para los objetos angulares como lo son las distorsiones de barril o las que agregan viñetado. Toda esta función se ha vuelto verdaderamente útil, ya que les permite a los usuarios poder borrar cualquier distorsión de la perspectiva creada por la diferencia de los planos del motivo y del sensor.
Sácale provecho al uso de plugins
Hoy en día se pueden encontrar muchos programas para lo que es la edición de imagen, pero una de las ventajas del programa de Adobe es que muchos de ellos pueden ser utilizados como complementos en PsE, a lo que se le conoce mayormente como plugins. En el caso de querer usar un programa externo como complemento en Photoshop Elements, será necesario verificar primero que el mismo pueda ser usado como plugins.
Mayormente cada uno de los programas les informa a los usuarios si cuentan con este tipo de características o no. En este caso los plugins pueden ser utilizados a través del menú de “Filtros” los mismos se encuentran en la parte final de la ventana desplegable, desde allí vas a encontrar los diferentes plugins instalados que Photoshop Elements reconoce.
Estos complementos tienen una única función, la cual consiste en permitirle a los usuarios poder añadir características extra a los programas para así ayudarles a sacar el máximo provecho posible a dicha herramienta, en este caso solo debes asegurarte en instalar el complemento que más necesitas y así comenzar a disfrutar de cada una de sus características.

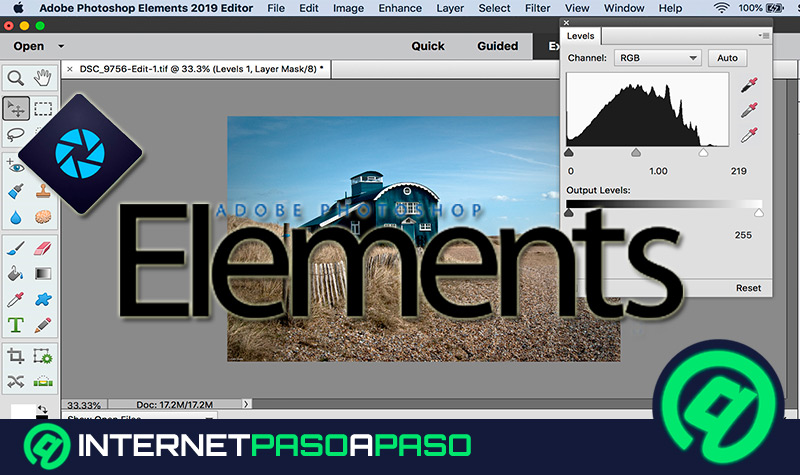
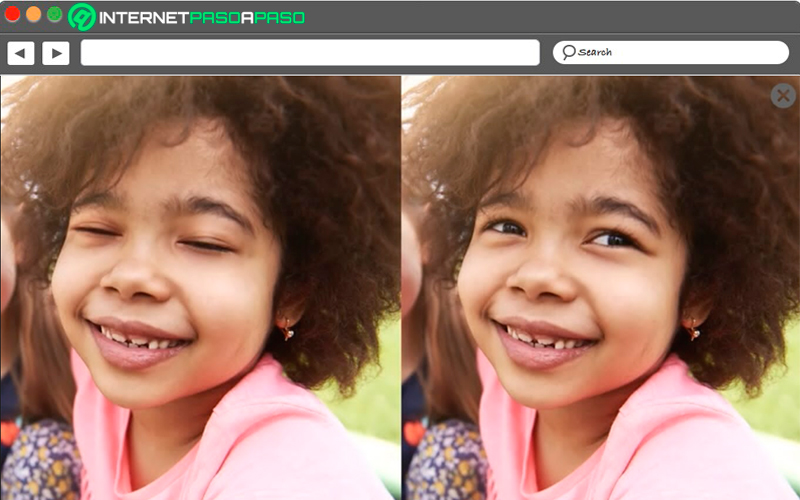
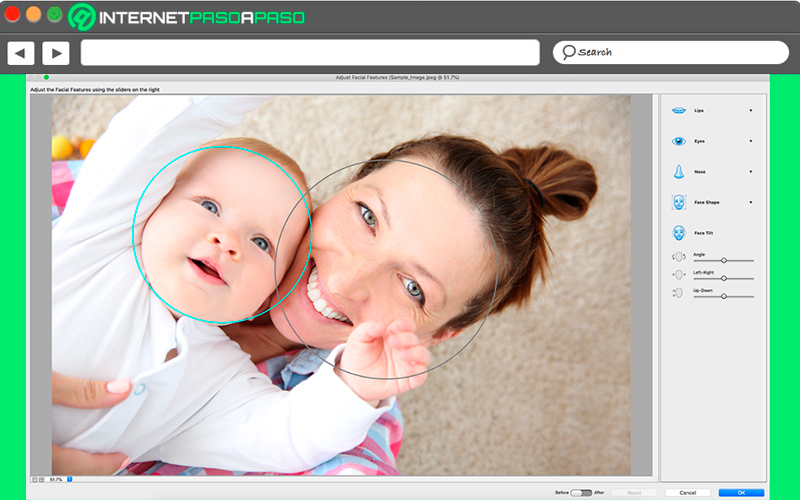
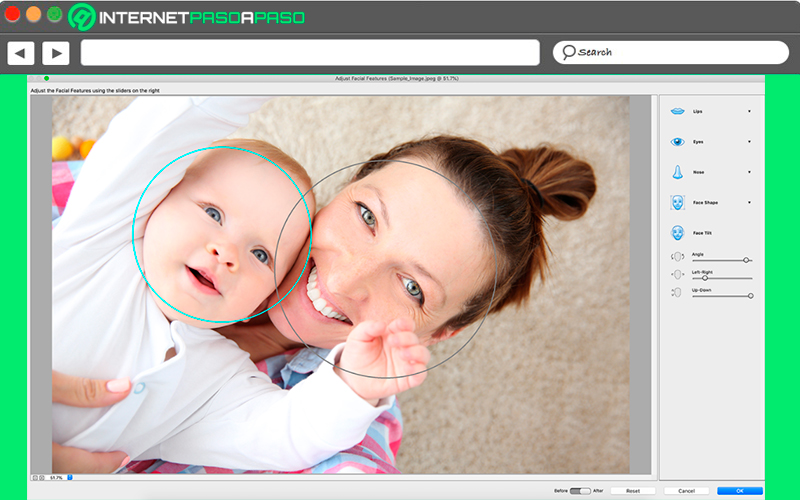
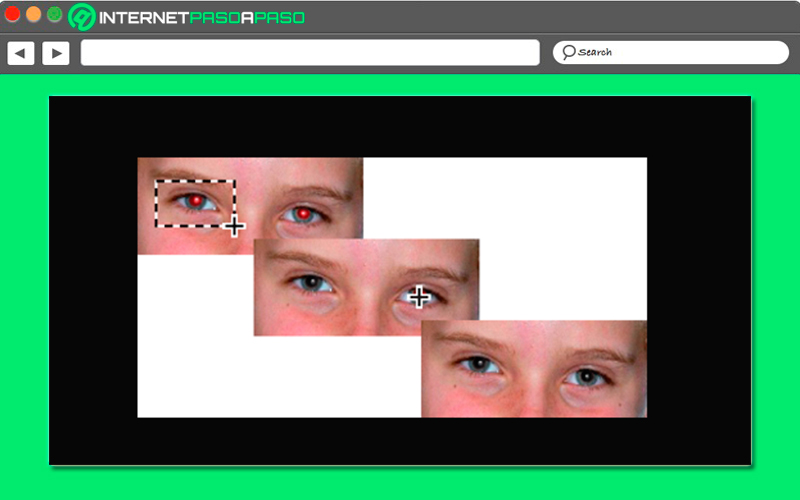
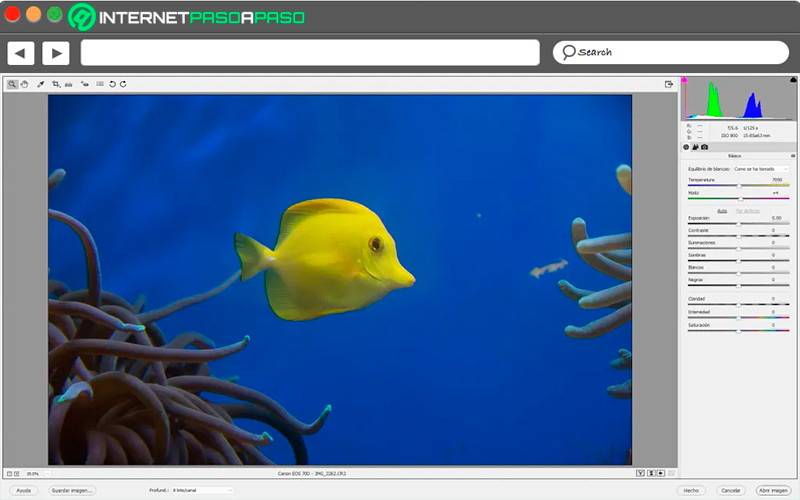
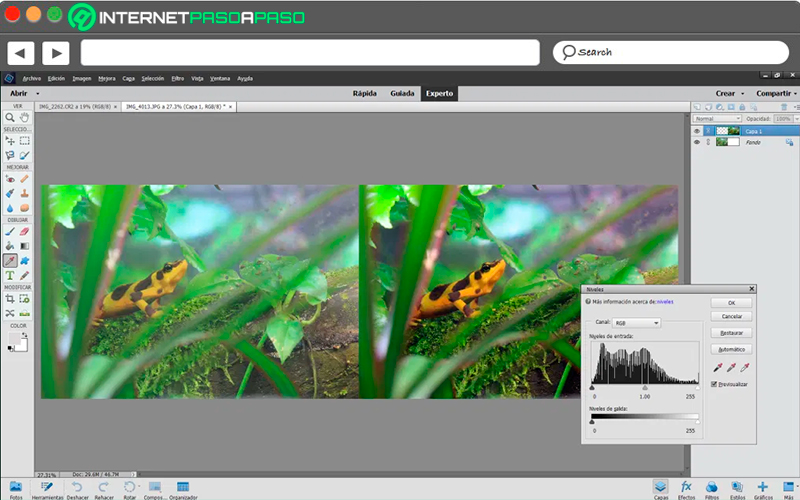
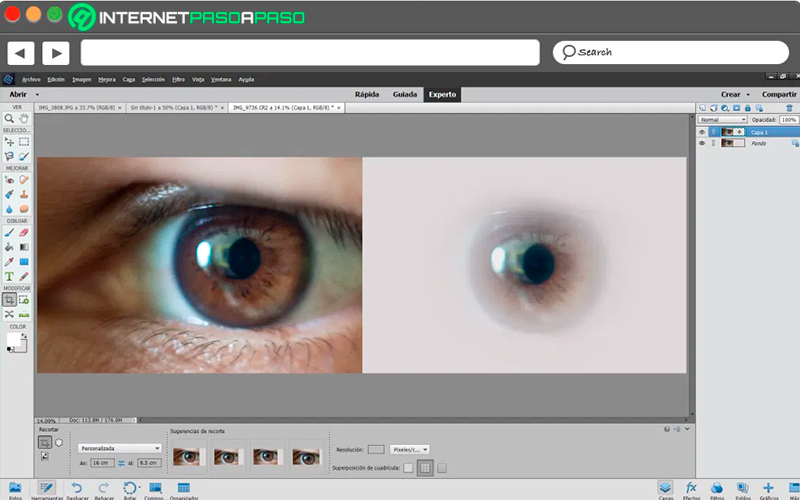
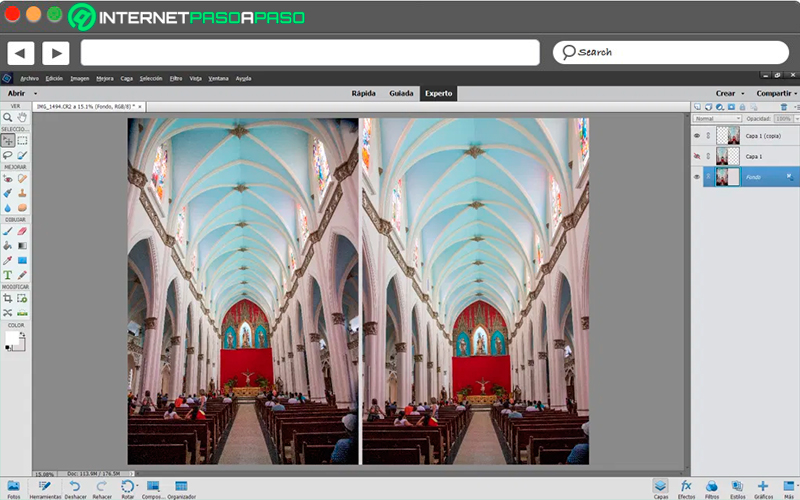
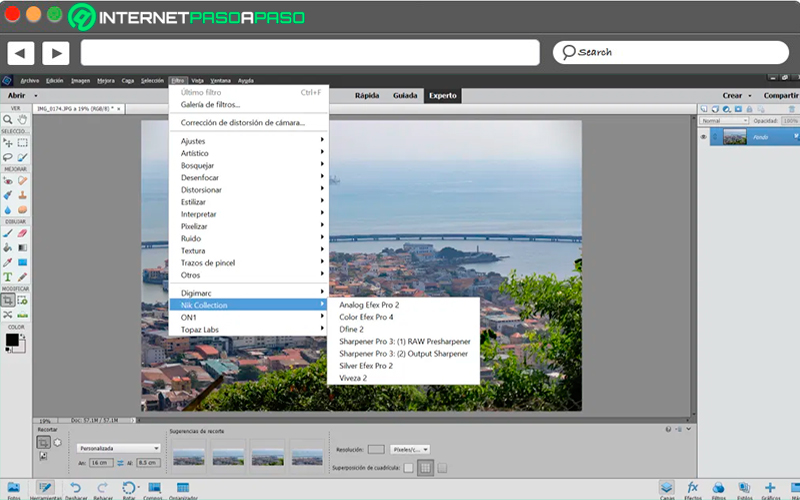






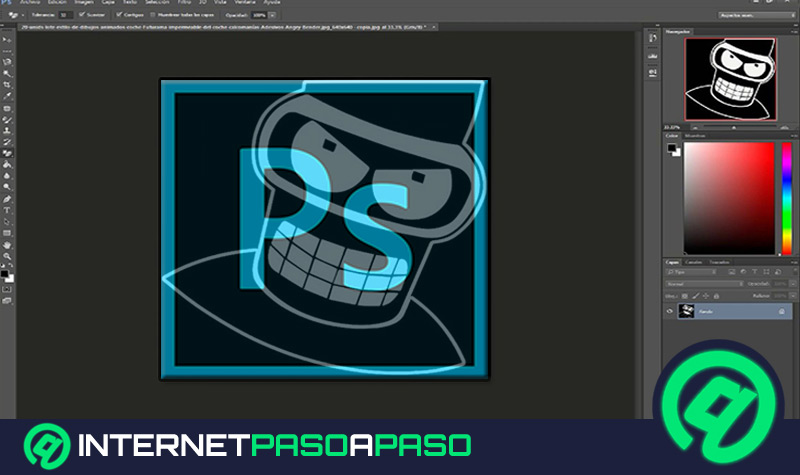
![¿Cuáles y cuantas versiones de Photoshop de Adobe hay hasta la fecha? Lista [year]](https://internetpasoapaso.com/wp-content/uploads/Cuáles-y-cuantas-versiones-de-Photoshop-de-Adobe-hay-hasta-la-fecha.jpg)

![¿Cuales son todos los atajos del teclado para usar Photoshop de forma más eficiente? [year]](https://internetpasoapaso.com/wp-content/uploads/Mejores-atajos-del-teclado-para-usar-Photoshop-de-forma-más-eficiente.jpg)









