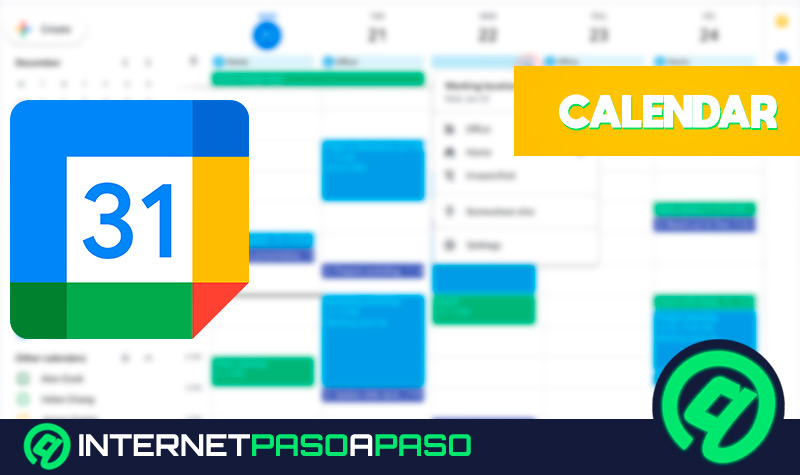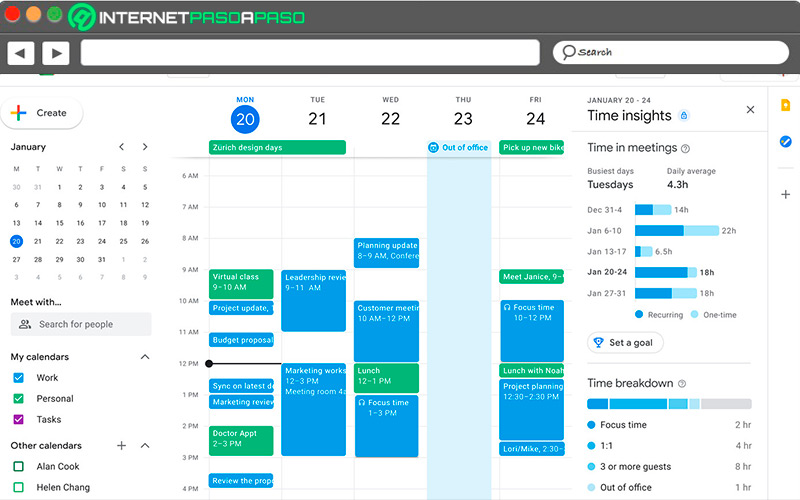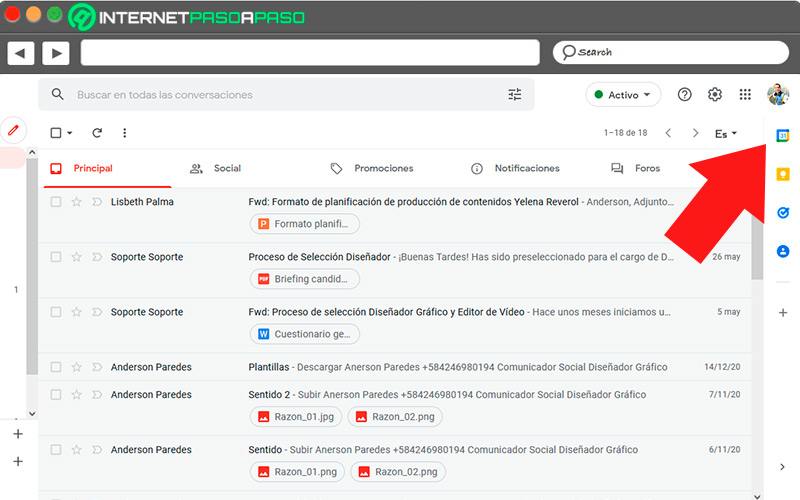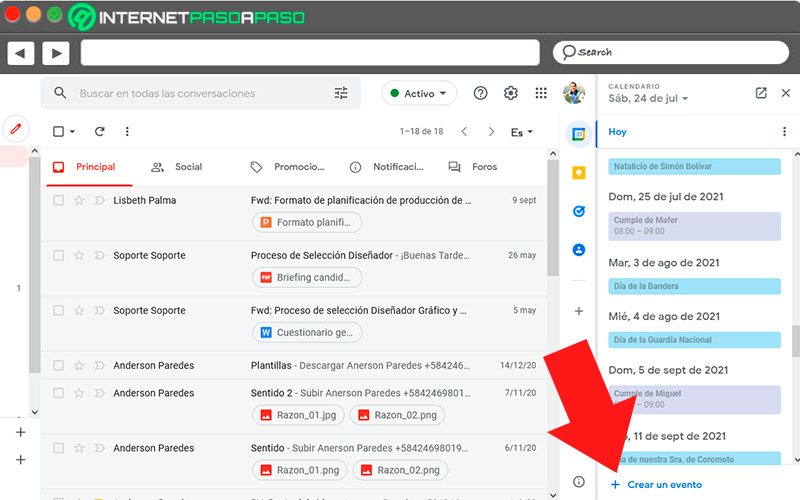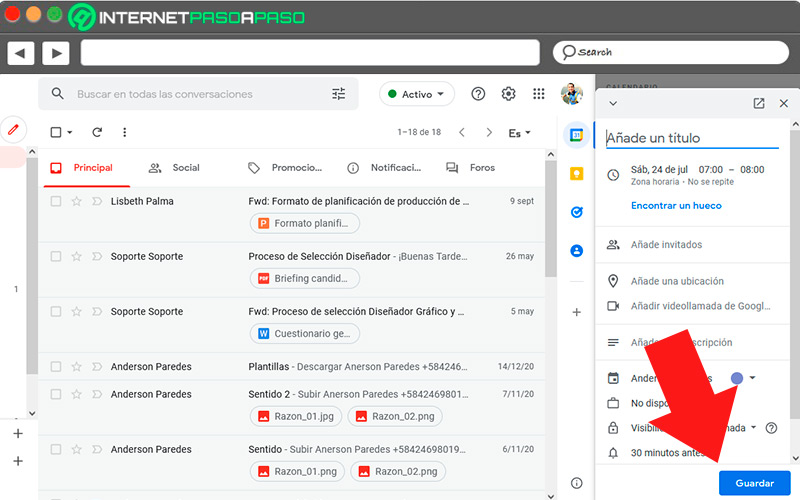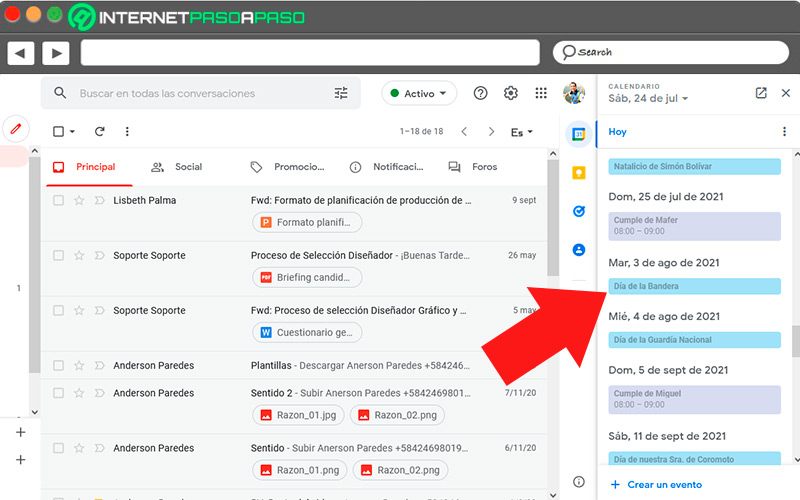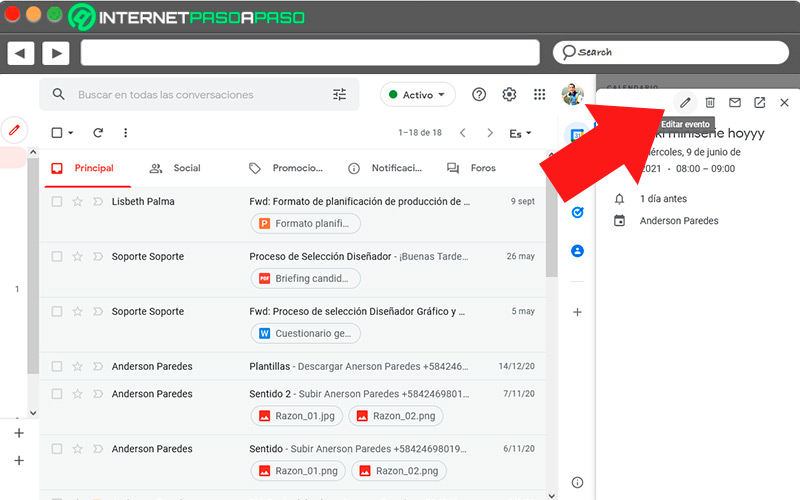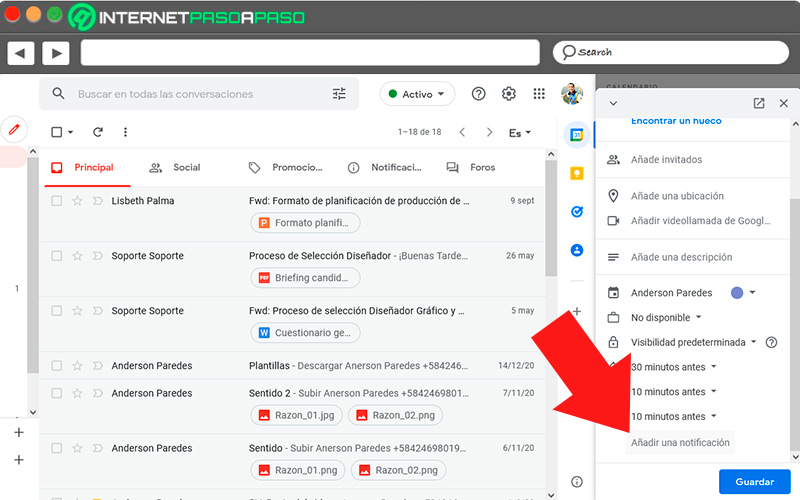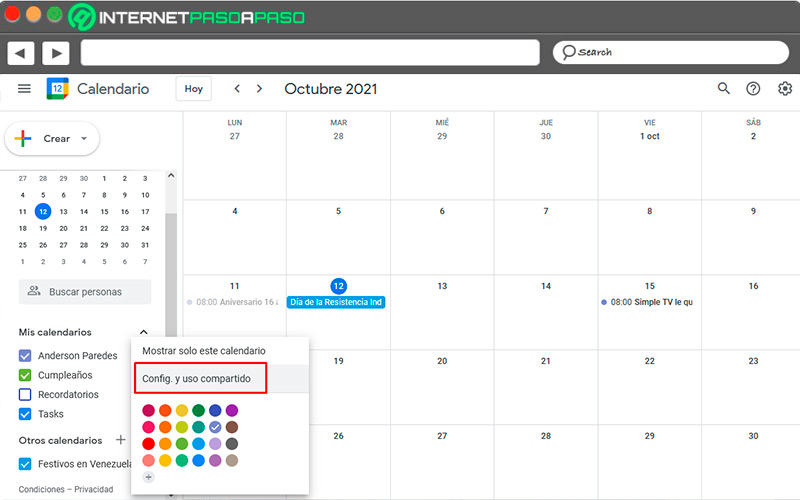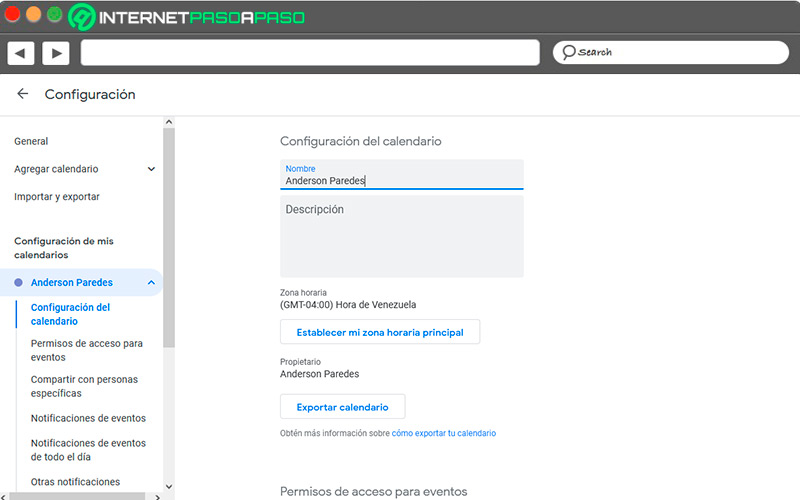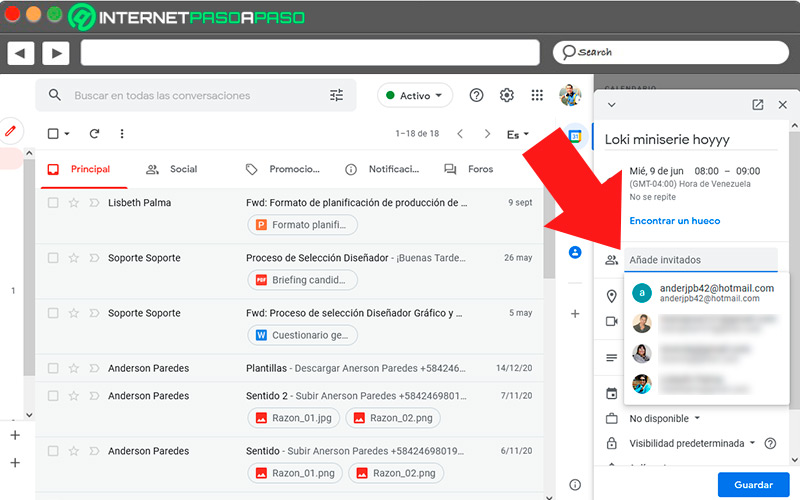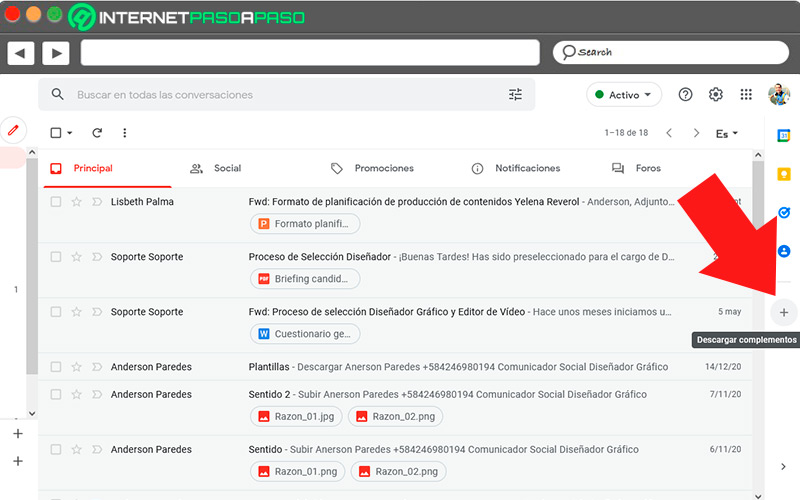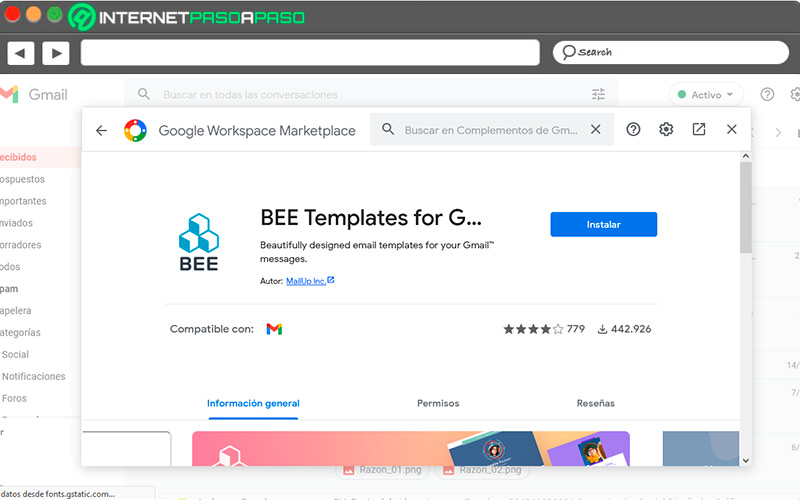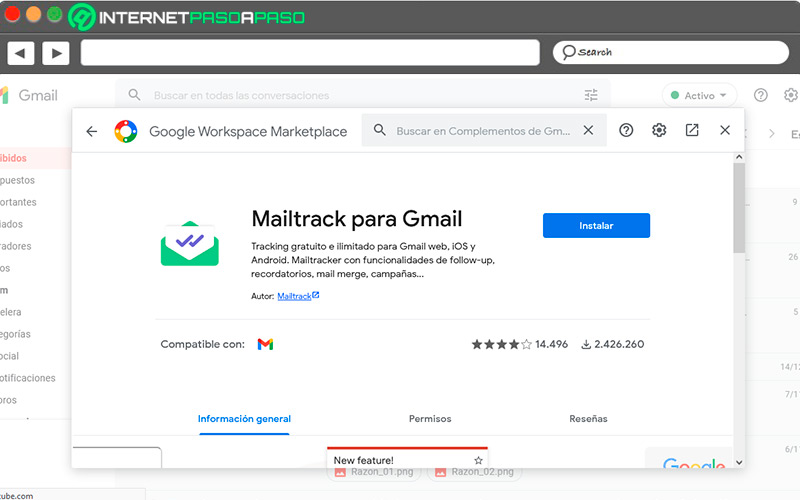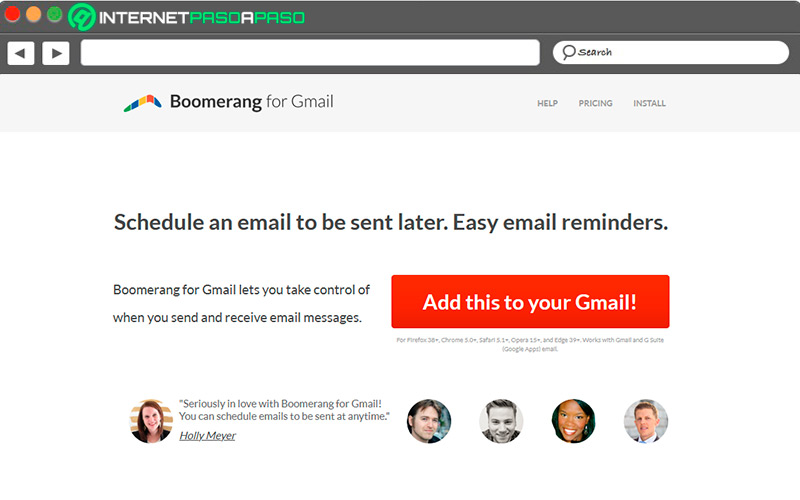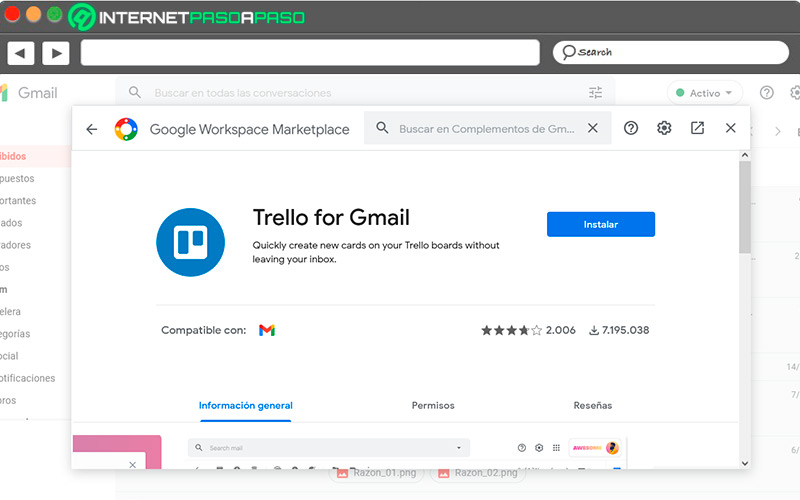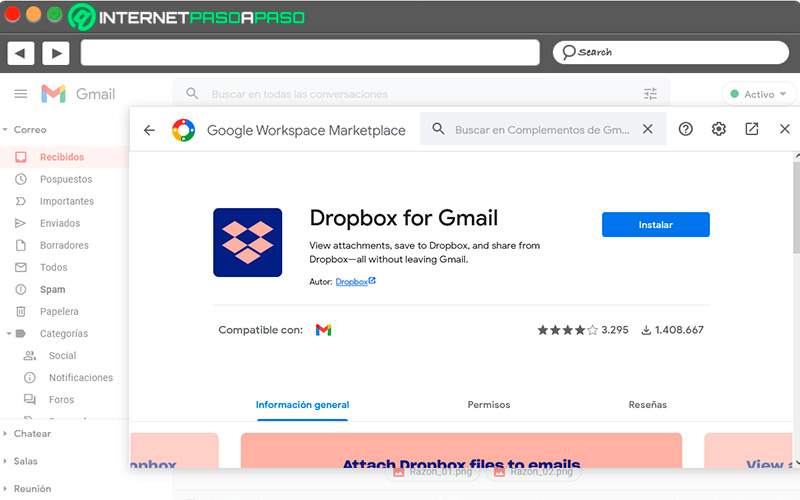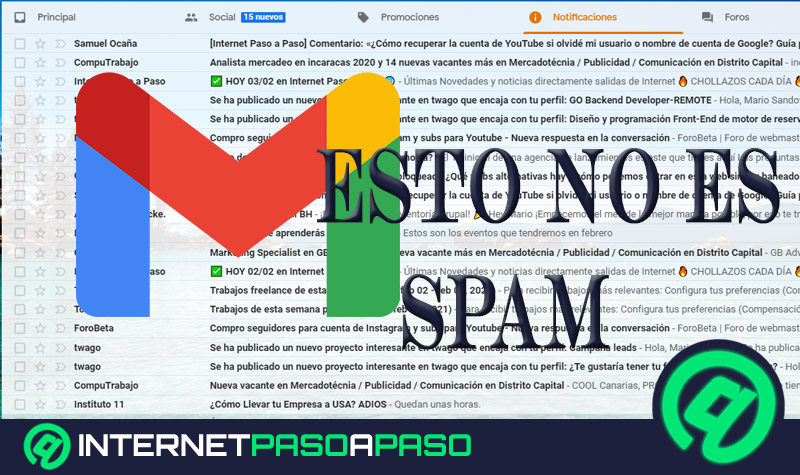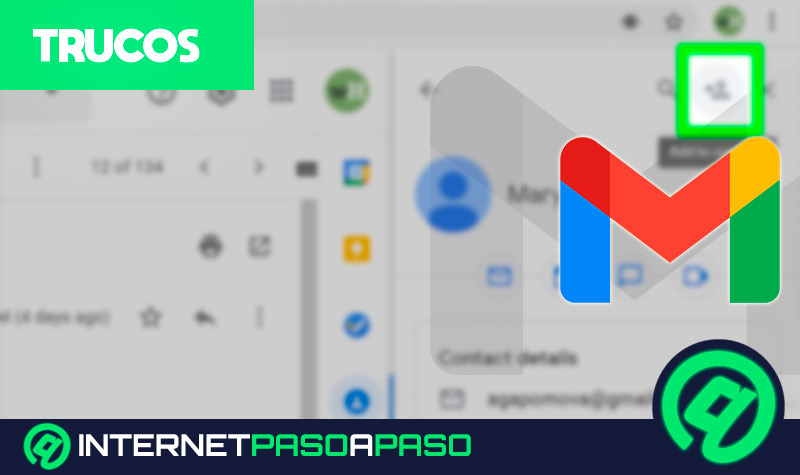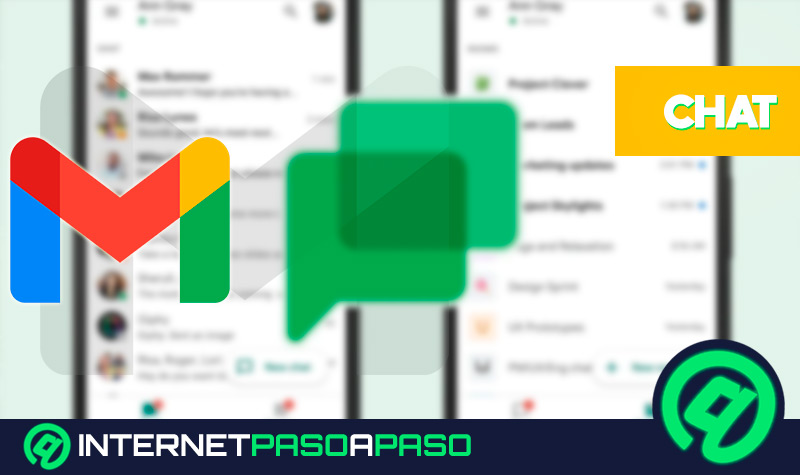Lo Último en IP@P
- Así funciona la ruleta online en vivo: tecnología, experiencia y seguridad para el jugador digital
- Stellar Data Recovery revoluciona la recuperación de archivos perdidos en discos duros externos
- Goblin Mine: La Estrategia Económica Detrás del Juego de Minería que está Fascinando a Todos
- Estos son los nuevos Cargadores UGREEN: potencia y portabilidad en dos versiones que no te puedes perder
- UGREEN Nexode Pro: El Cargador Ultradelgado que revoluciona la carga de dispositivos móviles
Una de las aplicaciones que complementa a Gmail es Google Calendar, un organizador que puede ser tu aliado en la gestión y organización del tiempo diario, pudiendo de esta forma cumplir con diversos compromisos de trabajo, estudio, eventos y tareas pendientes.
El calendario de Google nació en el año 2006 y se ha convertido en una de las herramientas más utilizadas, sobre todo desde que tiene una vinculación directa con la cuenta de correo. Sin embargo, aunque está al alcance de todos, a veces no se conocen todas las utilidades que puede tener para facilitarnos la vida.
Esta vez queremos invitarte a conocer a profundidad Google Calendar para sacarle el máximo provecho. Por esto te vamos a explicar los beneficios de utilizarlo, cómo manejarlo en la organización de las tareas y algunos otros complementos que puedes instalar a Gmail para potenciarlo a tu gusto.
¿Qué es Google Calendar y cuáles son los beneficios de utilizarlos en tu cuenta de Gmail?
Esta herramienta gratuita es un calendario y agenda electrónica en línea que se sincroniza fácilmente con Gmail, bien sea para organizar tu tiempo o para compartir eventos con algunos contactos, simplificando la gestión de las diversas obligaciones. Hay muchos beneficios que puedes tener si te decides a utilizar el calendario de Google.
Seguidamente te mostramos las más interesantes que hemos escogido:
- No tienes que llevar una agenda física: la realidad es que el teléfono nos acompaña a todos lados y con tener una conexión a internet tendremos acceso a nuestra lista de compromisos para el día.
- Tienes espacio suficiente: cualquier detalle que creas conveniente de tu cita o evento lo puedes apuntar sin problema. Si ocurre algún cambio, lo editas y guardas de nuevo.
- Recordatorios programados: al estar vinculada a Gmail, te llegará un mensaje de recordatorio de las tareas pendientes, de acuerdo con la configuración que hayas realizado.
- Permite crear diferentes calendarios: se separan las cosas personales del trabajo, lo que proporciona una mejor organización del trabajo.
- Se integra con Facebook: los eventos programados se pueden insertar al calendario electrónico con solo pegar la dirección de enlace.
- Mayor estabilidad: la integración de la aplicación nos da seguridad y confianza, pasando por menos momentos de estrés al tener todo programado y evitar olvidar las actividades en agenda.
Aprende paso a paso cómo utilizar Google Calendar en tu cuenta de Gmail para mejorar la organización de tus tareas
Las tareas más complicadas, cuando se aprenden a realizar, en realidad resultan sencillas. Puede que la utilización de Google Calendar y su programación parezca una tarea solamente para expertos, pero vas a aprender a utilizarlo como un profesional.
Vamos a ello:
Crear evento
Esta característica es una de las mejores que se puede encontrar dentro de la aplicación, ya que permite especificar los días que queremos que nos recuerde un determinado evento. Con esto, ya no hay excusa para decir que se nos olvidó.
La forma de crear un evento es la siguiente:
- Ingresamos a la cuenta de Gmail.
- Buscamos en la parte superior derecha “Aplicaciones de Google” y cuando se despliega el menú pulsamos en “Calendar”.
- En la barra lateral izquierda aparece “Crear” y te muestra dos opciones “Evento” o “Tarea”.
- Selecciona una fecha en el calendario y una hora, luego haz clic en “Evento”.
- Le añades un título y le das clic en “Guardar”.
- Con esto se habrá creado el evento para la fecha y hora asignadas.
Editar evento
Ya hemos adjuntado un evento a nuestro calendario. Pero esta vez hay detalles que queremos cambiar o modificar. Algo que se nos pasó por alto y que es importante incluir.
Lo que haremos es editar el evento siguiendo la siguiente ruta:
- Entra a tu cuenta Gmail.
- Ingresa en la parte superior derecha en “Aplicaciones de Google” y seguidamente en “Calendar”.
- Cuando abra la herramienta, te diriges a la fecha donde está el evento que guardaste.
- Haces doble clic sobre el evento y la primera función que te aparece en la barra superior es “Editar evento”.
- Pulsamos sobre editar y agregamos cualquier dato que falte.
- Podrías añadir una ubicación, cambiar el tiempo de la notificación o una descripción.
- Cuando finalices, pulsas en el botón “Guardar” marcado en azul en la parte superior y ya habrás editado el evento.
Crea recordatorios
Aparte de crear eventos, puedes decirle a Google que te recuerde de una cita, quizá varias veces al día o a un determinado momento antes de la hora acordada. Es muy útil sobre todo si tienes mala memoria.
Para hacerlo, sigue estos pasos:
- Ingresa a tu cuenta Gmail, luego en “Aplicaciones de Google” y finalmente en “Calendar”.
- En la parte izquierda pulsamos en “Crear”.
- Una vez que haces clic te aparecen tres opciones, la última es “Añadir notificación”.
- Debes asignar una fecha y una hora al recordatorio.
- En la siguiente casilla, que es una flecha circular, marca la frecuencia con que se repetirá, también puedes decirle que lo recuerde todo el día.
- Al final le das en “Guardar” y estará todo creado.
Crea una agenda diaria y envíala por correo electrónico
Esta opción es útil para manejar todo en un solo lugar. Si no quieres entrar de nuevo a Calendar, sino que te recuerde mediante el correo electrónico, haz uso de esta función.
Para crearla cumple la siguiente ruta:
- Una vez dentro de la cuenta Gmail, ingresa a “Calendar”.
- Navega por la columna izquierda y encuentra “Mis calendarios”.
- En la parte derecha del calendario que selecciones, aparece un icono de tres puntos verticales.
- Al hacer clic allí, te aparece “Configurar y compartir”.
- Pulsa en esta opción y baja hasta “Agenda diaria”.
- Por defecto te aparece “Ninguna”, pero haciendo clic en la flecha hacia abajo dice “Correo electrónico”. Selecciona esta última opción.
- Te aparece una notificación indicando que se ha guardado correctamente.
Compartir un evento
Más en Correos electrónicos
- ¿Cómo tener dos cuentas de correo en Outlook y unificar tu correspondencia online? Guía paso a paso
- ¿Cómo cambiar el nombre de la dirección de correo electrónico de tu cuenta de Outlook? Guía paso a paso
- ¿Cómo evitar el correo SPAM y protegernos ante cualquier fraude? Guía paso a paso
- ¿Cómo pasar todos tus contactos del teléfono Android al correo Gmail? Guía paso a paso
- ¿Cuales son los mejores gestores y proveedores de correo electrónico? Lista 2025
SÍGUENOS EN 👉 YOUTUBE TV
Si has creado un evento para determinada fecha y quieres compartir la invitación con otros de tus contactos, solamente tienes que seguir los siguientes pasos:
- Dentro de “Google Calendar” pulsa en un evento que ya hayas creado anteriormente.
- Al tocar sobre el evento, te aparecerá una ventana, pulsa en “Editar”.
- En el menú izquierdo verás la función “Añade invitados”.
- Allí vas a escribir los correos con los que quieres compartir el evento creado.
- Para enviarlo, tocas el botón “Guardar”.
- Aparece en pantalla una notificación preguntando si deseas enviar la invitación por correo electrónico, pulsa en “Enviar”.
- A todos los contactos que hayas añadido les llegará la invitación.
Lista de los mejores complementos que puedes añadir a tu correo Gmail para potenciarlo al máximo
En la red hay muchos complementos que permiten realizar funcionalidades extras. Siempre es recomendable analizar el perfil del creador de la aplicación y los accesos que tendrá a nuestra cuenta de Gmail. El proceso para instalar uno de estos complementos es muy sencillo.
Te lo contamos seguidamente.
- Accede a tu cuenta Gmail.
- En la barra derecha de tu bandeja de entrada aparece un símbolo “+”, haz clic sobre él.
- Te abre una ventana en la que te muestra algunas aplicaciones que se pueden usar con Gmail.
- Al escoger una de esas extensiones, te muestra una breve descripción.
- Si te convence, pulsa en “Instalar”.
- En el transcurso de la instalación te va solicitando algunos permisos para continuar.
- Si todo ha fluido sin problemas, te indicará al final en una notificación que la aplicación se ha instalado correctamente.
Ahora, hemos seleccionado una lista de cinco aplicaciones que van a potenciar aún más tu correo electrónico, añadiendo desde ese momento nuevas funcionalidades que permitirán mejorar tu experiencia.
BEE Templates for Gmail
Con esta aplicación, contarás con varias plantillas que puedes utilizar en tus mensajes de correo, dando una visual completamente diferente. Para tomar una debes elegir entre las 14 categorías disponibles, basadas en temáticas como noticias, invitaciones y cumpleaños, por citar algunas. Una de sus ventajas es que puedes crear un contenido en la misma plantilla y enviarla a distintos contactos. Al instalar el complemento, te aparecerá el icono en la bandeja de entrada e inmediatamente podrás darle uso.
Email Tracking – Mailtrack
Al instalar este complemento se acaban las dudas de si leyeron o no el mensaje que enviaste, ya que utiliza el doble check de color verde, el cual al marcarse significa que el correo ha sido visto, una o varias veces. Los anteriores no son los únicos detalles que te aporta. También te indica el tiempo que pasó el destinatario viendo el mensaje, si abrió los archivos adjuntos y qué dispositivo está utilizando. Pero si queda alguna duda, mediante el panel de control puedes realizar la comprobación de lectura.
Boomerang
Esta extensión es un aliado en la administración del tiempo de los usuarios. En medio de tantas ocupaciones, ocurre que no puedes enviar los mensajes a la hora correcta, así que el retraso produce estrés y preocupación. Es especialmente útil si los correos hay que enviarlos muy temprano. Para ello trae una herramienta de programación que los manda de forma automática. Aparte, brinda la oportunidad de recuperar viejas conversaciones o mensajes que has olvidado, logrando ponerte en contacto nuevamente con esas personas.
Trello for Gmail
Si tienes a tu cargo un grupo de personas a las que asignarles tareas y estar pendiente de su desempeño, Trello es la extensión indicada. Desde allí puedes dar todas las instrucciones del caso, de forma que todos las vean de manera simultánea. La aplicación convierte las tareas en correos, teniendo acceso a todos los mensajes sin muchas complicaciones. No dudes en utilizar esta extensión que facilitará tus funciones de coordinador.
Dropbox
Descargar esta extensión es la mejor manera de acceder a los archivos adjuntos que tienes guardados en Dropbox de manera directa. Una vez que se instala, desde la bandeja de entrada se pueden comenzar a compartir los ficheros a otros destinatarios, permitiendo trabajar con Gmail de forma simultánea. La principal ventaja está en que es posible enviar y recibir mensajes grandes, pudiendo abrirlos sin utilizar nada adicional.
Finalmente, indicamos que este complemento nos muestra información de cuándo se compartió el archivo y desde dónde. Aunque siempre que Gmail actualiza su aplicación introduce nuevas funciones, las extensiones son una manera de potenciar el uso del correo para realizar mejor algunas tareas e integrarse a otros servicios. Así, cada vez manejarás tu cuenta con un estilo profesional, mejorando notablemente tu productividad.