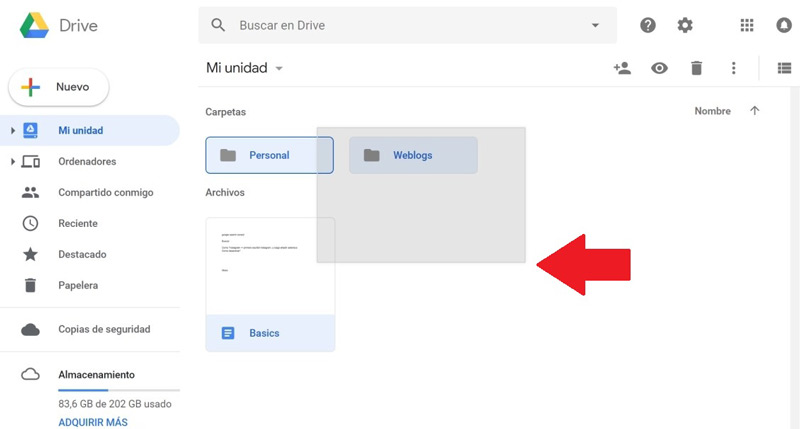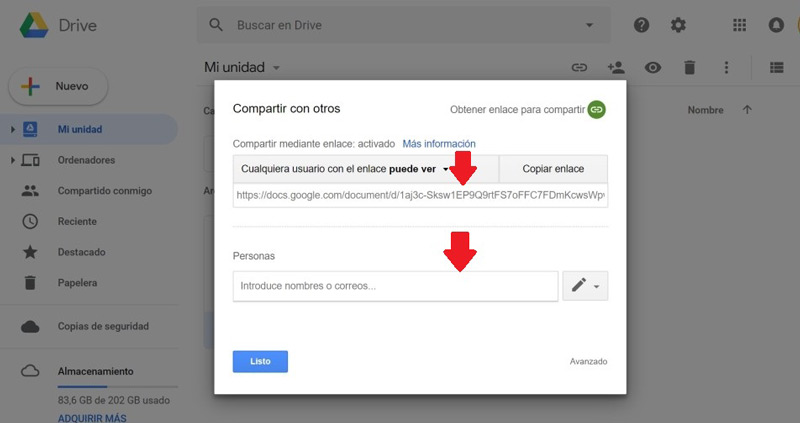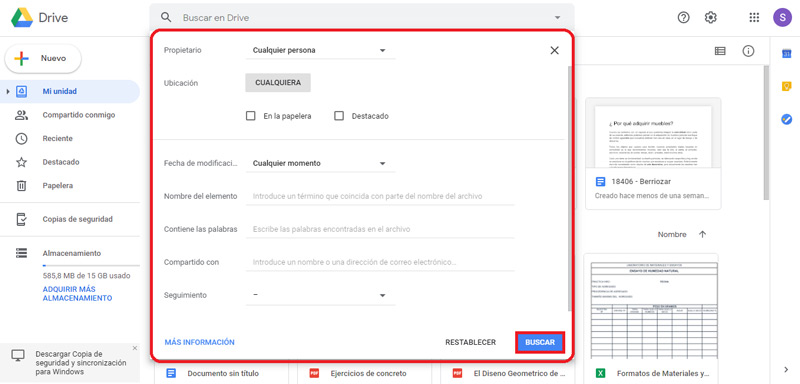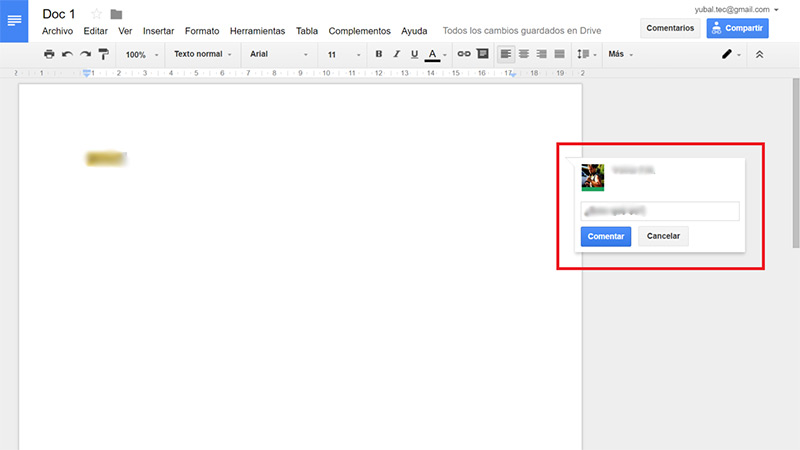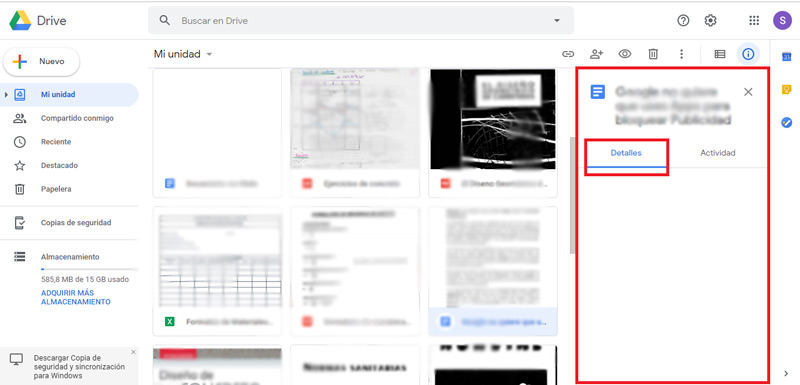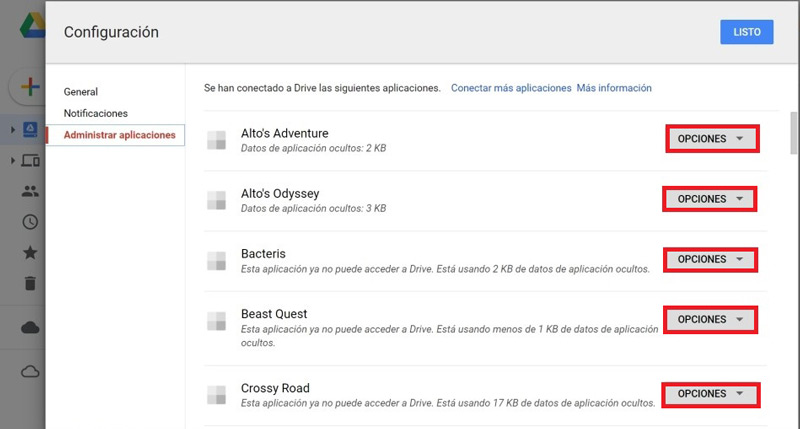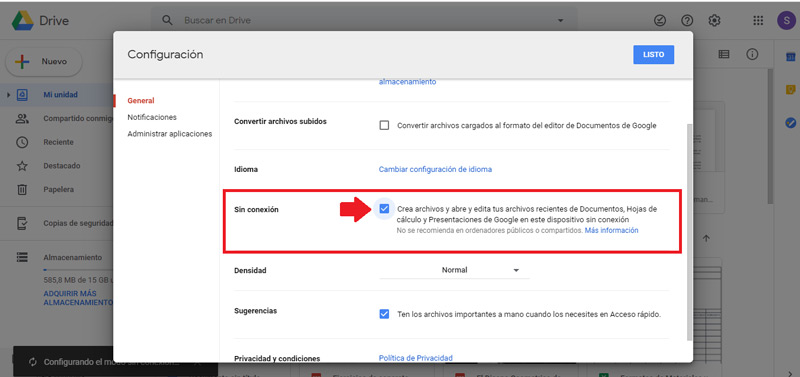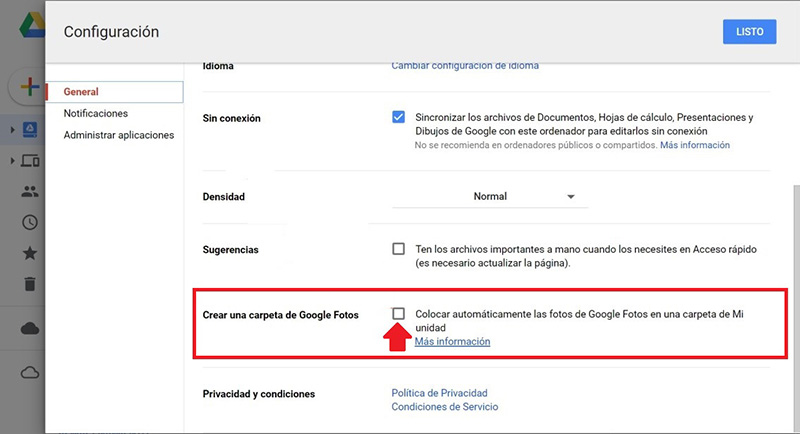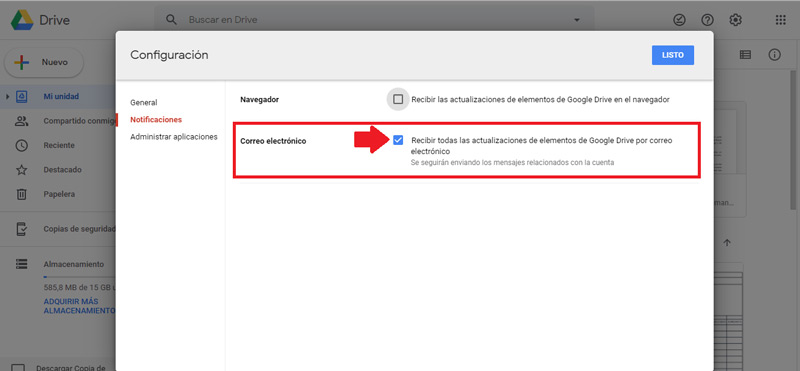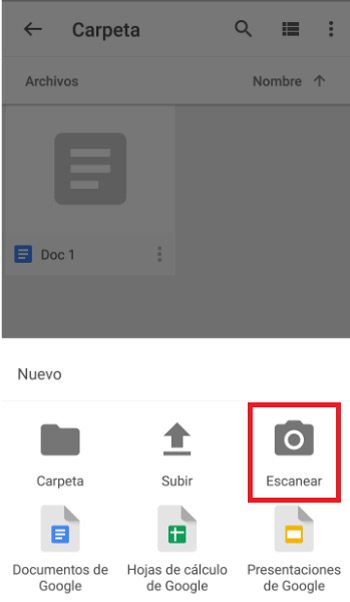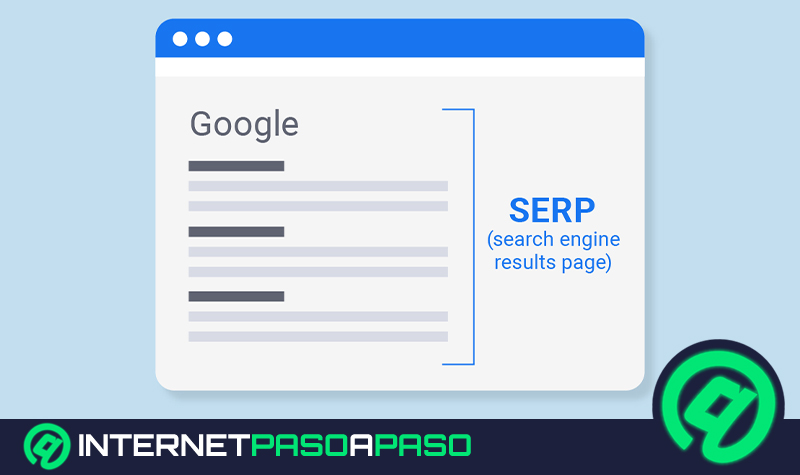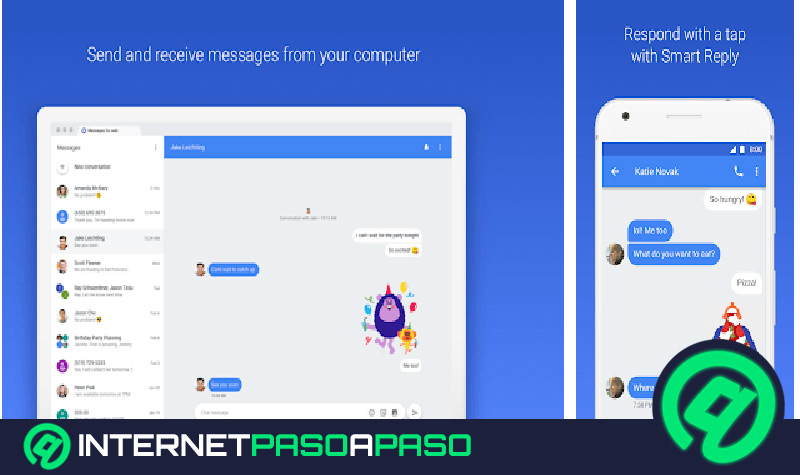Lo Último en IP@P
- Así funciona la ruleta online en vivo: tecnología, experiencia y seguridad para el jugador digital
- Stellar Data Recovery revoluciona la recuperación de archivos perdidos en discos duros externos
- Goblin Mine: La Estrategia Económica Detrás del Juego de Minería que está Fascinando a Todos
- Estos son los nuevos Cargadores UGREEN: potencia y portabilidad en dos versiones que no te puedes perder
- UGREEN Nexode Pro: El Cargador Ultradelgado que revoluciona la carga de dispositivos móviles
Si bien es cierto, las herramientas de almacenamiento en la nube han tomado una notable potencia a lo largo del tiempo y hoy en día, cuentan con una gran cantidad de usuarios en todo el mundo. Sin embargo, aunque existen variedad de dichas herramientas, lo cierto es que Google Drive se considera la más famosa de todas.
Así, Drive surgió a inicios del año 2012 como un servicio de alojamiento de archivos que fue introducido por Google. Desde entonces, se estima como una de las aplicaciones de dicha empresa estadounidense mejor acogida entre sus usuarios y especialmente, por las excelentes funciones y herramientas que ofrece para almacenar documentos y archivos digitales, con el fin de tener acceso a ellos desde cualquier dispositivo con Internet.
Pero bien, a pesar de que cuenta con muchos usuarios, no todos saben gestionar este servicio de almacenamiento de la mejor forma. Por lo cual, creemos necesario puntualizar los trucos más óptimos para sacarle el mayor provecho a Google Drive y así, a continuación, indicamos un listado con todos estos. Incluyendo también, sus ventajas y herramientas.
¿Por qué utilizar Google Drive para almacenar tus documentos en la nube? Ventajas
Para dar inicio al presente post, es muy importante detallar cuales son los principales y mejores beneficios que puedes disfrutar al hacer uso de Google Drive. Puesto que, en vista de que es uno de los servicios de este tipo más elegidos por el público al momento de guardar documentos en la nube, garantiza excelentes ventajas y aquí detallamos cuales son:
- Es una herramienta totalmente gratuita: Tanto Google Drive como todas sus herramientas integradas, son gratis y gracias a ello, no tendrás que pagar nada para aprovechar todas sus funciones disponibles.
- Se trata de un servicio multiplataforma: Por suerte, esta herramienta funciona con todas las plataformas, gracias a que se basa en la red. Entonces, únicamente requieres tener conexión a Internet en tu dispositivo para trabajar en tus documentos desde donde quieras.
- Proporciona guardado automático: Otra de las mayores ventajas de Drive, radica en que tiene la capacidad de guardar todo tu trabajo de forma automática. Debido a esto, no tendrás que preocuparte por perder lo que has hecho en caso de que el ordenador o móvil se bloquee, por ejemplo.
- Permite enviar archivos de gran tamaño: Si necesitas compartir archivos de un tamaño considerable, Google Drive es la mejor herramienta a la que puedes acudir para enviárselos a tus familiares, amigos o compañeros de trabajo. Lo cual, muchas veces se complica si lo haces desde tu cuenta de correo electrónico.
- Admite la colaboración entre varios usuarios: Afortunadamente, a través de este servicio cuentas con la posibilidad de trabajar en un mismo documento con varias personas, de manera simultánea. Es decir que, facilita el hecho de colaborar unos con los otros e insertar comentarios.
- Brinda un motor de búsqueda incorporado muy eficiente: Google Drive contiene un motor de búsqueda añadido que te facilita la localización de diferentes tipos de archivos, tales como: carpetas, imágenes, vídeos y documentos de Word. Adicionalmente, puedes emprender la búsqueda a partir de palabras claves.
- Es ideal para abrir y editar varios tipos de documentos: En caso de que estas usando un equipo que no contenga un software especifico a partir del cual abrir un determinado tipo de archivo, Google Drive te soluciona esto. Pues, independientemente del dispositivo, el servicio cuenta con la capacidad de abrir cualquier archivo existente (documentos de Word, hojas de cálculo, archivos de Adobe, etc.).
- Cuenta con reconocimiento óptico de caracteres: Funciona como una tecnología de reconocimiento óptico de caracteres con la competencia de escanear la búsqueda de la palabra o un nombre determinado, a través de los documentos almacenados por otros usuarios. Si estas realizando una investigación sobre un tema histórico, Drive puede ser muy útil para ello.
¿Cuáles son todas las herramientas de Google Drive?
Con respecto a las herramientas que consigues en este servicio, es oportuno acotar de cuales se tratan y en qué consisten cada una de ellas. Las que, como ya te indicamos, también puedes utilizar gratuitamente y Drive te permite acceder a ellas con suma facilidad, desde la misma aplicación. De ese modo, te detallamos todas las herramientas de Google Drive, a continuación:
Google Docs
Básicamente, se refiere a una herramienta de procesamiento de textos o palabras, en donde tienes la oportunidad de crear documentos de texto con total simplicidad y de forma online, por lo que no tienes que instalar ningún software para ello.
En tal sentido, es una opción similar al reconocido Microsoft Word. Es preciso distinguir que, en Google Docs puedes crear tus archivos de texto desde cero mediante una página en blanco o también haciendo uso de diferentes plantillas que encontrarás allí.
Google Slides
Se considera una herramienta alternativa a servicios como PowerPoint o Prezi, puesto que ofrece la posibilidad de crear documentos en forma de presentaciones. Es decir que, a través de ella, podrás realizar una presentación de diapositivas y en estas, exponer diversos conceptos e ideas de una manera precisa y gráfica, al mismo tiempo.
Google Sheets
Cuando hagas uso de esta herramienta, además de crear y editar documentos de texto como en Google Docs, también podrás crear hojas de cálculo y diferentes plantillas, sin ningún tipo de complicación. Con ello, se destaca por tratarse de una herramienta de Drive totalmente eficaz y esencial para los usuarios que trabajan con fórmulas, números y suelen ser organizadas.
Google Forms
Esta se puede definir como una herramienta de Google Drive que simplifica la creación de diferentes tipos de encuentras o formularios. De manera tal que, es una opción muy útil al momento de recolectar información por medio de Internet para, posteriormente, usarla con el fin de efectuar un análisis de los datos obtenidos.
Google Drawing
También tienes a la mano esta herramienta de Google Drive que consiste en una aplicación con las funciones necesarias para crear varios tipos de gráficos y hacer dibujos con diferentes formas o inclusive, a mano alzada. Es oportuno acotar que, Google Drawing es muy parecida a la aplicación Paint de Windows.
Finalmente, en función de las herramientas que ofrece este servicio de almacenamiento de Google, es importante resaltar que puedes adicionar más, en caso de que estas herramientas básicas no sean suficientes para ti. Es decir que, el servicio te permite obtener una experiencia con mucho más nivel y hacer de esta una súper herramienta multifuncional.
En tal sentido, puedes visitar el explorador de aplicaciones y herramientas que contiene Google Drive, a partir del siguiente procedimiento: Accede a “My Drive”, haz clic en “More” y después, pulsa sobre “Connect more apps”. Con ello, ubicarás infinidad de opciones para añadir a tu disco virtual, como, por ejemplo: editores de vídeo, editores de audio, herramientas de diseño, creadores de PDF, aplicaciones de notas y recordatorios en línea, entre otras.
Lista de trucos para sacarle el máximo provecho posible al Google Drive
Ahora bien, hemos llegado a la sección del post en donde podrás conocer los mejores trucos que hay, hasta el día de hoy, para administrar de la forma más óptima todos tus archivos alojados en Google Drive y bien, lograr sacarle el mayor partido posible al presente servicio de almacenamiento en la nube.
Dicho esto, comencemos:
Mover y gestionar los archivos como si estuvieran en tu ordenador
Es posible que no lo sabias, pero en Google Drive cuentas con la posibilidad de mover y gestionar todas tus carpetas y documentos tal y como si lo hicieras desde el explorador de archivos de tu sistema operativo, es decir, con los mismos gestos.
De ese modo, puedes mantener pulsado el clic izquierdo para seleccionar varios archivos y estos no se abrirán de manera inmediata, también es posible presionar el clic derecho para visualizar el menú contextual o hacer doble clic para abrir cualquier archivo almacenado. Asimismo, será posible hacer uso del teclado para eliminar las carpetas seleccionadas y bien, todo se gestionará igual como lo haces en tu equipo.
Generar un enlace para compartir un documento
Para compartir un documento, fácilmente, con la cantidad de personas que quieras; puedes hacer uso de este truco. El cual, se basa en generar un código con el que vas a compartir el documento y enviarlo a los usuarios que quieras, el proceso a seguir consiste en:
- Accede a Google Drive y busca el archivo a compartir.
- Una vez localizado el archivo en cuestión, haz clic derecho sobre él y aparecerá un menú emergente, entre todas las opciones que se muestran, presiona en la que dice “Obtener enlace para compartir”, que está en la cuarta posición.
- Ahora, se mostrará una ventana con el enlace que tendrás que compartir a las otras personas para que vean el documento. El cual, puedes copiarlo y redirigirlo hacia donde quieras para enviarlo.
Editar los permisos del enlace de un documento compartido
En caso de que quieras obtener un poco de privacidad con respecto al enlace que ya has compartido, es posible ajustar hasta qué punto quieres que se gestione el documento en cuestión. De manera que, será posible definir si deseas que la persona que recibió el enlace pueda solo verlo, comentarlo o editarlo.
A continuación, lo que deberás llevar a cabo para concretar esos parámetros según tus preferencias:
- Dentro del servicio de alojamiento en la nube, localiza el documento del cual hayas compartido su enlace y haz clic derecho sobre sobre el mismo.
- Posteriormente, entre las opciones que se muestran, oprime la que dice “Obtener enlace para compartir”.
- En la ventana que ahora aparecerá, tienes que presionar en “Permisos”.
- Seguido de lo anterior, en una nueva ventana, podrás introducir los correos electrónicos de las personas específicas que prefieres que tenga acceso al archivo.
Adicionalmente, también podrás usar las selecciones que se encuentran en el menú desplegable de “Cualquier usuario con el enlace puede”; a fin de definir quienes tiene derecho de:
- Editar.
- Comentar.
- Ver.
- Si pulsas en “Más…” tendrás la posibilidad de marcar la opción “Desactivar” para que el enlace no les funcione a los usuarios que ya estén invitados.
Cambiar el color de tus carpetas
Siempre que creas una nueva carpeta en Drive, tienes la posibilidad de personalizarla a tu gusto por medio de colores. Ya que, por lo general, al momento de crearla aparecerá en color gris de forma automática. Entonces, para modificar el color de cada una de ellas y aplicar un código de colores para mejorar la organización del contenido que guardas en el servicio, tendrás que hacer lo siguiente:
- Ubica la carpeta a la cual le deseas cambiar el color y haz clic derecho sobre la misma.
- Posteriormente, oprime la opción que indica “Cambiar color”.
- Para concluir, selecciona el color que desees de la lista que se ve y de inmediato, se mostrará dicho color.
Usar las búsquedas de Google Drive
Si bien es cierto, la interfaz de Drive cuenta con una barra de búsqueda en la parte superior, desde la cual puedes encontrar los documentos o carpetas, rápidamente, al indicar su nombre o incluso, una palabra clave. Pero, aparte de ello, también podrás hacer uso del buscador avanzado de este servicio.
Así, puedes vitaminar tus búsquedas en esta aplicación al utilizar el buscador avanzado que te permite ahorrar mucho más tiempo cuando tratas de localizar cualquier archivo allí alojado.
Lo que tienes que hacer para poder emplearlo, consiste en:
- Ubicado en el cuadro de búsqueda de Google Drive, presiona la fecha hacia abajo que se muestra cuando paseas el mouse sobre dicho cuadro, en donde se indica “Opciones de búsqueda”.
- Posterior a ello, se abrirá una nueva ventana que pertenece al menú de búsqueda avanzada.
- A continuación, podrás empezar a buscar un archivo determinado a través de ciertos parámetros, como: de tipo, propietario, ubicación, fecha de modificación, nombre, palabras clave, compartido con o seguimiento.
- Una vez rellenes los campos que necesites, simplemente haz clic sobre el botón “Buscar” y listo. En caso de querer emprender una nueva búsqueda rápidamente, puedes oprimir en “Restablecer”.
Crear un documento público e insertarlo en un sitio web
Por si todavía no lo sabias, con Google Drive podrás crear documentos públicos y simultáneamente, insertarlos en tu web. Esto, mediante la generación de un código “embed” que tengas que pegar en ella, el cual se consigue desde dentro del mismo documento. Cabe destacar que, dicho tipo de enlace público también es útil para compartir los documentos fácilmente.
Ahora bien, el paso a paso a seguir para ello, trata de:
- Busca el archivo en cuestión dentro del servicio y accede a él.
- Seguido de ello, cuando estas dentro del documento, haz clic en la sección “Archivo” que está en la barra superior de opciones.
- Ahora, entre todas las opciones que te muestran, haz clic en donde dice “Publicar en la Web…” y para hacer el documento público, simplemente presiona sobre “Publicar”.
- Después, para compartir el documento, accede a la pestaña “Enlace” y selecciona la opción “Insertar” para obtener el código de inserción a añadir en tu página web.
Es oportuno indicar que, esto se realiza en conjunto con la herramienta de Drive llamada “Google Docs”, es decir, con el procesador de textos del servicio.
Dejar comentarios y chatear mientras colaboras
Este truco se considera una gran ventaja que el servicio ofrece para cuando hay varias personas conectadas en un mismo documento y lo están editando. Gracias a que, la aplicación ha habilitado una ventana de chat y una opción que te permite dejar comentarios en el documento e incluso, en puntos determinados del texto para ser más específicos.
En tal sentido, dicho chat se mostrará en la parte superior a mano derecha, con un icono de un bocadillo de dialogo y bien, solamente aparece cuando estén varios usuarios conectados al mismo tiempo. Por otro lado, con respecto a los comentarios, estos puedes hacerlos donde quieras e incluso, en documentos no compartidos y para realizarlos, el procedimiento consiste en:
- Primero que todo, selecciona un texto en el artículo en cuestión.
- Después, se mostrará un icono a través del que puedes insertar un comentario; justo a la derecha de la hoja de escritura.
- Una vez escribas el comentario que quieras, solamente hace falta hacer clic en el botón “Comentar”.
Convertir PDF e imágenes a texto
Muchos usuarios, se toman la tediosa tarea de utilizar una aplicación de terceros para pasar un archivo PDF a texto, pero haciendo un uso efectivo de Google Drive esto no es necesario. Ya que, el servicio de almacenamiento en la nube muestra la capacidad de hacer conversiones de archivo, fácil y rápidamente; debido a su reconocimiento automático de caracteres. Lo cual, también los hace con las imágenes.
Si quieres probar este truco, realiza lo siguiente:
- Localiza el archivo PDF o imagen subido en Drive y haz clic derecho sobre él.
- Seguidamente, te muestran un menú emergente en donde tienes que oprimir la opción “Abrir con”. Para después, elegir la opción que indica “Documentos de Google”.
- Ahora, la herramienta Google Docs iniciará el reconocimiento del contenido de la imagen o PDF y lo convertirá a su formato de texto.
Sin embargo, en algunos casos, es posible que se pierdan algunos cuadros o aspectos del documento original.
Ver el historial de ediciones de un documento determinado
Así como la mayoría de los servicios de Google, Drive también guarda un historial de actividad en donde se pueden observar todas las fechas en las cuales se ha editado o modificado un documento almacenado en la plataforma. Incluso, en dicho historial, podrás ver también cuando se han usado otras opciones como compartir el documento, por ejemplo.
Por su parte, te preguntarás como se puede llegar a ese historial y afortunadamente, es muy fácil a través de los siguientes pasos:
- Busca el documento en cuestión y haz clic derecho sobre él, para pulsar en la opción “Ver detalles” dentro del menú desplegable.
- Hecho lo anterior, se abrirá la ventana de detalles en una columna localizada a mano derecha de la pantalla.
- Finalmente, en dicha ventana de detalles, haz clic en “Detalles” para observar el historial de modificaciones.
Busca el documento que un usuario concreto te ha compartido
Otro de los trucos más útiles a ejecutar en Drive, consiste en buscar rápidamente el documento que una persona determinada te ha compartido. Lo cual, se gestiona a partir de la carpeta “Compartido conmigo” que contiene el servicio de Google en cuestión y en caso de que colabores con muchos proyectos, esta puede encontrarse saturada.
Más en Aplicaciones
- ¿Cómo actualizar y activar las videollamadas en Whatsapp Messenger? Guía paso a paso
- ¿Cómo hacer crecer tu comunidad de Telegram en grupos o canales y así mejorar tus campañas de Marketing en esta plataforma? Guía paso a paso
- ¿Cómo ver el perfil de cualquier persona en Skype desde cualquier dispositivo? Guía paso a paso
- Mi WhatsApp ha caducado ¿Cómo puedo renovar la versión de mi app?
- ¿Cómo bloquear a un contacto en Whatsapp Messenger? Guía paso a paso
SÍGUENOS EN 👉 YOUTUBE TV
Pues bien, para no perder tanto tiempo realizando esta búsqueda, Google ha añadido un efectivo buscador allí. De forma que, al hacer uso del mismo, logres ubicar documentos o carpetas por el nombre del mismo y en caso de que no lo recuerdes, puedes efectuarlo directamente con el nombre o correo electrónico de la persona que lo ha compartido. Así, sencillamente inserta alguno de dichos datos y listo.
Eliminar las aplicaciones y juegos sincronizados
Si bien es cierto, instalar apps de terceros en Drive es completamente fácil, pero cuando quieres desinstalarlas no ocurre lo mismo. Ya que, para poder encontrar dicha selección, es necesario recurrir a un menú de opciones oculto. Entonces, con la finalidad de llevar a cabo rápidamente esta desinstalación.
Te recomendamos ejecutar el siguiente paso a paso:
- Dentro del servicio de alojamiento en la nube, oprime la opción de Configuración.
- Con lo anterior, te mostrarán una nueva ventana con todas las opciones de ajustes y en la columna que se ve en la sección lateral izquierda, será necesario que hagas clic en “Administrar aplicaciones”.
- Después, para poder eliminar una aplicación, oprime el botón “Opciones” que está a un lado de su nombre.
- Entre dichas opciones, encontrarás la que imprime “Desconectar de Drive” y por supuesto, tienes que hacer clic en ella para desinstalarla.
- Finalmente, para suprimir todos los datos de un juego, también ubícate en el menú de Opciones de la aplicación y presiona en “Eliminar datos de aplicación ocultos”. Para guardar todos los cambios, oprime el botón superior que dice "Listo".
Crear formularios y mirar las respuestas
Gracias a que Google Drive contiene una aplicación nativa que facilita la creación de formularios, puedes efectuar esto directamente desde el servicio.
De ese modo, haciendo uso de “Formularios de Google”, tendrás que ejecutar el siguiente proceso:
- Para encontrar la aplicación, accede al menú de crear un nuevo archivo en Drive y pulsa en la opción “Más”.
- Ahora, puedes acceder a esta aplicación y la creación del formulario es sumamente sencilla desde entonces. Pues, solo tendrás que introducir un título, la descripción y comenzar a puntualizar las preguntas a añadir, eligiendo sus posibles respuestas.
Por su parte, te indicamos que es posible también incluir imágenes, vídeos y toda la cantidad de preguntas que desees en un mismo formulario. Además, el servicio te ofrece una pestaña en el mismo documento del formulario para visualizar u resumen que contiene las respuestas.
Hacer que tus documentos estén disponibles sin conexión a Internet
Seguramente, te parece perfecta la idea de llevar todos tus archivos contigo a cualquier lugar y, desde tu ordenador portátil o dispositivo móvil, gestionar y usar los mismo sin conexión a la red. Pues bien, Google Drive cuenta con una función ideal para ello, con la cual es posible y muy sencillo, descargar todos los archivos para emplearlos cuando necesites.
Lo que tienes que realizar para ello, es:
- Accede a la pantalla principal de Google Drive e ingresa a la Configuración, que puedes encontrar desde el icono de rueda dentada ubicado en la esquina superior derecha.
- Posteriormente, ubicado en el menú de Configuración, ubícate en la sección General que está en primer puesto.
- Después de lo anterior, dirígete a la sección “Sin conexión” y marca la única casilla allí contenida para usar todos los archivos cuando no tengas Internet (como se muestra en la imagen).
Esta función también es identificada como el "Modo sin conexión" de Google Drive.
Subir archivos arrastrándolos desde el ordenador
A la hora de subir archivos, Google Drive funciona como si estuvieras gestionando estos elementos en tu ordenador de forma local. Gracias a ello, el oprimir la opción “Subir archivos” en el botón para crear nuevo elemento, no es la única alternativa que existe para subir archivos.
En este sentido, Drive también admite un sistema de “arrastrar y soltar” para almacenar tus documentos en la aplicación. Para lo cual, simplemente tienes que abrir el explorador de archivos del sistema operativo, ubicar y arrastrar el archivo que quieres añadir en Drive, después mover el mismo a tu navegador web y con ello, Google Drive lo reconocerá inmediatamente y así, procederá a subirlo.
Hacer visible el contenido de Google Fotos en una carpeta
A pesar de que Google Fotos se mantiene ocupando mucho espacio de Google Drive, desafortunadamente, no puedes acceder a una copia de tus fotos ni a dichas fotografías desde este servicio de almacenamiento en la nube. No obstante, hemos encontrado un truco que te permitirá guardar una carpeta que se haga visible en Drive y que contenga todas las imágenes alojadas en Google Fotos.
Si quieres utilizar esta táctica, sigue los siguientes pasos:
- Ubicado en la pantalla principal de Google Drive, haz clic en el icono de la rueda dentada y pulsa la selección “Configuración”.
- Seguido de ello, localizarte en la sección General de este menú y procede a buscar el apartado que dice “Crear una carpeta de Google Fotos” y marca la casilla que está ahí. Para después, oprimir en la parte superior en "Listo".
Nota: Todos los cambios que apliques, de ahora en adelante, a las fotografías que estén dentro de esta carpeta en Drive, se guardarán directamente en Google Fotos también.
Corregir errores a partir del historial de revisiones
En caso de que hayas cometido un error o realizado algún cambio en uno de tus documentos, del cual te arrepientes; existe un truco para mejorar esto y con el cual podrás estar tranquilo. Puesto que, gracias al historial en donde puedes visualizar los diferentes puntos editados y guardados en los archivos que implemento Google, será muy fácil volver a un punto antes de haber cometido el error en cuestión.
En ese sentido, para proceder a corregirlo, será necesario realizar estos pasos:
- Busca el documento que quieras modificar y dentro de él, pulsa la opción que imprime “Todos los cambios guardados en Drive”; la cual aparece en la parte de arria de ese documento.
- Posteriormente, te redirigirán a una nueva ventana que contiene todos los diferentes puntos guardados en un documento, en la parte derecha de la pantalla.
- Después, podrás ir haciendo clic para navegar entre todos los cambios, conseguir el error y al elegirlos, cada uno te indicará una opción para volver al punto anterior, que se llama “Restaurar esta revisión”.
Recibir las notificaciones vía correo electrónico
Además de hacer comentarios, realizar sugerencias y añadir correos electrónicos a los documentos que compartes, también puedes recibir notificaciones vía email del servicio en cuestión. Esto, para poder observar todas las actualizaciones y comentarios que se hagan en tus documentos, en tiempo real; en donde, además, no será necesario abrir el mismo para poder ver todo esto.
Así, si te gusta la idea de recibir notificaciones de Google Drive directamente en tu correo electrónico, recomendamos efectuar los siguientes pasos:
- Ingresa a Google Drive y en su página principal, en la esquina superior derecha, busca el icono de rueda dentada para entrar en la sección de “Configuración”.
- Cuando estas dentro de este menú de ajustes, observa las opciones que se ven en la columna izquierda y pulsa la que dice “Notificaciones” y está en segundo puesto.
- Para concluir, fíjate en el apartado “Correo electrónico” y activa la casilla que allí se observa para que empieces a recibir las notificaciones.
Comprar almacenamiento extra para todos tus archivos
A través de su versión gratuita, Google Drive ofrece un total de 15 GB de almacenamiento para guardar tus documentos y, aunque para muchos usuarios este espacio es suficiente, para otros podría quedarse en poco por como utilizan el servicio día tras día.
Por lo cual, es posible extender el espacio de Google Drive cuando quieras, al comprar almacenamiento de la siguiente manera:
- En la página principal de Drive, localízate en la columna izquierda y accede a la sección “Almacenamiento” para ver cuánto tienes consumido.
- Seguidamente, oprime la opción “Adquirir más almacenamiento” y con ello, te mostrarán una nueva pestaña del navegador que te llevará al apartado de comprar más espacio para Google Drive o Google One.
- Finalmente selecciona la tarifa que quieras para tu Drive, cancela el precio total y empieza a disfrutar de tu nuevo espacio de almacenamiento.
Escanear un documento con tu smartphone
Este es un truco relacionado con la versión móvil de Drive, la cual te ofrece la posibilidad de escanear documentos e incluso, exportarlos a formato PDF. Así, la táctica consiste en proceder a crear un nuevo documento a partir del icono “+”, para después entrar en sus opciones y pulsar en la que dice “Escanear”.
Una vez oprimas dicha selección, la aplicación de Google Drive procederá a reconocer los bordes del documento, automáticamente y guardará la captura en cuestión en un archivo PDF. Sumado a esto, el texto del PDF obtenido también se puede convertir a un formato de texto o documento, con lo que tendrás la potestad de editarlo, ya sea para copiar fragmentos del texto o añadir nuevos elementos.
Algunos atajos de teclado de interés
Por suerte, en Google Drive puedes usar una gran variedad de atajos de teclado para ahorrarte unos cuantos clics y desplazarte por toda la plataforma con suma facilidad y velocidad.
A continuación, algunos de los mejores:
- Flechas: Navega en cualquier dirección entre los elementos.
- Shift + A: Selecciona todos los elementos.
- Shift + N: Deselecciona todos los elementos.
- Shift + F: Crea una nueva carpeta.
- Shift + T: Crea un nuevo documento de texto.
- Shift + P: Crea una nueva presentación.
- Shift + S: Crea una nueva hoja de cálculo.
- Shift + D: Crea un nuevo dibujo.
- Un punto “.”: Comparte el elemento seleccionado.
- “n”: Cambiar el nombre del elemento seleccionado.
- Mayús + z: Añadir los elementos seleccionados a una carpeta adicional.
- Tecla de Espacio: Reproducir o pausar.
- “g + n” y “g + f”: Ir al panel de navegación o lista de carpetas.
- “g + d”: Ir al panel de detalles.
- “g + t”: Dirigirte a la parte superior de la aplicación o Barra Google).
- “i”: Mostrar u ocultar el panel de actividad.
- “d”: Mostrar o no mostrar el panel de detalles.
- Tecla de Intro u “o”: Abrir el elemento seleccionado.
- “s”: Destacar o no destacar los elementos elegidos.
- “a”: Entrar al menú Más acciones.
- “t”: Acceder a la Configuración de Drive.
- “r”: Ordenar las carpetas guardadas.