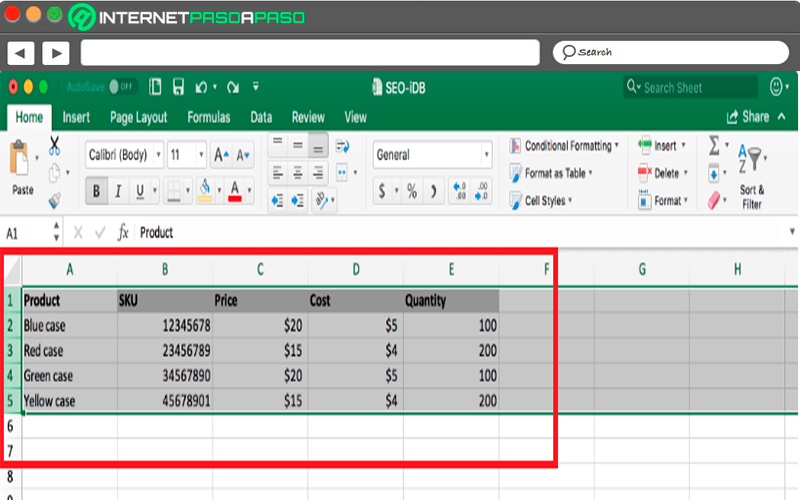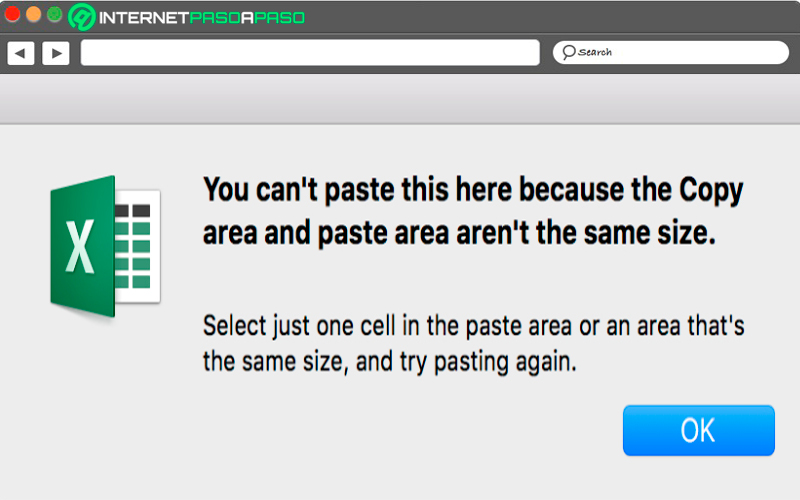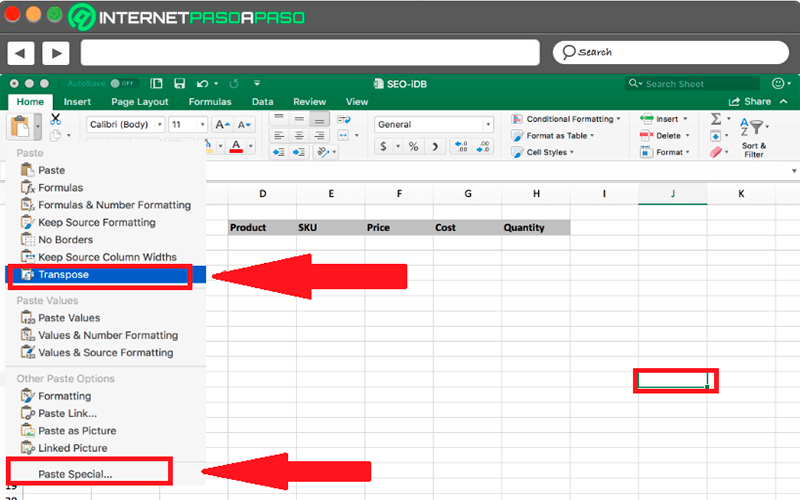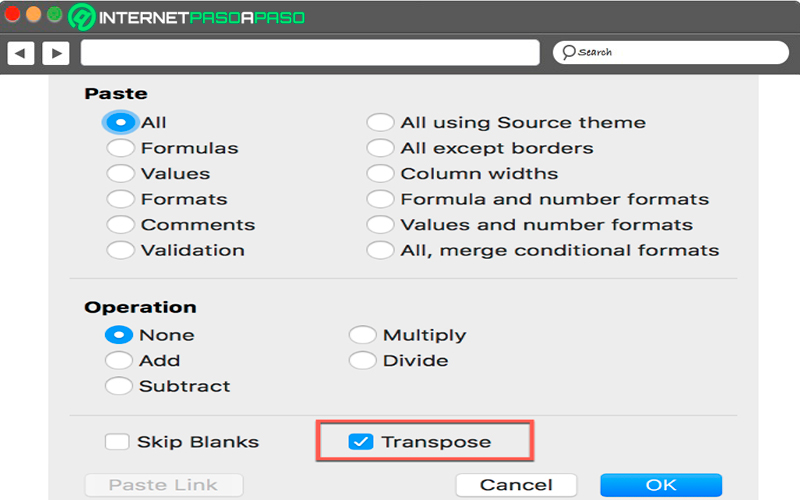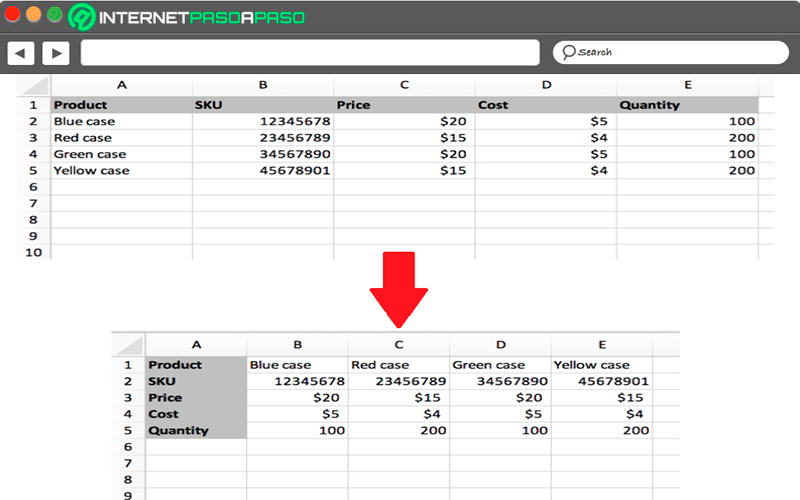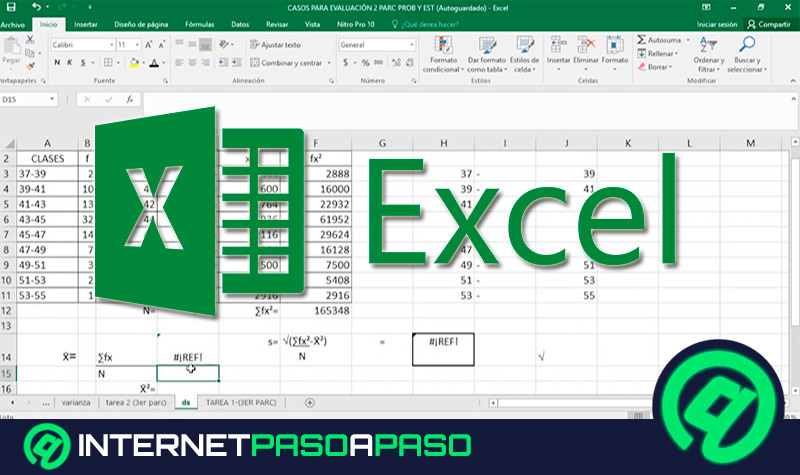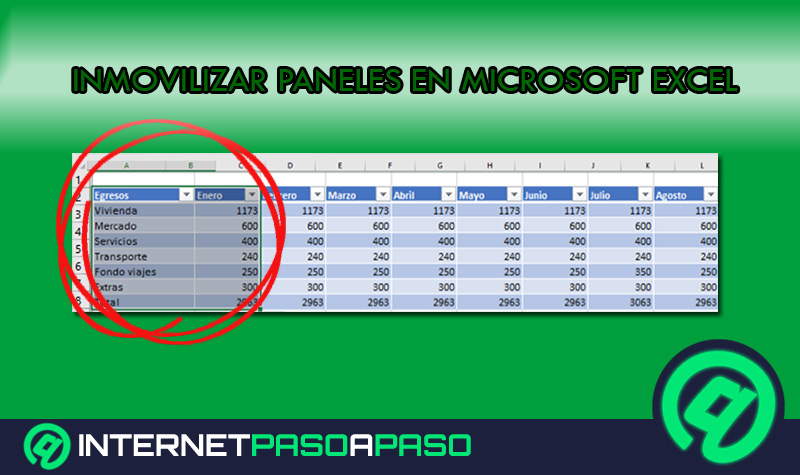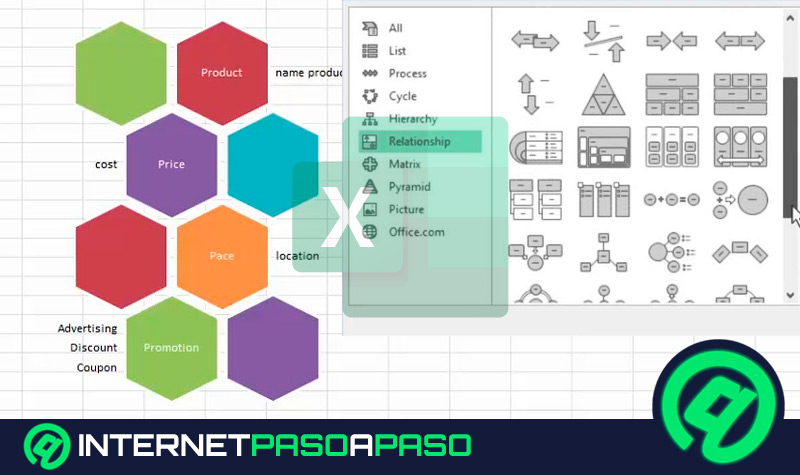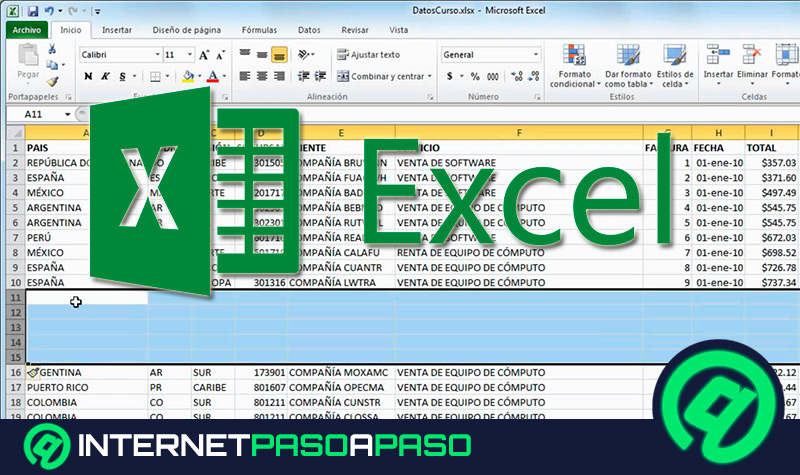Lo Último en IP@P
- Así funciona la ruleta online en vivo: tecnología, experiencia y seguridad para el jugador digital
- Stellar Data Recovery revoluciona la recuperación de archivos perdidos en discos duros externos
- Goblin Mine: La Estrategia Económica Detrás del Juego de Minería que está Fascinando a Todos
- Estos son los nuevos Cargadores UGREEN: potencia y portabilidad en dos versiones que no te puedes perder
- UGREEN Nexode Pro: El Cargador Ultradelgado que revoluciona la carga de dispositivos móviles
Una de las principales ventajas de utilizar este programa de cálculo es que te permite contar con muchas opciones de diseño al momento de trabajar en él. Esto se debe a que este software cuenta con una gran variedad de funciones y elementos que te permiten llevar a cabo un trabajo muy completo y profesional.
Sin embargo, en muchas ocasiones cuando ya se está trabajando con algún documento y se lleva hecho una gran parte de él, es que surge la necesidad de haber estructurado la hoja de cálculo un poco diferente, ya sea para darle un mejor aspecto y que sea mucho más atractivo para el lector.
Ya sea porque no has introducido alguna de las cabeceras de las columnas, ya sea cabecera de línea o viceversa, entre muchas otras. Por suerte, para todos los usuarios que trabajan con el software de Microsoft van a tener la oportunidad de hacer una transposición de los datos que están manejando. Es así como aquí te vamos a explicar un poco más sobre qué trata esta función, para ello sigue detalladamente todo lo que te explicaremos a continuación.
¿Qué es transponer y para qué sirve en una hoja de cálculo?
Esta función llamada transponer en Excel te va a ayudar a mover datos de un lado a otro dentro de la hoja de trabajo de una forma mucho más fácil. Es por ello que la misma debe utilizarse cada vez que se manejen datos en columnas y estos necesitan ser girados para reorganizarlos en filas o viceversa. Por lo tanto, esta herramienta te permite copiar y pegar usando la opción de transposición.
Sin embargo, debes tener presente que al momento de realizar este proceso se terminan creando datos duplicados, para que esto no suceda será necesario que se escriba una fórmula en lugar de la función transponer, lo que debe quedar de la siguiente manera como ejemplo fórmula= TRANSPONER(A1:B4), donde se tomarán los valores de las celdas A1 y B4 para organizarlas.
Pasos para transponer datos de una columna a una fila y viceversa en Microsoft Excel
En el caso que quieras transponer datos de una columna a una fila para reorganizar tu hoja de trabajo será necesario que realices cada uno de los pasos que te vamos a indicar a continuación, en este caso se tomará como ejemplo que se haya introducido una cabecera de columna en la hoja de trabajo, esta puede ser de empleados, productos, finanzas, entre cualquier otro tema. Ten en cuenta que al aplicar esta función dicha columna se transformara en fila.
Más en Software
- ¿Cómo seleccionar todo en un documento de Microsoft Word? Guía paso a paso
- ¿Cuáles son los mejores programas para diseño gráfico que todo diseñador debe conocer? Lista 2025
- ¿Cuáles son las mejores plantillas para hacer un Currículum Vitae en Microsoft Word? Lista 2025
- ¿Cuáles son los mejores programas y simuladores de Arduino? Lista 2025
- ¿Cómo cambiar comas por puntos en datos de Microsoft Excel? Guía paso a paso
SÍGUENOS EN 👉 YOUTUBE TV
De acuerdo con esto, sigue cada una de las instrucciones que te vamos a indicar a continuación:
- Lo primero será seleccionar cada una de las filas de las columnas que quieres transponer. Esto lo puedes hacer haciendo click en la primera fila y después arrastrando la selección por el resto. También puedes hacer click en la primera fila y mantienes pulsada la tecla “Mayús” y después haces clic en el último dato.
- Si intentas seleccionar las columnas para después continuar con los pasos siguientes de “Copiar y pegar”, es muy probable que te salga en pantalla un aviso de error donde se te indicará que el área a copiar y el parea de pegado no tiene el mismo tamaño. Es por ello que es necesario seleccionar las filas para las columnas como se te explico en el paso anterior, para que el proceso se realice satisfactoriamente.
- Ahora debes copiar las filas, para ello puedes hacerlo seleccionando la opción de “Editar” en el menú y seguidamente seleccionando “Copiar” o utilizando “Comando + C” a través del teclado.
- Lo siguiente será hacer clic en la celda donde quieres pegar los datos.
- Aquí seleccionamos la flecha junto al botón “Pegar” en la cinta y seguidamente seleccione la opción de “Transponer”.
- Si lo que quieres es aplicar un formato adicional en la hoja, entonces puedes seleccionar la opción de “Pegar especial” en el menú “Pegar”. Para ello se abrirá una ventana donde se puede seleccionar todas las opciones de formato. Seguidamente haz click en la opción de “Transponer” y una vez termine seleccionar “OK”.
- Una vez se hayan completado todos los pasos anteriores, las columnas seleccionadas se convertirán en filas. En el caso que quieras convertir las filas en columnas solo debes seguir el mismo proceso.