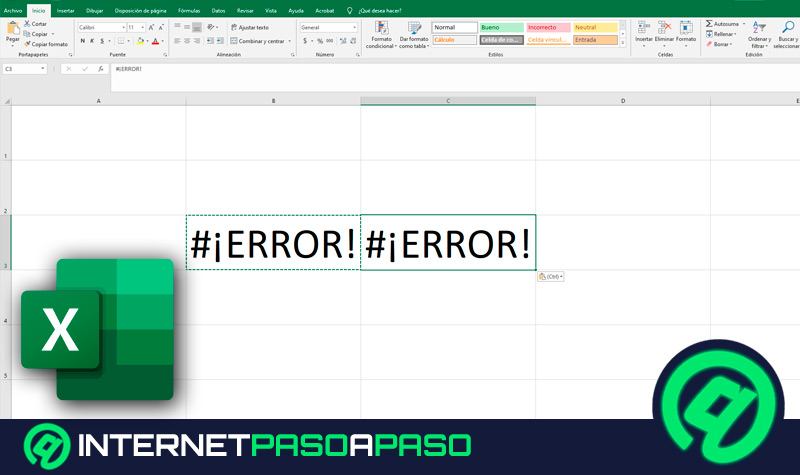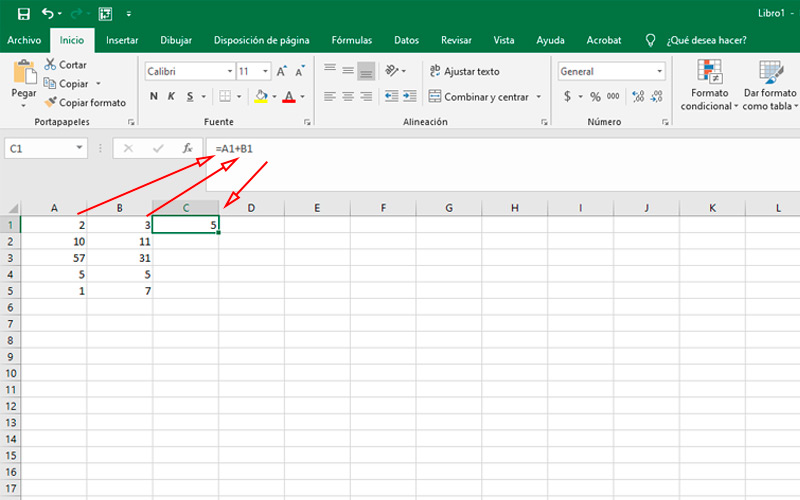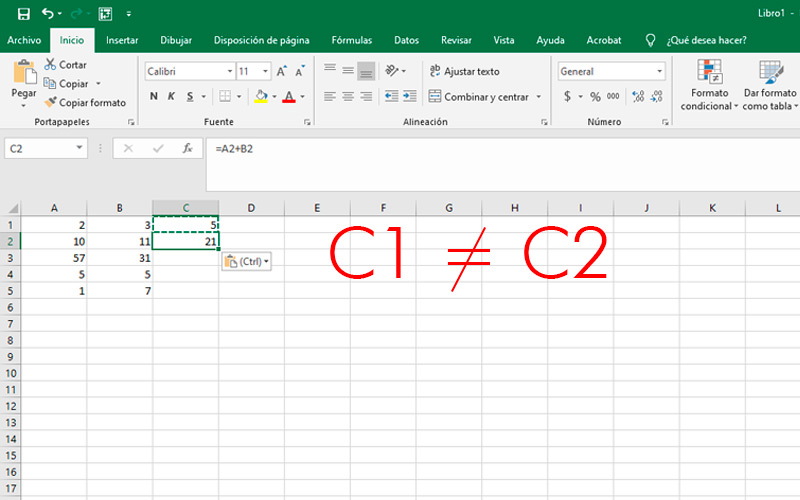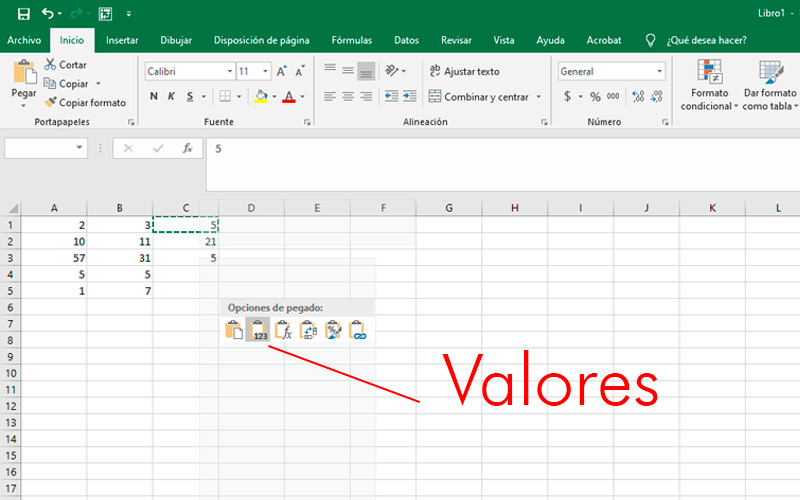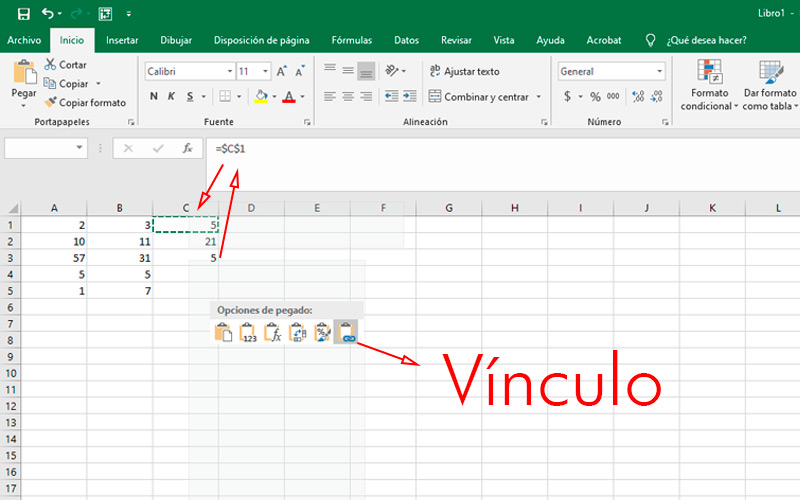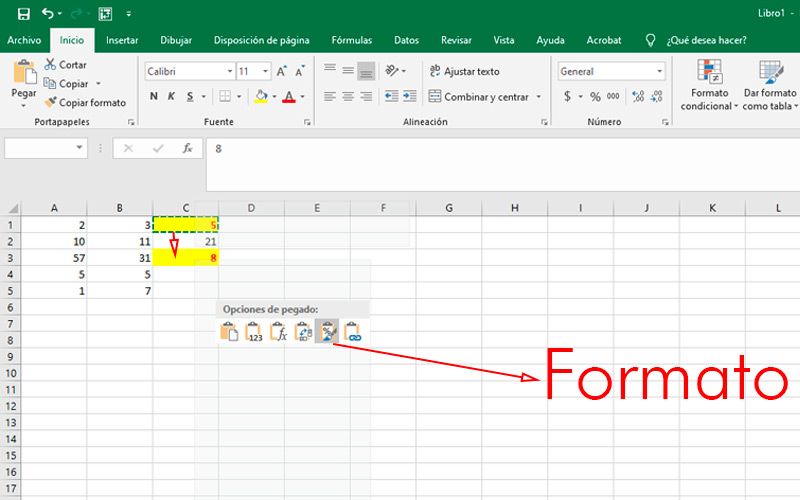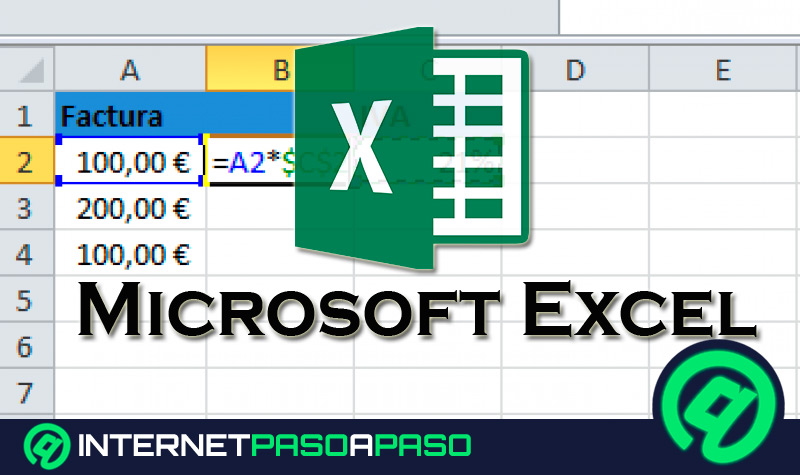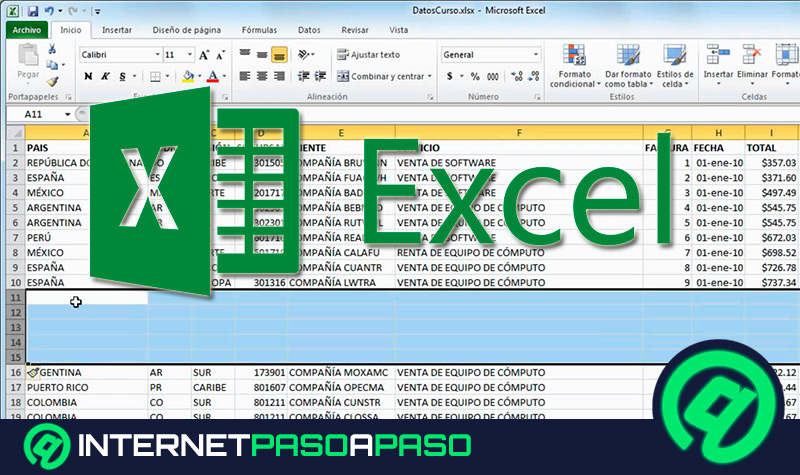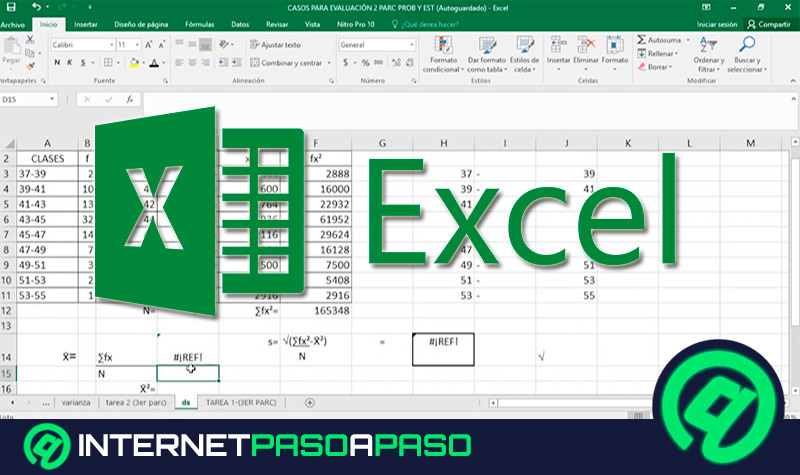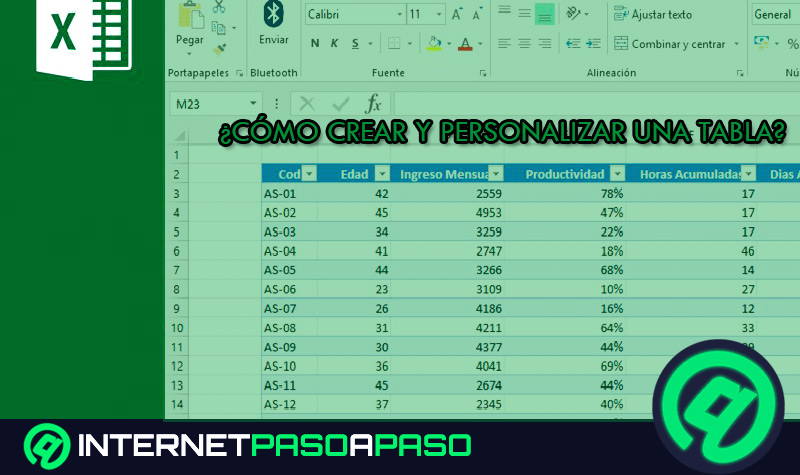Lo Último en IP@P
- Stellar Data Recovery revoluciona la recuperación de archivos perdidos en discos duros externos
- Goblin Mine: La Estrategia Económica Detrás del Juego de Minería que está Fascinando a Todos
- Estos son los nuevos Cargadores UGREEN: potencia y portabilidad en dos versiones que no te puedes perder
- UGREEN Nexode Pro: El Cargador Ultradelgado que revoluciona la carga de dispositivos móviles
- La computación en la nube está transformando los juegos Online y estas son sus grandes ventajas
Microsoft Excel es un programa que pertenece al paquete Office y junto a otros softwares como Word, PowerPoint y Windows emplean las funciones de copiado y pegado.
Sin embargo, en el caso particular de una hoja de cálculo, el resultado de usar las combinaciones ya conocidas de los botones control C y V pueden arrojar interpretaciones no deseadas.
Y es que Excel utiliza funciones y fórmulas que se vinculan con otras celdas, y al moverlas puede crear un resultado erróneo. Es por eso que te ofrecemos este contenido, para que utilices de manera correcta estas funciones.
¿Qué debo tener en consideración antes de copiar una función en otra celda en Excel?
Es importante que sepas que una celda puede contener distintos tipos de información. Pueden ser palabras, números, sumas, restas, otras operaciones, enlaces y hasta colores. Por ello es importante que conozcas primero cuál es el contenido del elemento que deseas copiar.
En este sentido, es esencial que observes la “Barra de fórmulas” que se ubica bajo de la cinta de opciones dentro de la ventana. Por ejemplo, si colocas una operación simple adentro de una casilla, como “=2+3” y pulsas “Enter”, notarás que el número que figura en la celda es “5”, sin embargo, en la barra todavía continúa la suma.
En este primer caso, no ocurrirá nada indeseado si copias y pegas de forma tradicional. Sin embargo, al realizar operaciones entre casillas, como “=A1+A2” en la que la primera contiene el valor 2 y la segunda 3, el resultado seguirá siendo 5. Pero esta vez, al tratar de copiar y pegar en otra ubicación de la hoja, en el contenido de la misma nos aparecerá un resultado incorrecto.
Más en Software
- ¿Cómo poner la regla en Microsoft Word y aprender a utilizarla para sacarle el mayor provecho? Guía paso a paso
- ¿Cómo abrir un PDF en Microsoft Excel fácil y rápido? Guía paso a paso
- ¿Cómo poner una marca de agua en Microsoft Word de forma correcta? Guía paso a paso
- Notas al Pie de Página y al Final ¿Qué son y cómo configurar en Microsoft Word?
- ¿Cuáles son los mejores programas gratuitos para editar vídeos sin marca de agua? Lista 2024
SÍGUENOS EN 👉 YOUTUBE TV
Esto se debe a que el programa traslada la operación a una nueva celda y no así los valores que representan. Ya que utiliza ubicaciones distintas para realizarla.
Pasos para copiar cualquier función de Excel en otra celda sin errores
Por suerte, Excel nos brinda una serie de alternativas a la hora de pegar contenido en una hoja de cálculo. Para saber como funcionan estas opciones, sigue estos pasos:
Tomaremos de ejemplo la tabla de la imagen. En el cual, las primeras dos columnas están completadas con números variados:
- En la celda “C1” realiza la operación “=A1+B1”.
- Copia esta última casilla con “Ctrl+C” o con el botón secundario del ratón. Notarás que aparecen unas líneas punteadas, esto significa que lo has hecho bien.
- Selecciona la celda “C2” y utiliza la función pegar con “Ctrl+V”. Comprobarás que lo que ha pasado es que el programa toma la operación y la aplica a las casillas que corresponden a la fila de destino. Es decir, a A2 y B2. Esto sucederá de forma idéntica con todas las filas restantes.
- Para los casos en los que necesites pegar sólo el valor del resultado de la operación, deberás usar un “Pegado especial”. El mismo puede realizarse con el click derecho sobre la celda de destino.
- Luego elige el botón “Valores” debajo de “Pegado especial”. Esto también se puede realizar desde la sección “Portapapeles” pulsando el triángulo que se encuentra debajo de “Pegar”. Es importante mencionar que, si varías los valores de las casillas A1 y B1, el resultado no cambiará el ítem pegado.
- Si quieres que el resultado de esta variación se aplique también a la celda de destino, el tipo de pegado especial deberá ser el de “Vínculo”. El mismo se encuentra el los menús que mencionamos antes. Es importante que sepas que esta función se aplica también con casillas de otras hojas del mismo documento.
- En el caso de que quieras copiar el formato de una celda y aplicarla a otra, lo que debes usar es el modo de pegado “Formato”. Accede al mismo, de igual manera que antes, solo que esta vez, elige el botón que figura con un pincel. Esto no cambiará el valor de la celda de destino.