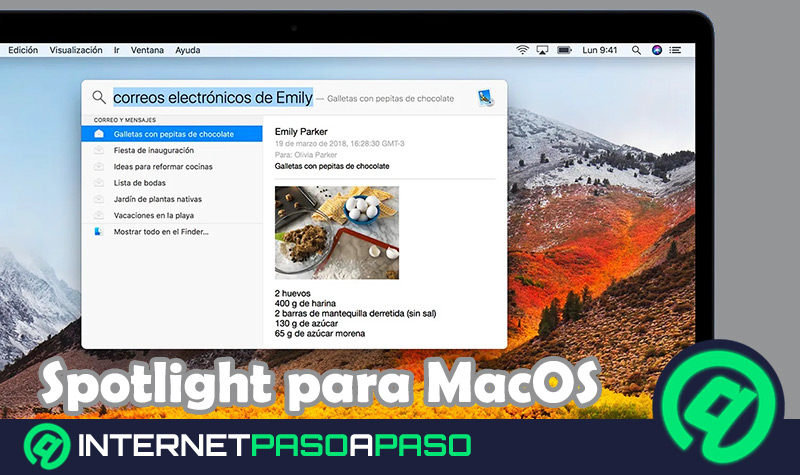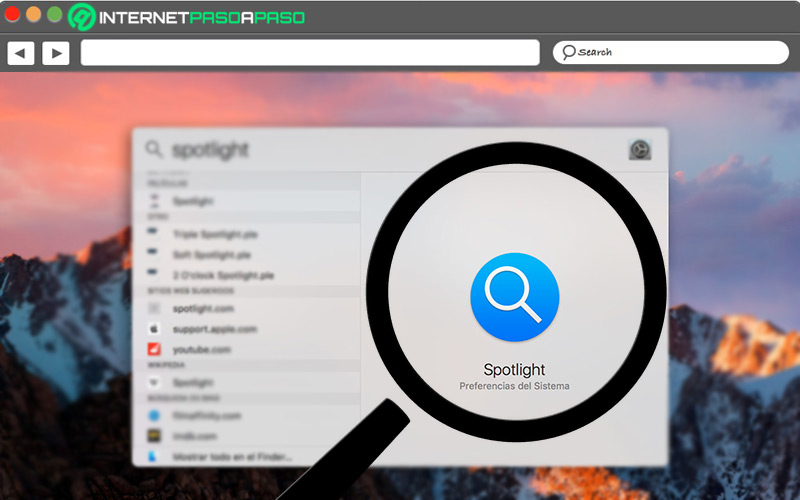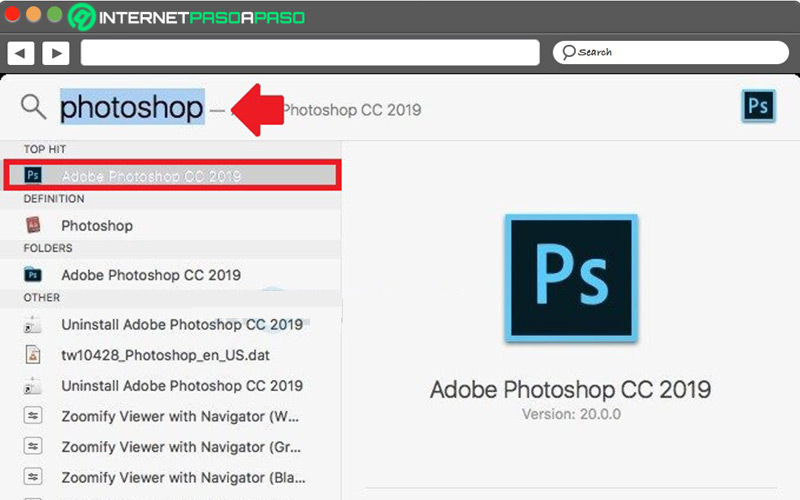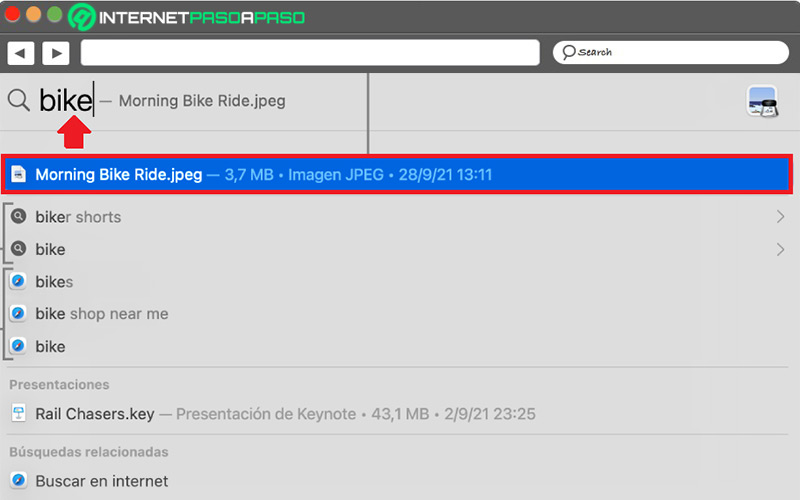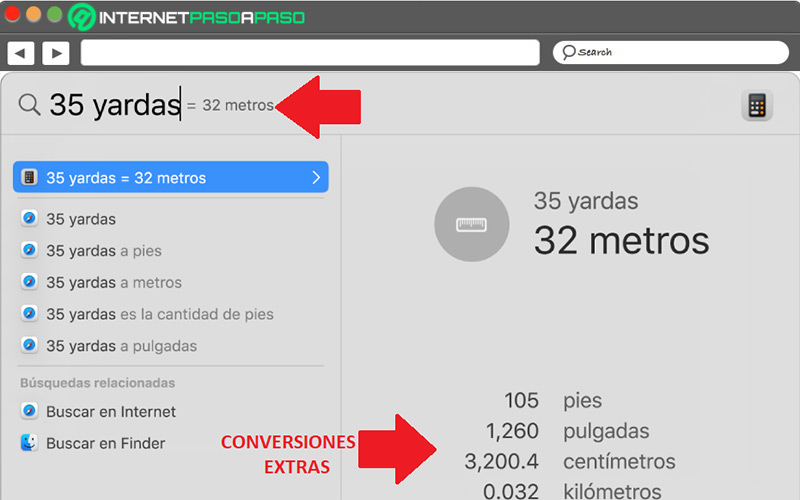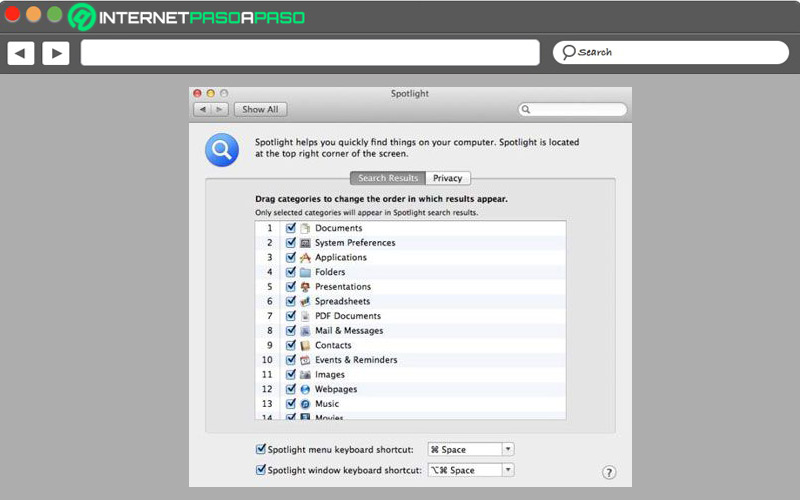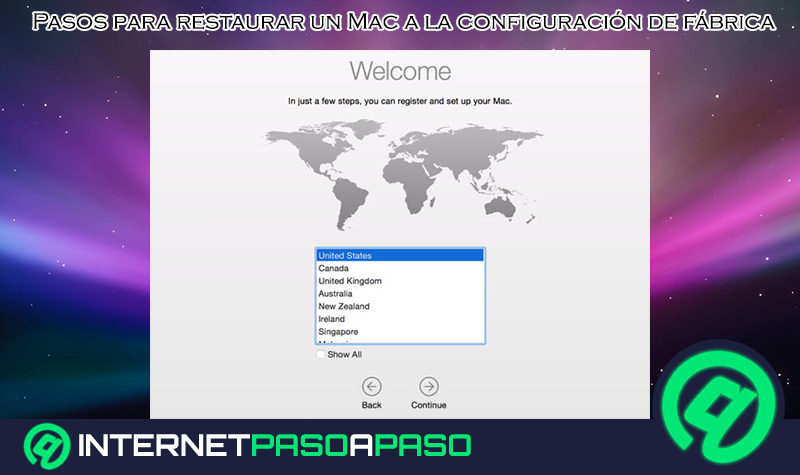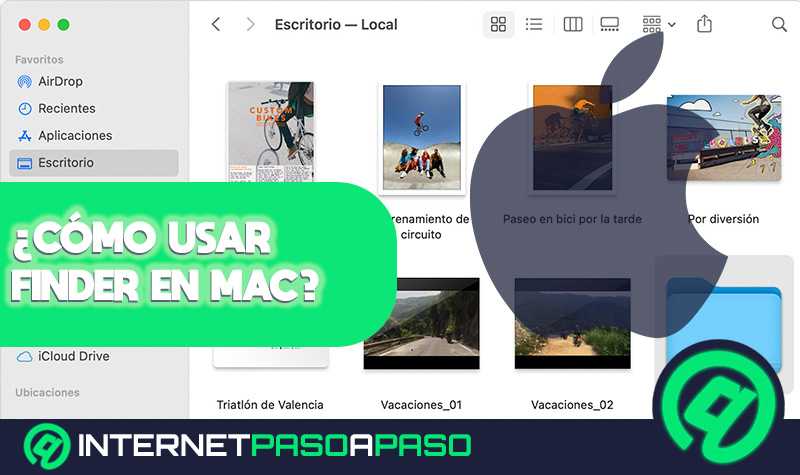Lo Último en IP@P
- Así funciona la ruleta online en vivo: tecnología, experiencia y seguridad para el jugador digital
- Stellar Data Recovery revoluciona la recuperación de archivos perdidos en discos duros externos
- Goblin Mine: La Estrategia Económica Detrás del Juego de Minería que está Fascinando a Todos
- Estos son los nuevos Cargadores UGREEN: potencia y portabilidad en dos versiones que no te puedes perder
- UGREEN Nexode Pro: El Cargador Ultradelgado que revoluciona la carga de dispositivos móviles
MacOS es uno de los sistemas operativos más importantes a nivel mundial. El cual, ha sido diseñado por Apple para instalarse en todos los equipos de la compañía y garantizar el funcionamiento más óptimo a nivel de software y hardware.
Por defecto, MacOS cuenta con numerosas funcionalidades que permiten obtener una experiencia de usuario de gran calidad. Una de ellas, es conocida como “Spotlight” y resulta útil para poder hacer búsquedas con rapidez y practicidad.
A continuación, te invitamos a conocer más a fondo en qué consiste y para qué sirve Spotlight para MacOS. Al igual que, cómo se debe utilizar correctamente, cuál es su configuración recomendada y qué atajos de teclado admite.
¿Qué es Spotlight de MacOS?
En MacOS, Spotlight es un sistema de búsqueda en escritorio que permite encontrar archivos rápidamente, ya que se encarga de indexar todos los documentos, carpetas y programas alojados en el equipo Mac. Así, ayuda a buscar e ingresar a ellos de una manera muy intuitiva.
Sumado a esto, Spotlight funciona como un lanzador de aplicaciones, calculadora y diversas funciones adicionales que permiten que los usuarios puedan ser más productivos con los ordenadores Mac de Apple. Inclusive, permite leer noticias, resultados deportivos, cotizaciones de bolsa, hacer cálculos y conversiones, etc.
Beneficios de utilizar Spotlight en MacOS
Si bien es cierto, la principal ventaja de hacer uso de Spotlight en MacOS radica en que se trata de una utilidad que permite elevar la productividad en estos equipos y aumentar la rapidez a la hora de encontrar cualquier aplicación instalada. De modo que, incrementa la calidad de la experiencia de usuario notablemente.
Ahora bien, de forma específica, te damos a conocer cuáles son los principales pros o utilidades que acepta Spotlight en MacOS:
- Abrir aplicaciones muy rápidamente, sin necesidad de escribir el nombre completo para ubicar cada una de ellas.
- Buscar archivos o carpetas con facilidad, especialmente, cuando guardas numerosas fotos, vídeos, documentos o carpetas en otras carpetas dentro de tu Mac.
- Localizar la ruta a los archivos o carpetas de tu Mac. Así, con tan sólo detallar el nombre del archivo o carpeta, Spotlight provee su ruta para saber dónde se encuentra específicamente.
- Efectuar conversiones ágilmente, tanto de mediciones como de moneda de forma directa en el equipo con MacOS.
- Resolver cualquier problema matemático en pocos pasos haciendo uso de la calculadora rápida que posee Spotlight de forma integrada.
- Hacer llamadas telefónicas, tanto por llamada de audio como por Facetime, buscando a cada contacto fácilmente y seleccionando la opción requerida.
- Enviar un correo electrónico con mayor rapidez, practicidad y comodidad en comparación a como se hace regularmente.
Aprende a buscar con Spotlight en MacOS
Si todavía no sabes cómo hacer las búsquedas a través de Spotlight, aquí podrás despejar cualquier duda al respecto para así sacarle el máximo provecho a esta utilidad en MacOS de ahora en adelante.
A continuación, los pasos a seguir para buscar aplicaciones, buscar archivos y realizar conversiones fácilmente:
Buscar aplicaciones
Aunque puedes hacer esto por medio del Dock, también es muy sencillo realizarlo con Spotlight.
Aquí, te explicamos el procedimiento a seguir para realizarlo:
- En la barra de menús, haz clic en el icono de lupa que corresponde a Spotlight. Si no aparece allí, utiliza el atajo de teclado
Comando + Barra espaciadora. - Después, en la parte superior, introduce el nombre de la aplicación (ni siquiera es necesario escribir el nombre completo, ya que es suficiente con unas pocas letras).
- Cuando se muestre el resultado correspondiente, sólo resta hacer clic sobre él y de ese modo, abrirás la aplicación que deseas.
En resumidas cuentas, con el atajo de teclado Comando + Espacio, simplemente tienes que presionarlo, ingresar el nombre de la aplicación y oprimir Enter.
Buscar archivos
Si almacenas muchas carpetas y archivos en tu Mac, resulta arduo buscar manualmente uno de ellos entre tantas opciones. Por lo que, en este caso, es mejor recurrir a Spotlight para encontrarlos a la mayor brevedad posible.
Para buscar archivos, el procedimiento es el siguiente:
- Para comenzar, haz clic en el icono de Spotlight en la barra de menús o, si prefieres, utiliza el atajo de teclado
Comando + Barra espaciadorapara abrirlo. - Seguidamente, se desplegará un campo de búsqueda en la parte superior y en él, debes colocar el nombre del archivo o carpeta que quieres localizar.
- Una vez el sistema proporcione las coincidencias en cuestión, allí encontrarás el archivo o carpeta deseado y sólo debes pulsar Enter o hacer clic en él/ella para abrirlo.
Es importante tener en cuenta que, tanto al momento de buscar aplicaciones como para buscar archivos, puedes llevar a cabo alguna de las siguientes acciones en los resultados:
- Mostrar una vista previa, con la tecla de Tabulador para interactuar con los resultados directamente desde Spotlight.
- Mostrar la ubicación de un archivo en la Mac, eligiendo el archivo y presionando la tecla Comando.
- Ver los resultados de una búsqueda sugerida en Spotlight, haciendo clic sobre un elemento precedido por el ícono de Spotlight.
- Ver los resultados de una búsqueda sugerida en Internet, pulsando un elemento precedido por el icono de Safari.
- Abrir un elemento, haciendo clic sobre este.
- Ver todos los resultados de la Mac en Finder, desde la parte inferior de la lista de resultados haciendo clic en la opción “Buscar en el Finder”.
Realizar conversiones
Como otra de las funciones más sustanciosas de Spotlight consiste en hacer conversiones, es valioso saber cómo se realizan. Así, los usuarios de MacOS no deben recurrir a herramientas externas para poder realizar operaciones o conversiones, ya sea de una cantidad en cierta divisa, una expresión matemática, una medida, una temperatura, etc.
Más en Sistemas operativos
- ¿Cómo configurar un Grupo en el Hogar en tu ordenador con Windows 7? Guía paso a paso
- Android Recovery ¿Qué es, para qué sirve y cómo acceder a él de forma rápida y fácil?
- Linux Mint ¿Qué es, para qué sirve y cuáles sus principales características y herramientas?
- ¿Cómo apagar la pantalla de tu ordenador o portátil en Windows 10? Guía paso a paso
- ¿Cómo crear nuevas cuentas de usuario en Windows 8 de forma fácil y rápida? Guía paso a paso
SÍGUENOS EN 👉 YOUTUBE TV
Para ello, el paso a paso a seguir es el que te explicamos a continuación:
- Tal y como te explicamos anteriormente, abre Spotlight oprimiendo su icono en la barra de menús o utilizando el atajado de teclado.
- En segundo lugar, ingresa la conversión que necesitas hacer (en la parte inferior, te mostramos los ejemplos), por medio del campo de búsqueda en la parte superior.
- Hecho eso, podrás obtener una conversión o cálculo en el campo de búsqueda directamente. Si deseas ver conversiones adicionales en el ´rea de previsualización, sólo tienes que oprimir la tecla Tabulador.
Para despejar cualquier duda, aquí te mostramos los ejemplos de cómo introducir la conversión en el campo de búsqueda correctamente:
- Cálculos: Debes colocar la expresión matemática tal cual como si se tratara de una calculadora (algo así: 650/6)
- Conversiones de medidas: Para transformar una medida en otra, tienes que ingresar lo siguiente “35 yardas a metros”.
- Conversiones de divisas: Para ver el importe de una divisa en otra diferente, lo que necesitas hacer es especificar una cantidad en alguna divisa de la siguiente manera “860 euros a yenes”.
- Conversiones de temperatura: También puedes ingresar una determinada temperatura y obtenerla en otra distinta, colocando “29C a F”.
Descubre cómo configurar las preferencias del sistema de Spotlight en MacOS
Por suerte, puedes utilizar el panel de preferencias Spotlight para modificar las categorías que se muestran en los resultados de búsqueda de Spotlight, así como también, excluir determinadas carpetas y discos de la búsqueda de Spotlight en MacOS.
Si quieres aprender a configurar las preferencias del sistema de Spotlight, te recomendamos leer los siguientes pasos a seguir para hacerlo:
- Primero que nada, busca y elige el menú Apple.
- A continuación, procede a hacer clic en “Preferencias del Sistema”.
- Después, es momento de seleccionar la opción “Spotlight”.
Hecho lo anterior, encontrarás los siguientes apartados para cambiar las preferencias del sistema de Spotlight en función de tu experiencia de usuario:
Modificar opciones del panel Privacidad
Desde este apartado que tiene por nombre Privacy y se elige en la parte superior, puedes excluir e incluir las ubicaciones de la búsqueda de Spotlight fácilmente.
A continuación, te damos a conocer cómo llevarlo a cabo:
- Para descartar una ubicación en la búsqueda: Haz clic en el botón “Agregar +”, después es momento de hacer clic sobre la carpeta o disco a excluir. Otra manera de hacerlo, es arrastrando los elementos hacia la lista. Si optas por excluir todo el disco interno, no podrás recibir notificaciones de ninguna actualización.
- Para incluir una ubicación en la búsqueda: Busca la lista en la parte lateral izquierda, elige la carpeta o el disco y pulsa el botón “Eliminar”. De este modo, puedes agregar nuevamente una ubicación en la búsqueda de Spotlight.
Configurar opciones del panel Resultados
Esta configuración se basa en la lista de categorías que proporciona Spotlight en sus resultados y se ajusta a través de la pestaña Search Results.
Para configurarlas, existen las siguientes opciones disponibles:
- Agregar una categoría: Si deseas incluir una nueva categoría en los resultados de búsqueda de esta utilidad, simplemente tienes que seleccionar su casilla en el apartado en cuestión.
- Anular una categoría: Si optas por excluir una categoría del listado, lo que debes hacer es desmarcar la selección.
- Invalidar la selección de sugerencias de Siri: Por defecto, los resultados de Spotlight incluyen sugerencias de Siri y así, los datos de uso de las consultas de búsqueda son enviados a dicho sistema. Pero, si prefieres que no sea así, puedes deseleccionar la casilla y listo.
Atajos del teclado de Spotlight en MacOS
Para agilizar aún más tus gestiones realizadas por medio de MacOS con la ayuda de Spotlight, se recomienda hacer uso de los diferentes atajos del teclado que admite la utilidad.
Por ende, aquí te especificamos cada uno de ellos para que comiences a emplearlos desde ya:
Comando + Barra espaciadora: Para abrir o cerrar la ventana de Spotlight.Tecla Retorno: Abrir un determinado resultado.Tecla Tabulador: Para mostrar el área de previsualización en el menú.Comando: Para ver la ruta de un resultado (por ejemplo, un archivo) en tu Mac.Flecha Arriba: Para ir al resultado anterior.Flecha Abajo: Para ir al siguiente resultado.Comando + Flecha arriba: Ir al primer resultado de la categoría anterior.Comando + flecha abajo: Ir al primer resultado de la categoría consiguiente.Comando + R: Visualizar un archivo en el Finder o en una aplicación.Opción + Comando + barra espaciadora: Abrir una ventana de Finder con el campo de búsqueda elegido.