Lo Último en IP@P
- Así funciona la ruleta online en vivo: tecnología, experiencia y seguridad para el jugador digital
- Stellar Data Recovery revoluciona la recuperación de archivos perdidos en discos duros externos
- Goblin Mine: La Estrategia Económica Detrás del Juego de Minería que está Fascinando a Todos
- Estos son los nuevos Cargadores UGREEN: potencia y portabilidad en dos versiones que no te puedes perder
- UGREEN Nexode Pro: El Cargador Ultradelgado que revoluciona la carga de dispositivos móviles
El uso cada vez mayor de redes de comunicación como Skype, nos obliga a adquirir periféricos necesarios para la comunicación por medio de esta plataforma, es decir, webcam, altavoces y micrófono.
En el particular caso del micrófono, es un error muy común de la aplicación de Skype el que no podamos configurar el dispositivo, lo cual nos dejará inhabilitados para comunicarnos en llamadas de video o llamadas convencionales.
Ya que este error se presenta principalmente en la versión de PC de Skype, usaremos esa como base, y te mostraremos las causas más probables por las cuales ocurre este fallo, y los mejores métodos para darle solución al problema.
¿Cuáles son las causas por las que no funciona mi micrófono en las llamadas y videollamadas de Skype?
Este fallo se presenta en diversos servicios de videoconferencias y mensajes, Skype no es el único que sufre esta clase de percances. Sin embargo, las causas por las que esto puede ocurrir no son tantas, puesto que son principalmente errores de seguridad.
Por lo general, las causas por las cuales el micrófono es Skype podría llegar a dar problemas, pueden resumirse en las siguientes categorías:
- Problemas de autorización: el periférico de entrada no tiene los permisos para funcionar en el ordenador.
- Desajuste de volumen: el volumen de entrada del micrófono está demasiado bajo, por lo que no capta los sonidos.
- Fallo de audio de Windows: el dispositivo conectado no está configurado como predeterminado en Windows, por lo cual no recibe audio.
- Ajustes erróneos del micrófono es Skype: el micrófono no está seleccionado para funcionar en la aplicación de Skype.
Por lo general, al instalar un micrófono nuevo y probarlo con una llamada de audio o video de Skype, es probable que se presente algunos de estos errores, debido en parte a que son configuraciones que deben realizarse manualmente.
Aprende paso a paso cómo solucionar los errores de micrófono de Skype desde cualquier dispositivo
Afortunadamente, todos estos errores son fácilmente solucionables. El procedimiento no involucra más que una serie de sencillos ajustes a las configuraciones del ordenador, el micrófono o la aplicación de Skype. Todas estas opciones deben revisarse, ya que un desajuste en cualquiera de estos apartados puede ocasionar el desperfecto del micrófono.
Ahora, te presentamos la solución a cada uno de estos posibles problemas:
Configurar los permisos de audio de Windows
Una de las dificultades más comunes que causan este tipo de errores de audio, es la falta de permisos de Windows. Esto ocurre cuando, al instalar un nuevo periférico, no se le han dado permisos de recepción de audio, por lo que no funcionará adecuadamente.
Este problema no es más que un simple desajuste, solucionable de forma muy sencilla al ingresar a los ajustes de Windows y realizar el siguiente procedimiento:
- Abre el Inicio en la barra de tareas de Windows.
- Entra en el apartado de “Configuraciones”.
- Abre las opciones de “Privacidad”.
- Ingresa a la opción “Micrófono”.
- Haz clic en “Cambiar”.
- Activa la opción “Permitir el acceso de las aplicaciones al micrófono”.
Al autorizar los permisos de uso del micrófono, tendremos ahora la posibilidad de utilizarlo como método de entrada de audio para todas las aplicaciones que admitan su uso.
Ajustar el sonido del ordenador
Más en Aplicaciones
- ¿Cómo hacer publicidad online en WhatsApp Business para darle más alcance a tu negocio? Guía paso a paso
- Instant View de Telegram ¿Qué son, para qué sirven y cómo utilizarlas en tu cuenta?
- ¿Cuáles son los mejores emuladores de iOS para PC Windows? Lista 2025
- ¿Cómo enviar imágenes Gifs en Slack a cualquier miembro de tu equipo de trabajo? Guía paso a paso
- ¿Cuáles son las mejores aplicaciones para descargar música con imágenes y carátula del Álbum? Lista 2025
SÍGUENOS EN 👉 YOUTUBE TV
En muchos casos, el error puede ser menos complejo, ya que simplemente el volumen de entrada del micrófono está bajo, por lo que nuestros contactos no podrán escuchar de forma clara lo que les decimos a través de la llamada. Este fallo tiene una solución muy simple.
Todo lo que se debe hacer es subir el volumen del micrófono, a través del siguiente procedimiento:
- Selecciona Inicio.
- Sigue la ruta “Configuración > Sistema >Sonido”.
- Abre la opción “Entrada”, y asegúrate de que el micrófono esté activo.
- Entra en “Dispositivo de entrada > Propiedades del dispositivo”.
- Abre la pestaña “Niveles”.
- Ajusta los controles deslizantes del volumen del micrófono según sea necesario.
- Selecciona “Aceptar”.
Una vez los ajustes estén completos, será necesario probar el micrófono para asegurarse de que funciona correctamente. Una vez hayas ajustado el volumen, haz clic en “Iniciar prueba”, y habla a través del micro, si la barra de audio se mueve, el dispositivo funciona correctamente.
Seleccionar los dispositivos predeterminados
Windows 10 nos da la opción de seleccionar dispositivos predeterminados de entrada y salida de audio a través de sus configuraciones. Si bien este ajuste es de gran ayuda para utilizar esos dispositivos de forma óptima, puede volverse un problema cuando se trata de periféricos nuevos.
Para solucionar este problema, debemos asegurarnos de que los altavoces, audífonos o micrófono que están instalados sean los dispositivos predeterminados, a través de estos pasos:
- Abre el Inicio en tu barra de tareas de Windows.
- Entra en “Configuración > Sistema > Sonido”.
- Selecciona “Entrada”.
- Haz clic en “Elegir dispositivo de entrada” para asegurarte de que el micrófono esté activo y ajustado como periférico predeterminado.
- Haz clic en “Iniciar prueba” y habla a través del micrófono para comprobar que funciona.
Al realizar estos ajustes, los dispositivos instalados quedan como predefinidos, permitiendo utilizarlos de forma más simple y óptima para las aplicaciones que los admitan.
Seleccionar el micrófono en Skype
Otro de los errores más comunes en la configuración de Skype es cuando, en los ajustes de la aplicación, no está configurado el micrófono que deseamos utilizar, por lo que se hace necesario realizar los ajustes para poder utilizarlo.
Estos ajustes se llevan a cabo de la siguiente manera:
- Abre la aplicación de Skype en tu ordenador.
- Haz clic sobre el botón “Más”, marcado con tres puntos y ubicado junto a la foto de perfil, para abrir las opciones.
- Selecciona la opción “Configuración”.
- Entra al apartado de “Audio & Video”.
- Asegúrate de que el micrófono seleccionado sea el que estás utilizando.
- De ser necesario, verifica también las configuraciones de los altavoces, para asegurarte de que estén seleccionados los correctos.
- Presiona “Aceptar”.
En muchos casos, los periféricos de audio están correctamente ajustados en el ordenador, por lo que cuando este fallo se presenta, lo más probable es que se trate de un desajuste en las configuraciones de Skype Afortunadamente, estos desperfectos tienen fácil solución, y tendremos nuestro micrófono disponible y listo para realizar las llamadas de audio y video que nos sean necesarias.


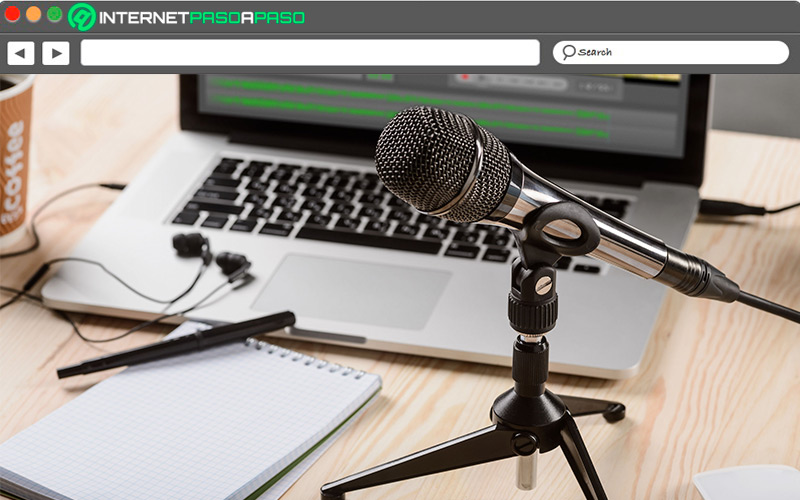
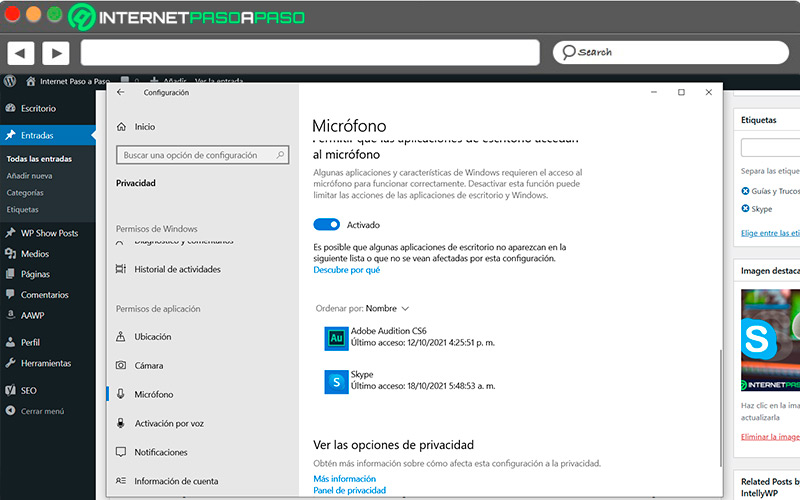
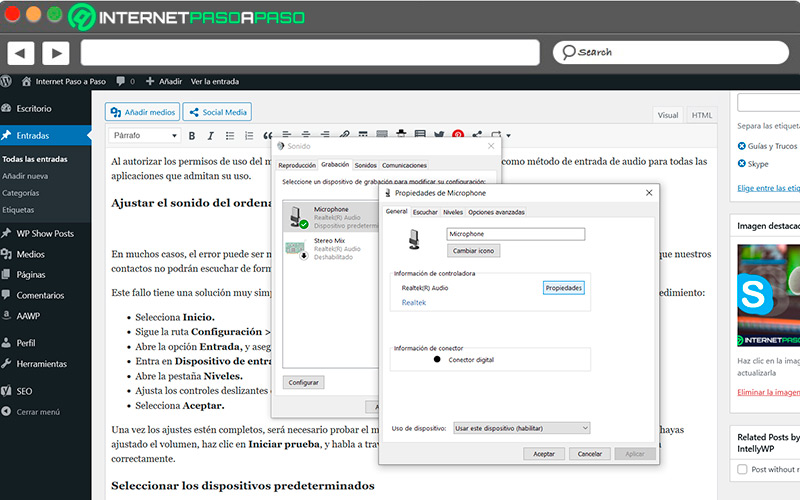
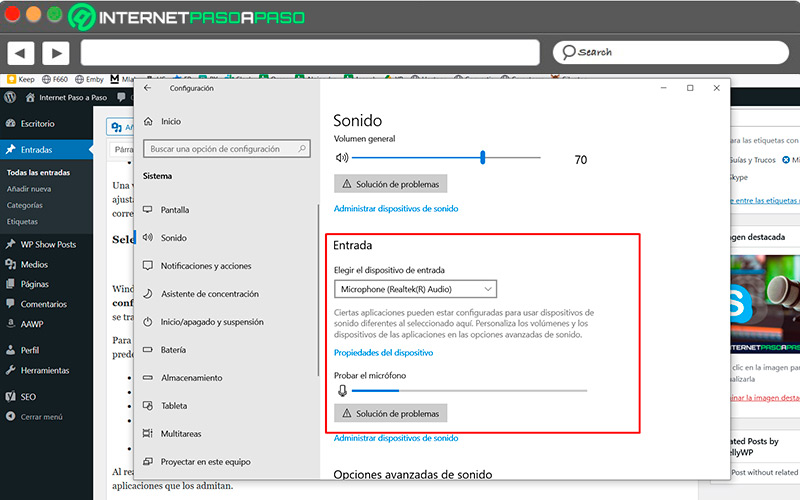
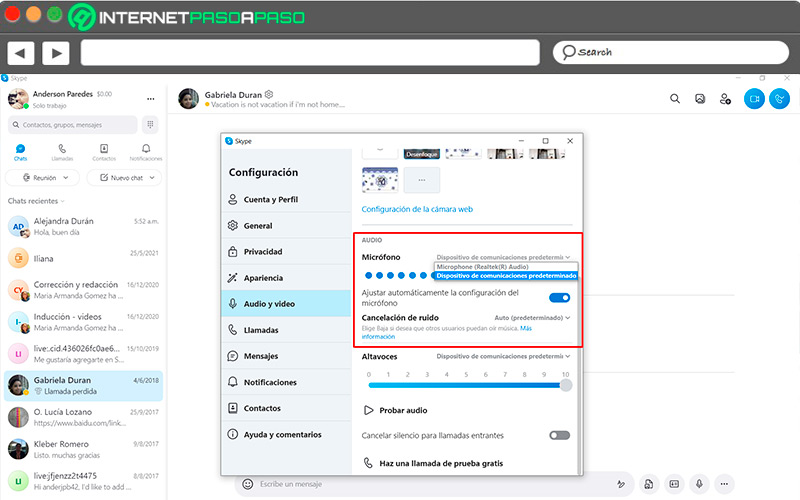




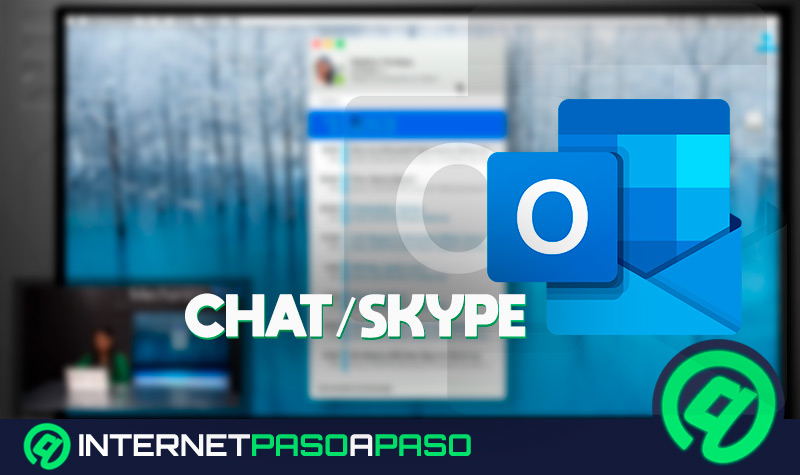


![¿Cuáles son los mejores complementos e integraciones para usar y potenciar Skype? Lista [year]](https://internetpasoapaso.com/wp-content/uploads/Cuales-son-los-mejores-complementos-e-integraciones-para-usar-y-potenciar-Skype-Lista-2021-1.jpg)











