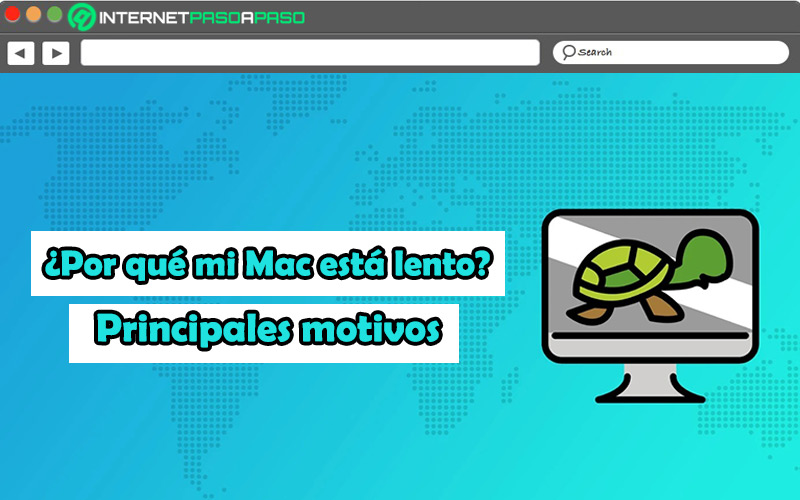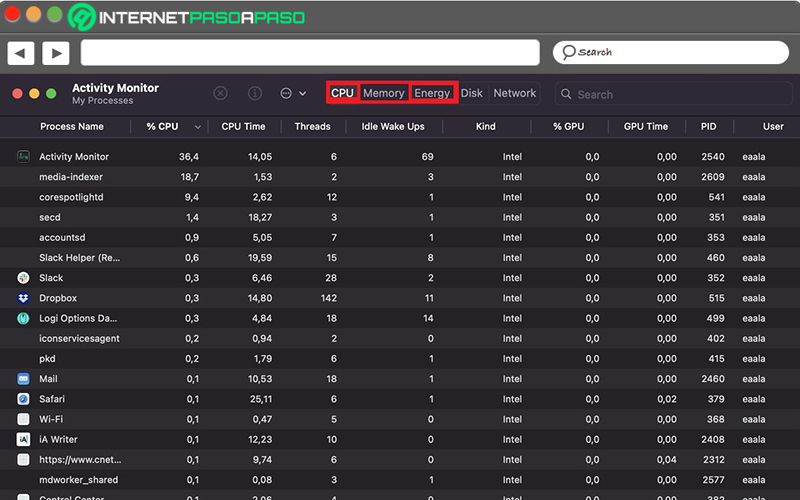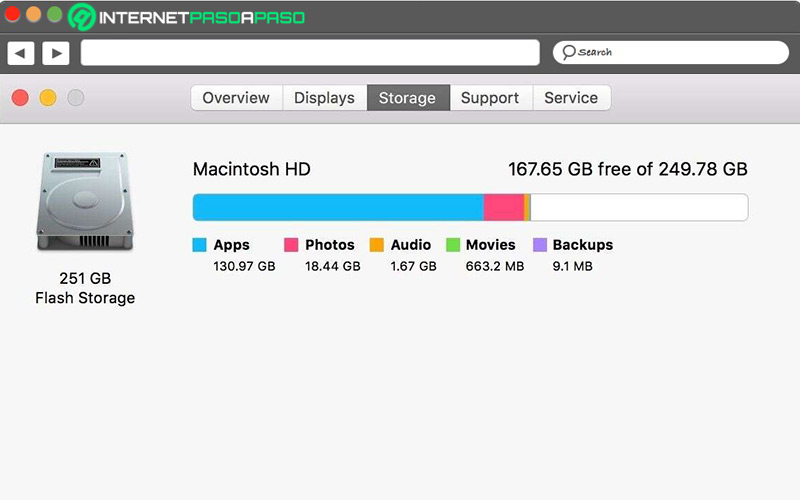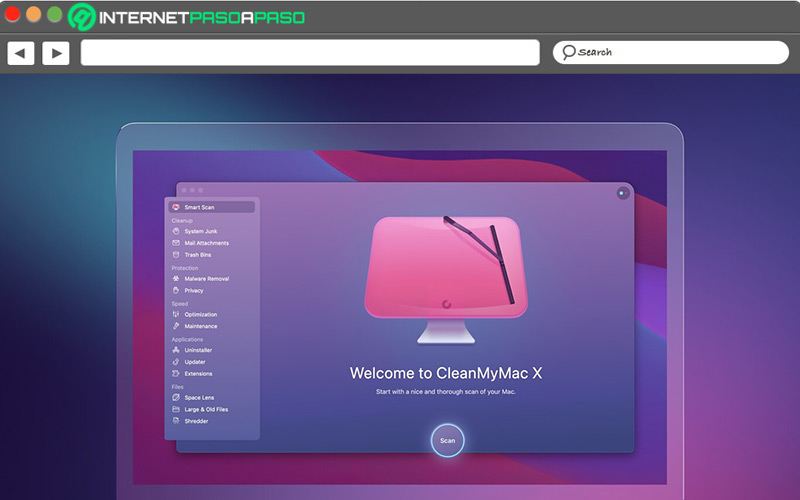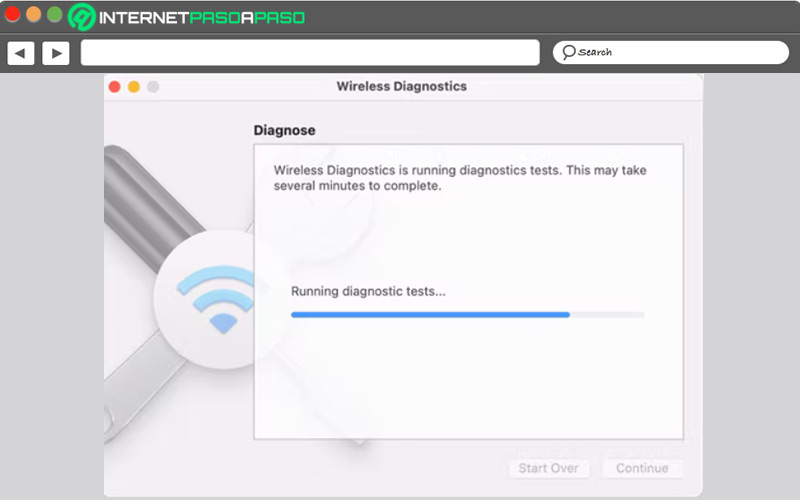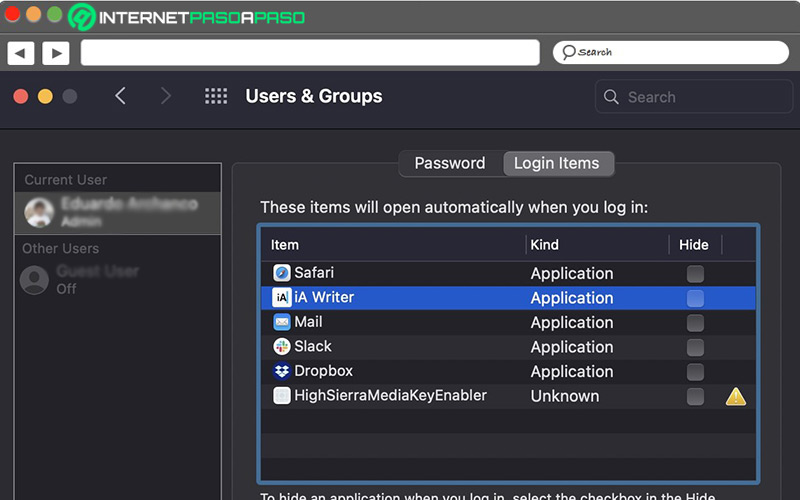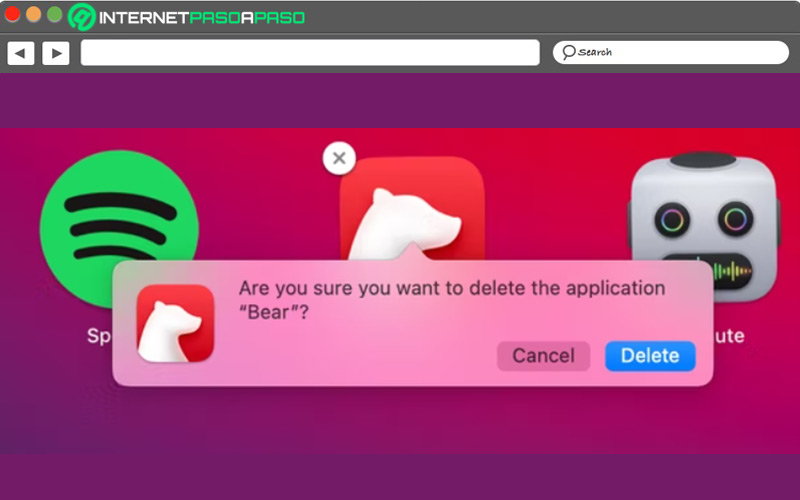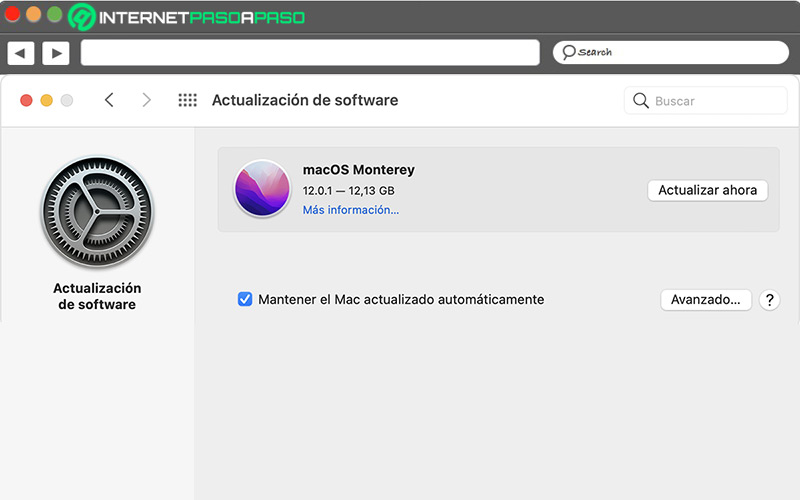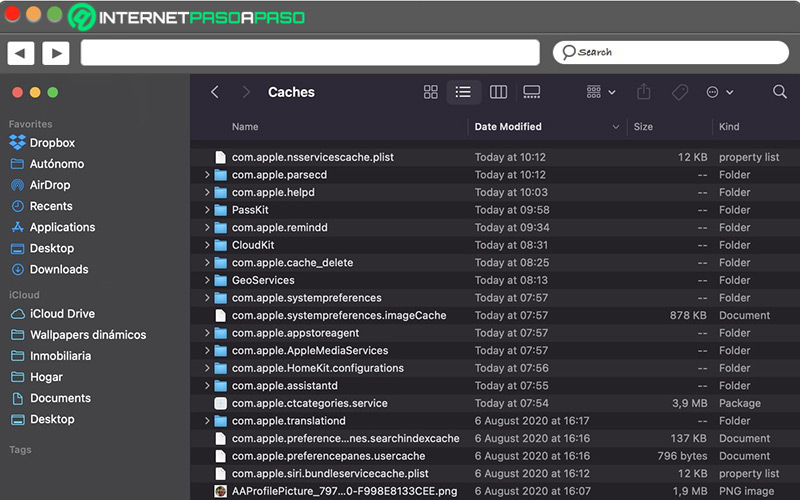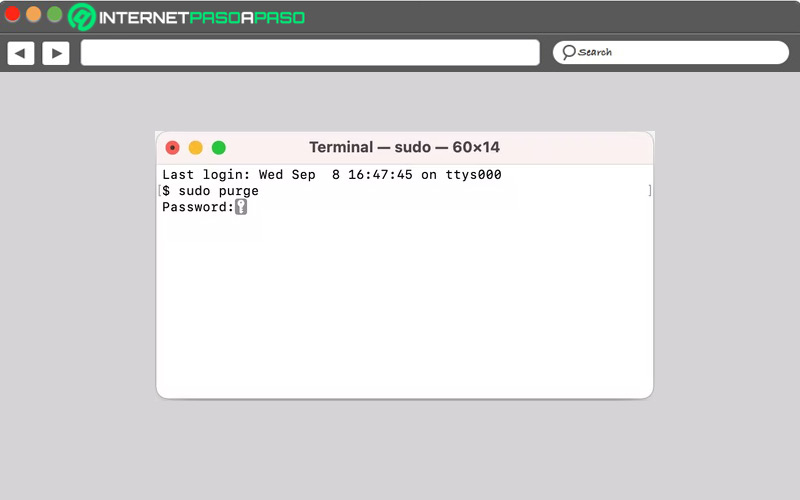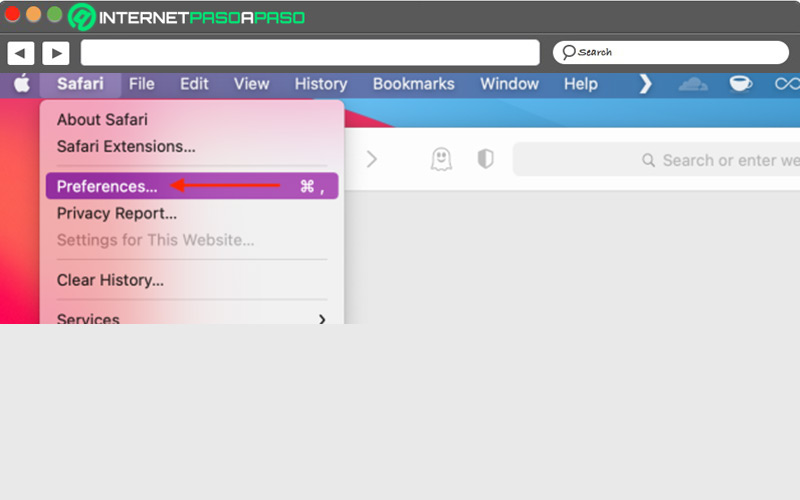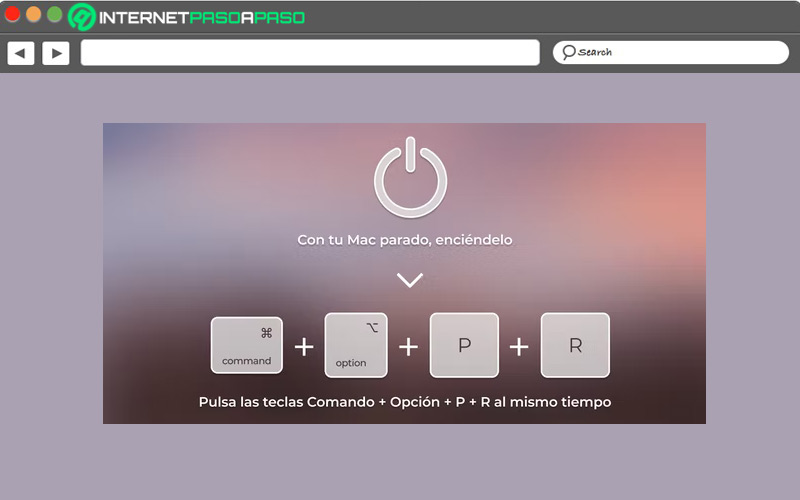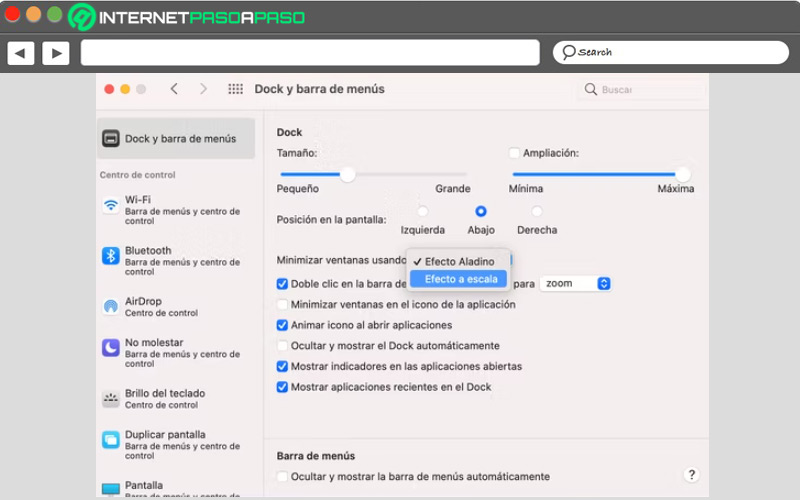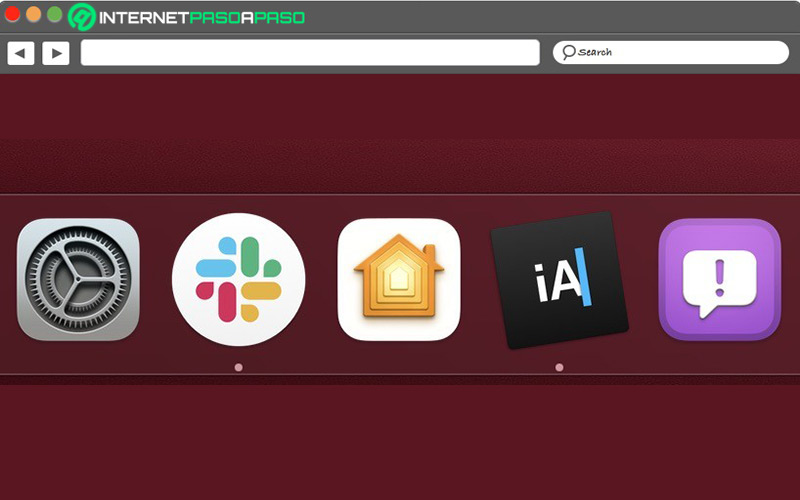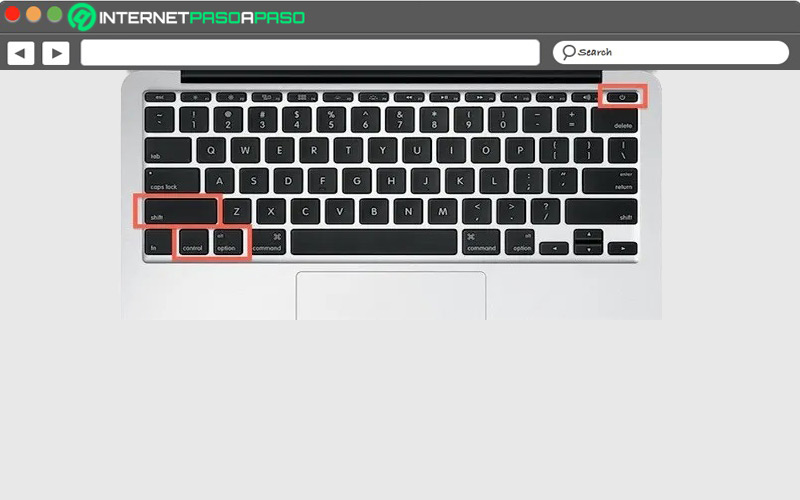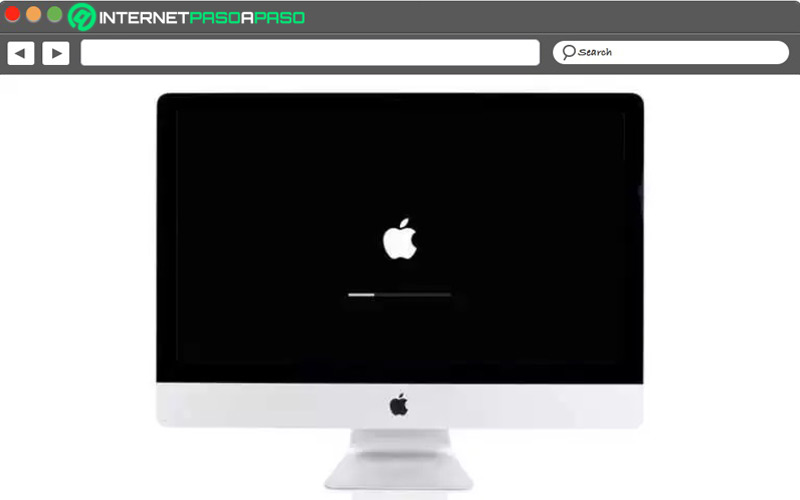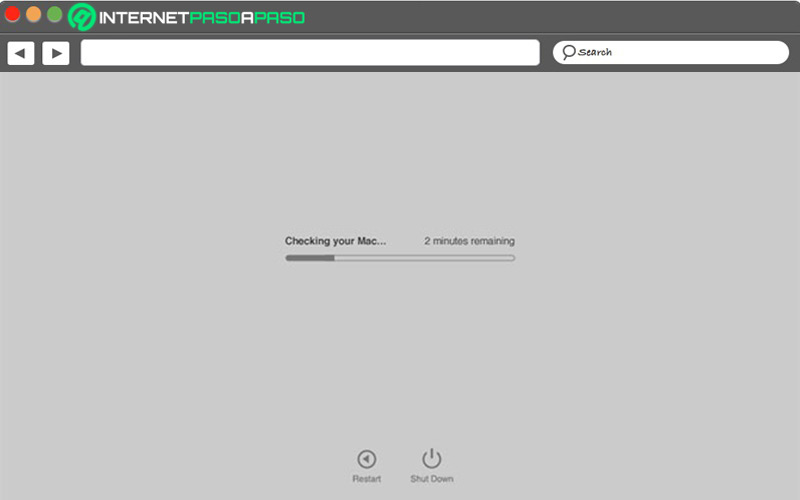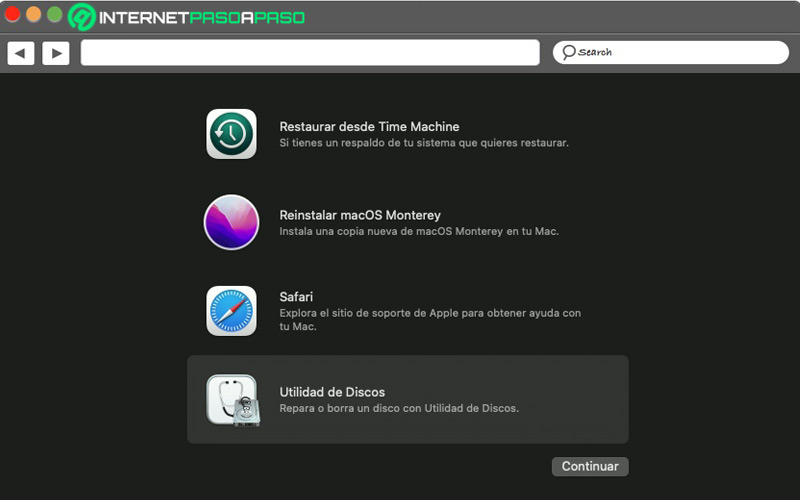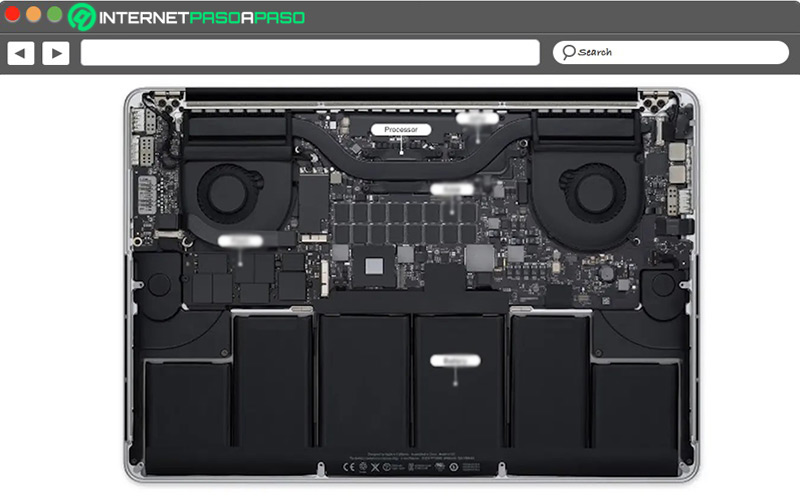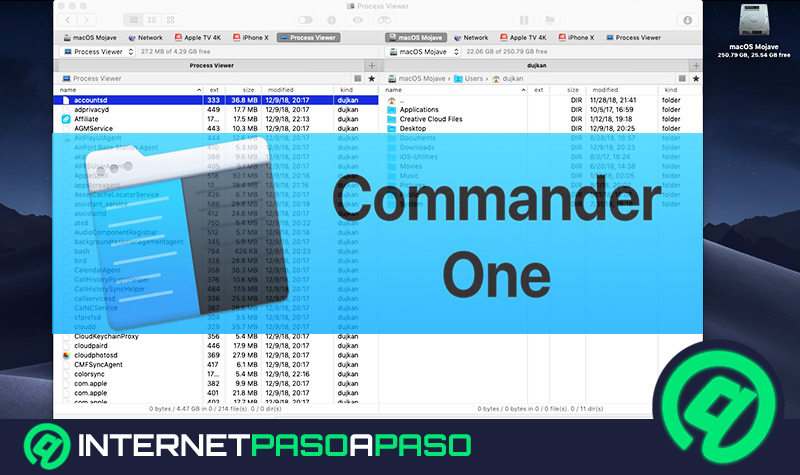Lo Último en IP@P
- Así funciona la ruleta online en vivo: tecnología, experiencia y seguridad para el jugador digital
- Stellar Data Recovery revoluciona la recuperación de archivos perdidos en discos duros externos
- Goblin Mine: La Estrategia Económica Detrás del Juego de Minería que está Fascinando a Todos
- Estos son los nuevos Cargadores UGREEN: potencia y portabilidad en dos versiones que no te puedes perder
- UGREEN Nexode Pro: El Cargador Ultradelgado que revoluciona la carga de dispositivos móviles
MacOS es un sistema operativo que se caracteriza por su potente rendimiento. Sin embargo, con el paso del tiempo, los iMac comienzan a presentar un funcionamiento ralentizado o muy lento que minimizan la calidad de la experiencia de usuario.
Ante ello, las personas se interesan por conocer cuáles son las principales razones por la que su ordenador Mac se está ejecutando lentamente y les da dolores de cabeza o disgustos. Lo cual, procederemos a detallarlo a continuación.
Asimismo, daremos a conocer los mejores tips a implementar para mejorar la velocidad de un Mac y disfrutar la sensación de usar un equipo recién estrenado. Además, haremos énfasis en los errores de hardware que también afectan su rendimiento.
¿Por qué está lento mi iMac?
Al transcurrir el tiempo, es común que cualquier Mac empiece a funcionar más lento, ya que ninguno se salva. Pero, más allá de saber esto, resulto idóneo conocer más de cerca cuáles son los verdaderos motivos por los que se ve afectado el funcionamiento de un ordenador de Apple.
En efecto, a continuación, destacamos las causas más frecuentes por las que tu iMac puede estar muy lento:
- Muchos programas que se ejecutan en segundo plano: Cuando existen varios softwares que se inician automáticamente sin que lo sepas y estos operan en segundo plano, los Mac suelen ralentizarse porque dichos elementos se mantienen consumiendo todos los recursos del hardware.
- La unidad de disco duro está muy llena: Si el disco duro del equipo está alcanzado el límite de su capacidad, por defecto, el Mac se ejecutará lentamente. Tomando en cuenta que, aparte de alojar el SO y los programas, también almacena documentos, fotos, vídeos, etc.
- Falta de actualizar el sistema operativo: Si tu Mac posee un sistema operativo obsoleto, es común que funcione más lento de lo normal. Ya que, es esencial actualizar el sistema operativo para optimizar la velocidad de cualquier equipo con MacOS. De lo contrario, su desempeño se ve afectado.
- Una memoria RAM insuficiente: Siempre que la memoria RAM funciona erróneamente, la multitarea entre las aplicaciones se dificulta y los programas no tienen tanta capacidad de respuesta.
- Uso de una conexión lenta de Internet: A veces, la lentitud de tu iMac no se debe al sistema como tal, sino que es culpa de la conexión a Internet. Lo cual, desafortunadamente, tiende a generar una carga de páginas con demoras y mucho buffer mientras se reproducen vídeos.
- El ordenador no se ha reiniciado: Otro de los motivos más comunes por los que un Mac funciona lentamente, consiste en que el mismo no se ha reiniciado hace mucho tiempo. Lo cual, produce el déficit de limpieza de los archivos en la memoria caché y no permite dar un nuevo comienzo a la memoria RAM.
- Numerosas aplicaciones abiertas al mismo tiempo: Si usas muchas aplicaciones simultáneamente o realizas multitareas, es probable que el Mac se esté saturando de manera innecesaria y como resultado, empiece a operar muy lento.
- Incompatibilidades de una app con el Mac: También es posible que cualquier app instalada en tu iMac presente incompatibilidades con el mismo al abrirla, ya sea por su tipo de procesador o tarjeta gráfica. De modo que, afecta el rendimiento del ordenador.
Aprende cómo mejorar la velocidad de tu iMAC
Tras conocer cuáles son los principales motivos por lo que tu iMac puede ir lento, es más sencillo intuir cuál es la solución que requiere para optimizar su funcionamiento con rapidez.
Es por ello que, a continuación, te brindamos 15 sugerencias de gran ayuda para poder elevar el rendimiento de tu ordenador Apple:
Usa el Monitor de Actividad
Para ubicar devoradores de recursos, se recomienda hacer uso del Monitor de Actividad que lo encuentras pulsando el atajo del teclado Barra espaciadora + cmd y escribiendo “Monitor”. Una vez accedas, podrás visualizar dónde se están dedicando los recursos del sistema (ya sea en la CPU, RAM o batería) mediante el porcentaje.
Aquí te damos una idea:
- En el apartado de la CPU, puedes conseguir si un programa está sobrecargando la misma para proceder a cerrarlo y así, mejorar su velocidad.
- Desde la pestaña Memoria, descubrirás si tu iMac gestiona la memoria de forma eficiente. Si no es así, está se mostrará en color amarillo o rojo, indicando que el equipo se está quedando sin RAM.
- Por medio de Energía, podrás saber qué programas tienes que cerrar para que la batería dure más tiempo.
Revisa la unidad de disco duro
Para comprobar si hay espacio libre disponible en la unidad de disco duro de tu Mac, comienza por abrir el menú de Apple y selecciona “Acerca de esta Mac”. Después, haz clic en “Más información” y pulsa sobre “Almacenamiento”. Ahora, si el espacio restante que te muestra es menor a 2 GB, lo mejor es hacer una limpiando; ya sea borrar archivos innecesarios, eliminar descargas viejas, etc. Pero, si esto no funciona, considera actualizar a una unidad de estado sólido SSD.
Limpia el disco lleno con CleanMyMac X
Si quieres prescindir de actualizar a una unidad SSD para mejorar el funcionamiento del disco duro de tu Mac, te sugerimos hacer uso de una herramienta de terceros llamada “CleanMyMac” que se ocupa de suprimir lo necesario, de forma segura y sin afectar el sistema. Así, resultará mucho más práctico acelerar tu equipo Apple e incluso, mejorar los servicios del sistema a nivel profundo reorganizando las bases de datos.
Comprueba tu conexión a Internet
Por supuesto que una conexión a Internet lenta puede intervenir negativamente en el funcionamiento de cualquier ordenador. Por ende, para que tu Mac opere con un mejor rendimiento, también es apropiado que revises tu conexión a Internet.
Para efectuarlo, comienza por mantener oprimida la tecla Opción y después, pulsa el icono del WiFi desde la barra de menús. A continuación, selecciona la opción “Abrir Diagnostico Inalámbrico” y tras ejecutar dicho diagnóstico, podrás comprobar si existe algún problema con la conexión de red. De ser así, te mostrarán las instrucciones a seguir en pantalla para poder solucionar cualquier problema detectado y así, disfrutar de una conexión a Internet mucho más hábil.
Evita que las apps se abran cuando el Mac se encienda
Para evitar que los “devoradores de recursos” demoren el inicio del equipo, resulta idóneo saber cuáles son las aplicaciones que se encienden al iniciarse Mac para que esté comience a operar lentamente. Para llevarlo a cabo, accede al menú de Preferencias del sistema y haz clic en “Usuarios y grupos”. Ahora, dirígete al apartado Lanzar al inicio y allí, observarás qué programas se inician al prender el equipo. Después, sólo resta eliminar aquellos que no necesitas.
Desinstala aplicaciones que no utilizas
Otro método efectivo para recuperar y/o elevar la velocidad de tu iMac consiste en desinstalar las apps que no necesitas más. Tomando en cuenta que, esto no sólo significa enviarlas a la Papelera, sino desinstalarlas por completo para suprimir el montón de gigabytes de datos inútiles que no desaparecen.
Entonces, si deseas desinstalar dichas apps de tu Mac, el procedimiento se basa en hacer clic sobre el icono del Launchpad desde el Dock. Posteriormente, buscar y seleccionar la app que deseas borrar, para así proceder a mantener oprimido sobre la aplicación hasta que comienza a temblar y, por último, en el rincón superior izquierdo, haz clic en la X para después presionar en “Eliminar”.
Actualizar el Mac (sistema operativo y hardware)
Inherentemente, instalar la última versión del software de Apple (es decir, actualizar el sistema operativo) es sinónimo de restablecer la velocidad de cualquier ordenador Mac. Por lo tanto, averigua cuál es la última versión de MacOS y comprueba cuál posee tu equipo, desde el apartado “Acerca de este Mac” en el menú de Apple. Si está disponible la opción, selecciona “Actualizar ahora”.
Aparte de mantener actualizado el Mac respecto al sistema operativo, también es apropiado actualizar el hardware. Lo cual, aunque resulta mucho más costoso, es pertinente hacerlo si está a tu alcance para disfrutar de mejores rendimientos derivados de determinadas partes del hardware.
Borra la memoria caché de tu Mac
Sólo cuando necesites espacio en el equipo de forma urgente y para mejorar el rendimiento de tu Mac, se recomienda borrar la caché. El procedimiento para deshacerte de ella, comienza por abrir el Finder y hacer clic en el menú “Ir”. Una vez se muestre el menú desplegado, oprime la tecla Option y cuando visualices el apartado Librería, tienes que buscar allí una que se llame “Cachés”. Seguidamente, te presentarán todos los ítems guardados de forma temporal y debes escoger todos los que quieres borrar.
Libera memoria RAM en Terminal
No todos los usuarios cuentan con la habilidad suficiente para poder utilizar la aplicación Terminal de Mac correctamente. Sin embargo, lo cierto es que tampoco resulta difícil hacerlo y es una óptima solución para acelerar MacOS cuando un Mac opera muy lento. El presente truco, consiste en acceder el Launchpad del equipo para abrir la aplicación Terminal. Seguido de eso, copia y pega el comando sudo purge y procede a oprimir la tecla Intro. Ahora, coloca la contraseña del sistema y listo.
Elimina extensiones del navegador
Si más del 90% del tiempo dedicas tu Mac para navegar de forma online, es probable que tu ordenador pueda verse afectad por un navegador en mal estado con ciertas extensiones o complementos. Las cuales, muestran ventanas flotantes y anuncios que ralentizan el equipo, empeoran tu experiencia de usuario, etc. Entonces, para eliminar dichos elementos de Safari, sólo tienes que acceder al menú de Preferencias, hacer clic en la pestaña “Extensiones” y eliminar todas aquellas extensiones que quieras.
Restablece la PRAM de tu Mac
Más en Informática
- Resistencia eléctrica ¿Qué es, para qué sirve y cuáles son todos los tipos que existen?
- ¿Cuáles son las principales diferencias entre la memoria RAM y ROM? Tipos y ejemplos
- ¿Cuáles son las diferencias entre hardware y software? Tipos y ejemplos
- Extensión de archivo .DLL ¿Qué son y cómo abrir este tipo de archivos?
- ¿Cuáles son las diferencias entre las particiones de disco MBR y GPT y cuál es mejor elegir?
SÍGUENOS EN 👉 YOUTUBE TV
Este tipo de memoria que almacena varios ajustes necesarios para el arranque del sistema y en general, sobre la configuración del Mac (resolución de pantalla, volumen de altavoz, zona horaria, etc.), se puede restablecer para mejorar el rendimiento del ordenador, recuperando su velocidad. Aunque no es común hacerlo, en realidad no resulta complicada. Pues, los pasos consisten en: Apaga tu Mac, oprime el botón de encendido, pulsa las teclas Comando + Opción + P + R simultáneamente hasta que el sistema se reinicia, suelta las teclas y listo.
Deshabilita los efectos visuales
Todas las animaciones y gráficos tienden a consumir muchos recursos y, por lo tanto, para ganar velocidad en el Mac, se aconseja desactivar los efectos visuales. De lo contrario, el ordenador puede ir cada vez más lento.
En este caso, tienes que comenzar por ingresar al menú de Preferencias del sistema y seleccionar la opción “Dock y barra de menús”. A continuación, busca y desmarca las casillas que dicen “Apertura de aplicaciones animada” y “Ocultar y mostrar el Dock automáticamente”. Por último, oprime en “Minimizar ventanas usando” y procede a cambiar el “Efecto Aladino” a “Efecto a escala”.
Evita tener muchas apps abiertas y cierran las que sean necesarias
Muchos usuarios suponen que, al hacer clic sobre el botón rojo ubicado en la esquina superior izquierda de la ventana, cierran las apps. Sin embargo, está acción no se encarga de cerrarlas por completo y en efecto, el dock las muestra con un pequeño círculo gris debajo de su icono. De tal modo, dichas apps siguen consumiendo recursos y pueden ralentizar el Mac. Para evitarlo, lo mejor es proceder a cerrarlas por completo utilizando el atajo del teclado Comando + Q y así, dejarán de estar activadas automáticamente.
Resetea el SMC
El SMC que es el que se ocupa de controlar funciones principales del Mac, puede presentar fallos graves y, por consiguiente, ralentiza el equipo de forma notable. En estos casos, lo más idóneo es restablecer el SMC distinguiendo entre los Mac que tienen batería extraíble y no extraíble (porque el proceso es diferente). Para los ordenadores que poseen batería extraíble, se debe completar lo siguiente: Apaga el equipo, extrae su batería, oprime el botón de encendido por 5 segundos consecutivos y pulsa nuevamente el botón de encendido.
En el caso de los equipos con batería no extraíble, el procedimiento es: Apaga tu Mac, usa el atajo del teclado Mayús + Control + Opción junto con el botón de encendido, mantén las teclas y el botón de encendido pulsados por 10 segundos, suelta las teclas y presiona el botón de encendido para arrancar el Mac.
Por su parte, para recuperar la velocidad de un iMac, el paso a paso consiste en: Apaga el ordenador, desconecta el cable de alimentación, espera 15 segundos, vuelve a conectar el cable de alimentación y cuando transcurran otros 15 segundos, toca el botón de encendido.
Inicia tu Mac en modo seguro
Si algunas veces, al teclear, el tiempo se congela durante un par de segundos y hay retraso en la respuesta del teclado, esto tiende a ralentizar todo el sistema. Para solucionarlo, te aconsejamos iniciar tu equipo Mac en modo seguro.
En caso de que no sepas cómo hacerlo, debes completar lo siguiente: Reinicia tu Mac y rápidamente presiona la tecla Shift. Una vez observes la ventana de inicio de usuario, suelta la tecla y así, entrarás en modo seguro. A continuación, verifica qué tal responde el teclado cuando ingresas datos en el bloc de notas. Seguidamente, debes reiniciar tu Mac en modo normal y el problema estará solucionado.
Errores de hardware que también afectan el rendimiento de MacOS
Por lo general, los Mac comienzan a presentar un funcionamiento lento cuando tienen averías en la parte interna del sistema. Sin embargo, existen algunos fallos de hardware que también influyen negativamente en el rendimiento de cualquier ordenador con MacOS.
A continuación, te damos a conocer cuáles son los más frecuentes y cómo se pueden solucionar con facilidad:
Memoria RAM defectuosa
Uno de los síntomas más comunes cuando la memoria RAM está fallando en Mac, es que cuánto más tiempo tiene prendido el equipo, más lento es su funcionamiento y hasta obliga a los usuarios a realizar su reinicio. Además, las apps se cuelgan inesperadamente, el sistema operativo se congela, los archivos se corrompen y exhibe problemas de arranque.
Para comprobar el estado de la memoria RAM de tu ordenador, puedes recurrir a Apple Diagnostics (o Apple Hardware Test). En ese caso, debes comenzar por reiniciar el Mac, después mantener presionada la tecla D y seguir todas las instrucciones hasta que la prueba se complete. Por último, esta utilidad proporcionará un informa detallado en el que el usuario encontrará una breve descripción de los problemas detectados. Para así, poder proceder a solucionarlos.
Errores en disco duro
Cuando el ordenador se congela frecuentemente y se apaga mucho más lento de lo común, es probable que existan errores en disco duro. En estos casos, es fundamental comprobar su estado a través de la Utilidad de Discos en el Mac.
Para ello, tras iniciar la Utilidad de Discos desde Aplicaciones, procede a buscar y seleccionar el disco duro desde el panel izquierdo. A continuación, haz clic en “Primeros auxilios” y pulsa sobre “Verificar disco” en la esquina inferior derecha. Así, obtendrás diferentes mensajes sobre la salud del disco duro y si aparece un texto en rojo en la pantalla, significa que algo está mal.
Daños en el procesador
Aparte de funcionar muy lentamente, también hay casos en los que el equipo Mac enciende con normalidad y no hace nada. Es decir que, recibe energía y comienza el proceso de encendido, pero no funciona con normalidad y en su lugar, emite avisos con el sonido de una campana que señala la existencia de problemas en algún componente del hardware.
En tal caso, cuando suenan cinco beeps (es decir, el equivalente a 5 tonos), significa que el procesador presenta severos daños. Por lo que, tendrás que recurrir a un experto en la materia para solucionar el problema de esta parte física del Mac.