Lo Último en IP@P
- Stellar Data Recovery revoluciona la recuperación de archivos perdidos en discos duros externos
- Goblin Mine: La Estrategia Económica Detrás del Juego de Minería que está Fascinando a Todos
- Estos son los nuevos Cargadores UGREEN: potencia y portabilidad en dos versiones que no te puedes perder
- UGREEN Nexode Pro: El Cargador Ultradelgado que revoluciona la carga de dispositivos móviles
- La computación en la nube está transformando los juegos Online y estas son sus grandes ventajas
Microsoft Word es un software que ha evolucionado a lo largo del tiempo. En un principio, sus funciones eran similares a la de una máquina de escribir digital (salvando las distancias). Sin embargo, en la actualidad es posible realizar un sinfín de acciones.
A pesar de tantos cambios, las mejoras añadidas siguen estando dirigidas a enriquecer el texto. Es decir, que todas esas funciones extras que encontramos en nuevas versiones, se pensaron y optimizaron para lograr una redacción más dinámica.
Una de estas utilidades es la de dibujar. Siendo que Windows ofrece programas dedicados a ello, el complemento para Word, es de gran valor. Veamos cómo.
¿Cuáles son las herramientas de dibujo que dispone Microsoft Word?
Cuando nos referimos a herramientas de dibujo, no estamos hablando de insertar imágenes. Si no, de utilidades que nos permiten crear sobre la hoja, líneas y formas arbitrarias. Todo esto, sin la necesidad de recurrir a un software externo.
En particular, Word cuenta con una o dos (dependiendo la versión) alternativas de dibujo. La primera de ellas es menos sofisticada que la segunda. Se encuentra en el menú “Insertar”, en la cinta de opciones y se denomina “Formas”. Dentro de este botón encontrarás figuras geométricas, abstractas y a mano alzada. Con ellas podrás crear imágenes o ilustraciones. Si bien se trata de una forma rústica de dibujar, es completamente funcional.
Por otra parte, a partir de las versiones 2013 y 2016, se han agregado funciones más sofisticadas para el dibujo. En un principio, pensadas para firmas digitales, han evolucionado hasta el menú “Dibujar” en Word 2019. Con respecto a esta última, es muy similar a una reducción de Microsoft Paint. Cuenta con lápices, plumas y marcadores completamente personalizables.
Además de la clásica goma de borrar y la posibilidad de agregar un lienzo de dibujo, ofrece convertir una de nuestras creaciones en una forma. La misma quedará disponible para futuros usos.
Pasos para dibujar en Word y crear formas únicas para tus documentos
Como mencionamos antes, existen dos métodos para realizar un dibujo dentro de tu documento de Microsoft Word. Te recomendamos que comiences practicando en una hoja en blanco, para después poder aplicar lo aprendido en un archivo final.
Veamos los pasos a seguir:
- Lo primero que debes hacer es iniciar Microsoft Word.
- A continuación, crea un “Documento en blanco”.
- Busca en la parte superior de la ventana y presiona sobre “Insertar”. En este menú encontrarás otras herramientas.
- Dentro de la sección “Ilustraciones” selecciona “Formas”. Se desplegarán más opciones.
- Puedes utilizar los elementos pre diseñados para conformar tu composición creativa. También encontrarás las herramientas de forma libre “Garabato” (1) y “Forma” (2) con las que tendrás la libertad de realizar trazos y objetos rellenos siguiendo el movimiento del ratón.
- Pero eso no es todo. Una vez que termines una forma o línea puedes modificar parámetros como colores de contorno, relleno y efectos de forma.
- Este último en particular, cuenta con apariencias muy bien logradas. Entre ellos biseles, sombras, 3D y muchos otros.
- Si deseas modificar también la forma recién creada, debes pulsar el botón “Editar forma” que se encuentra en la sección “Insertar formas”. A través de puntos perimetrales, lograrás cambiar el gráfico original.
- El segundo método de entrada de dibujo, está perfeccionado en la versión 2019 de Office. Tanto es así que posee una pestaña propia denominada “Dibujar”.
- En ella, tienes disponible diferentes trazos, colores y texturas. Todas ellas ubicadas en la sección “Lápices”.
- Otros botones de este menú son “Convertir entrada de lápiz en forma” que establece tu dibujo como objeto prediseñado y reutilizable desde el botón “Forma” que vimos anteriormente.
- Por otra parte, encontramos la opción “Lienzo de dibujo” con el que podemos crear un recuadro a forma de delimitación de imagen. Como si se tratase del marco de un cuadro.
Consejos para dibujar mejor en Word y crear formas más atractivas y perfectas
Más en Software
- ¿Cómo hacer etiquetas en tus documentos de Microsoft Word? Guía paso a paso
- ¿Cómo restar fechas en una tabla de Microsoft Excel fácil y rápido? Guía paso a paso
- ¿Cómo crear documentos en Microsoft Word fácil y rápido? Guía paso a paso
- ¿Cómo buscar una palabra en un PDF en Windows, Mac, Android e iOS? Guía paso a paso
- ¿Cómo actualizar Microsoft Silverlight a la nueva versión? Guía paso a paso
SÍGUENOS EN 👉 YOUTUBE TV
Habrás visto que las utilidades de dibujo que presenta Microsoft Word, son bastante amplias. De todas formas, el resultado final siempre dependerá de tu habilidad y creatividad.
Sin embargo, siempre podemos darle un empujón siguiendo estos tips:
Comienza por lo sencillo
No trates de crear una obra maestra en los primeros intentos. El comienzo, en general, será un poco lento. Enfócate en objetivos simples. Con el tiempo lograrás mejorar.
Siempre y cuando sigas practicando y no desistas al primer desacierto. Cada cierto tiempo compara tus trabajos actuales con los primeros y de seguro notarás cuánto has mejorado.
Utiliza las teclas
A menudo, en especial con las formas, las teclas “Control”, “Shift” y “Alt” añaden o modifican el comportamiento de estos objetos en el momento del trazado. Prueba cada una de ellas con diferentes elementos para familiarizarte. De esta manera podrás crear, por ejemplo, cuadrados y círculos perfectos.
Combina colores
No te quedes con los recomendados por el programa. Dentro del botón “Más colores” podrás acceder a una mayor variedad. Además, ofrece la opción de encontrarlos por su código RGB. Esto es una ventaja si estás corto de inspiración.
Ya que existen cientos de sitios en Internet que publican combinaciones de paleta excelentes. Te preguntarás ¿Cómo copio estos colores? Pues a través de los valores Red Green Blue.
Apóyate en otros dispositivos
Si está dentro de tus posibilidades, prueba con utilizar pantallas táctiles o lápices ópticos. Son perfectamente compatibles con Word. Así obtendrás trazos más precisos y amigables para tu pulso. Y si deseas pasar a programas más avanzados de diseño y dibujo, estos artefactos te seguirán siendo útiles.
Todo tiene un límite
Si bien demostramos la enorme versatilidad de este editor de texto para funciones como dibujar, no es un software diseñado con ese propósito. Con esto, queremos decirte que no esperes resultados similares a los que se pueden llegar a obtener con Adobe Photoshop, Gimp, Corel u otras aplicaciones de diseño profesional. Esto no significa que tu trabajo no vaya a ser asombroso.


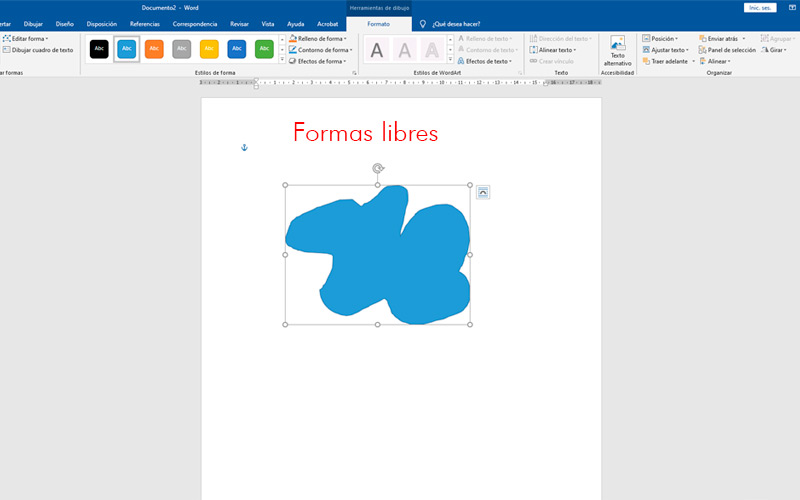
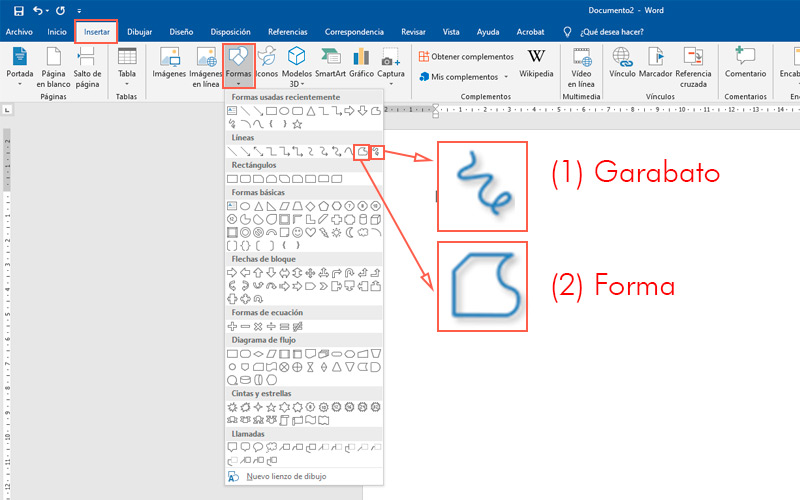
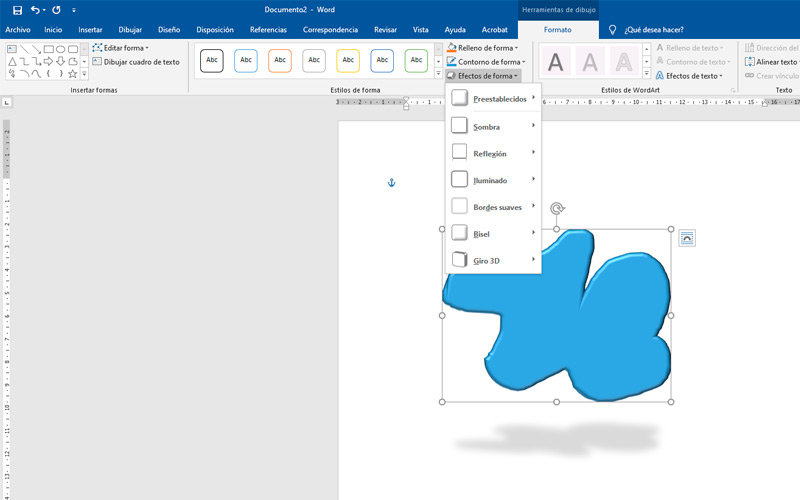
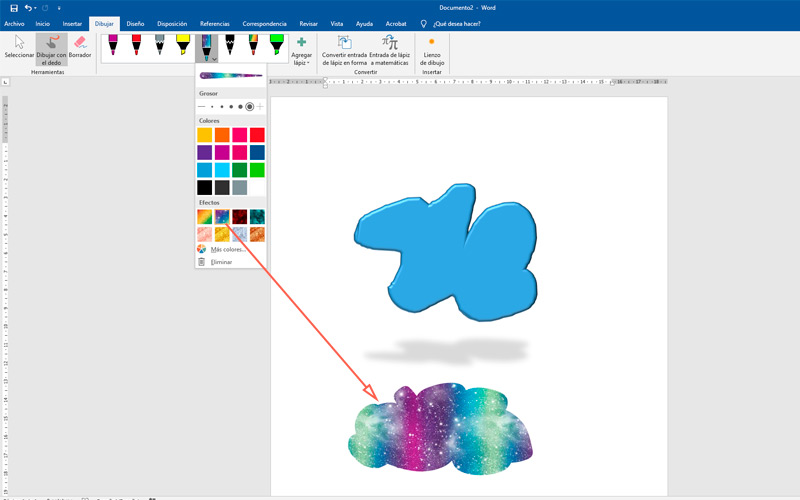
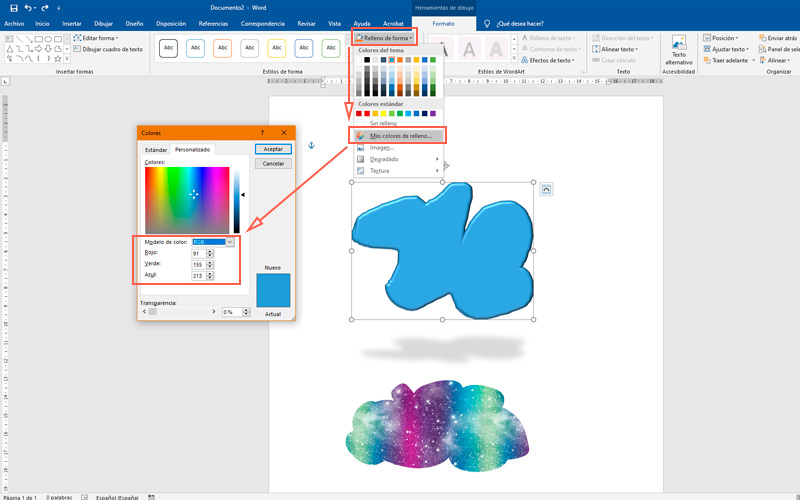


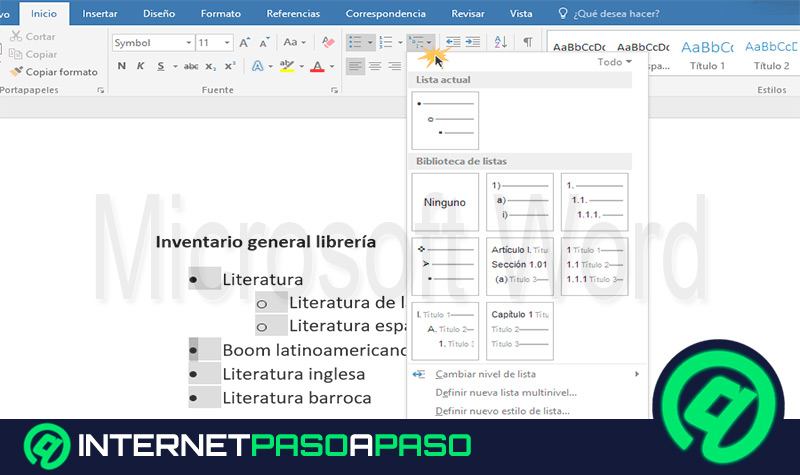
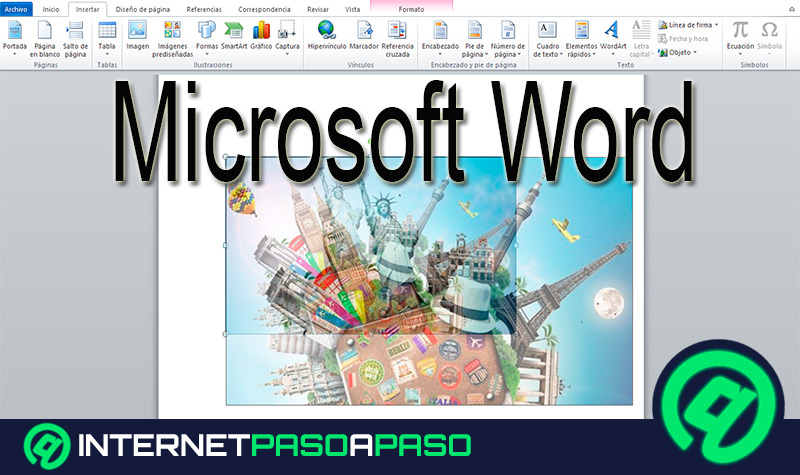
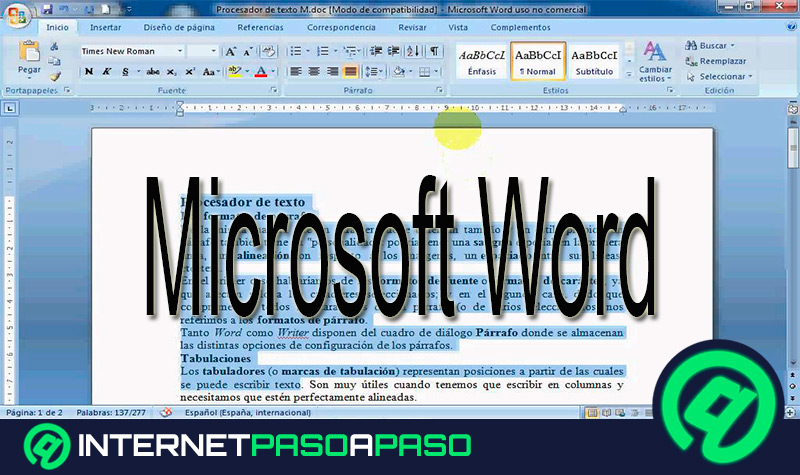



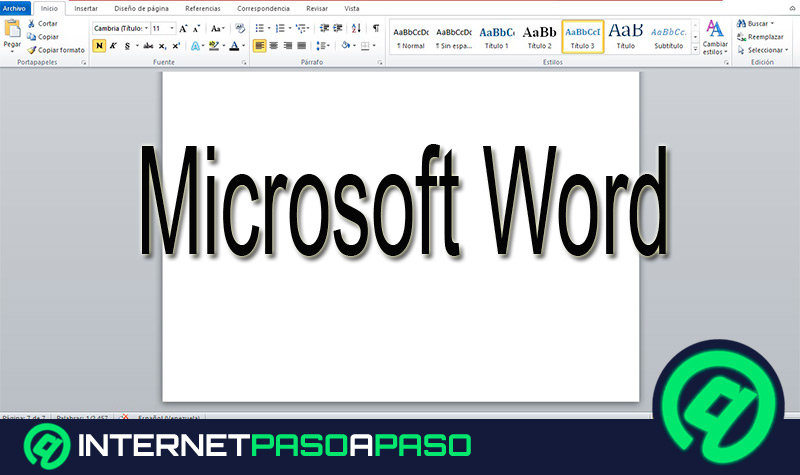











como haces para tener esos efectos en tu pincel esos colores brillantes?