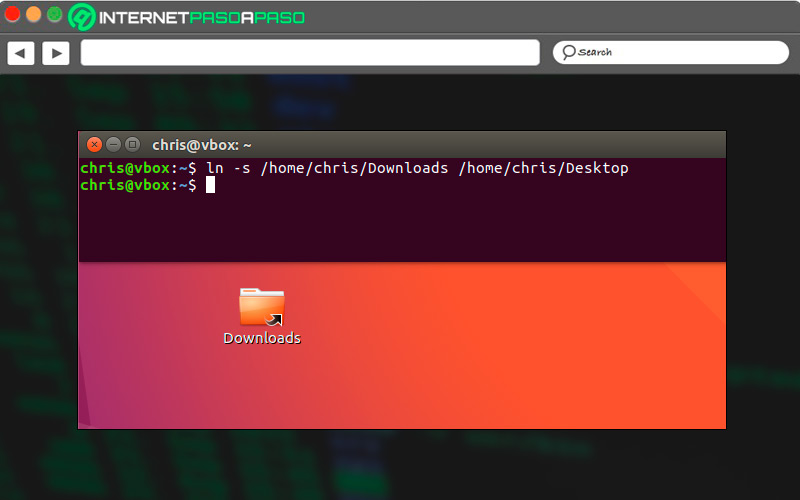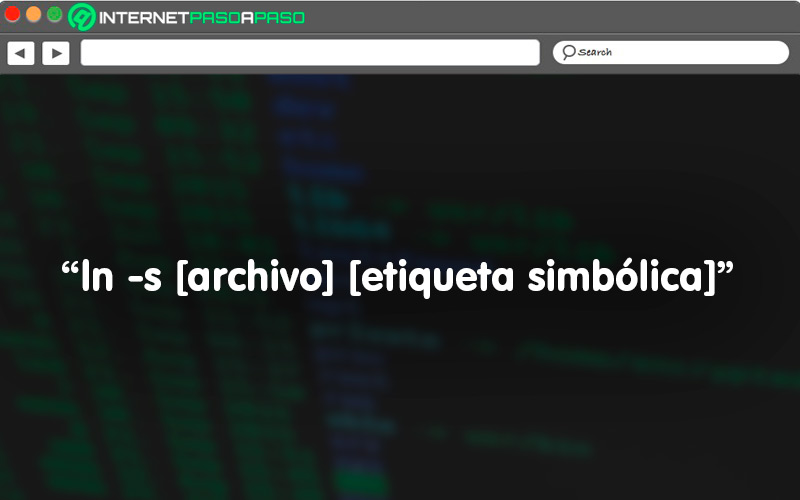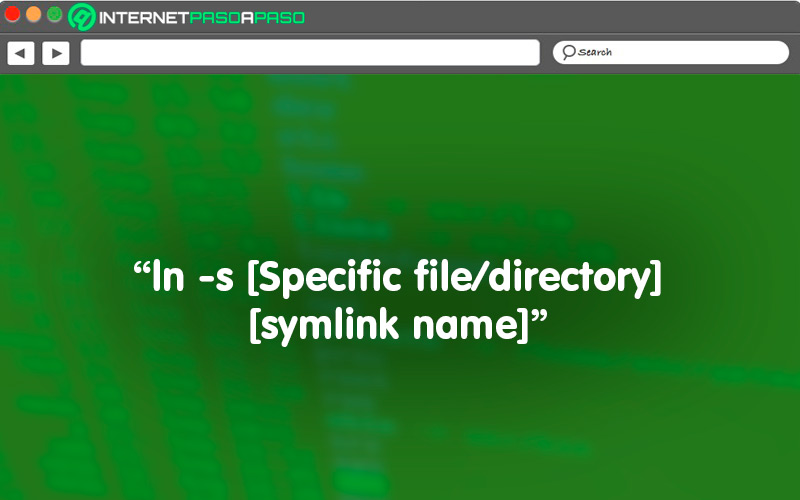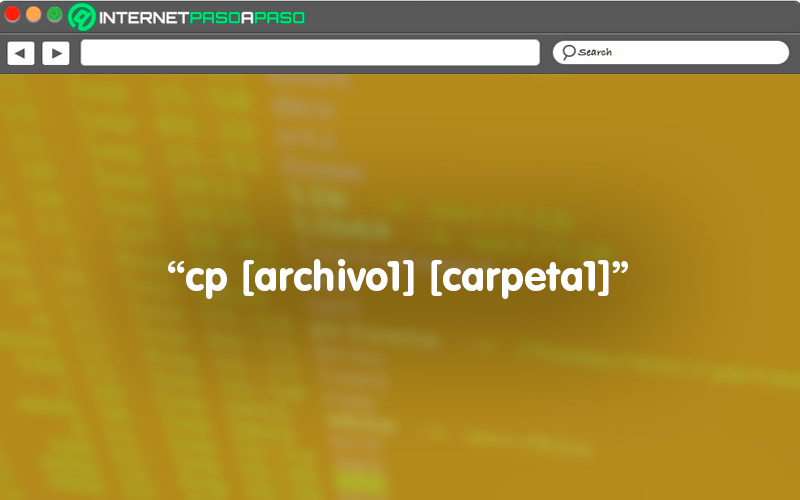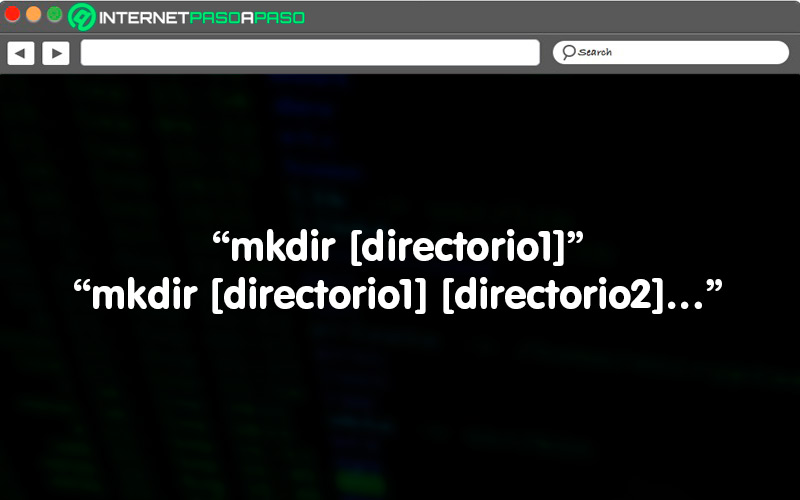Lo Último en IP@P
- Stellar Data Recovery revoluciona la recuperación de archivos perdidos en discos duros externos
- Goblin Mine: La Estrategia Económica Detrás del Juego de Minería que está Fascinando a Todos
- Estos son los nuevos Cargadores UGREEN: potencia y portabilidad en dos versiones que no te puedes perder
- UGREEN Nexode Pro: El Cargador Ultradelgado que revoluciona la carga de dispositivos móviles
- La computación en la nube está transformando los juegos Online y estas son sus grandes ventajas
Cuando se habla de un entorno de trabajo basado en Linux, en muchas ocasiones es necesario acceder a ciertas carpetas, archivos o documentos que se encuentran en otra ubicación en el disco duro. Para este propósito empleamos los symlinks o enlaces simbólicos.
Se trata de un tipo de archivo muy utilizado en muchos sistemas operativos, aunque bajo distintos nombres, puesto que tiene gran similitud con los accesos directos de Windows.
Con el objetivo de facilitar la experiencia de trabajo y la fluidez en los entornos de escritorio, nos veremos muy seguido en la necesidad de utilizar estos soft links, y en este artículo te explicaremos cómo crearlos, administrarlos, y navegar con ellos a través de tus archivos.
¿Qué son los enlaces simbólicos y para qué sirve crearlos en Linux?
Un enlace simbólico, también conocido como symlink o soft link, es un tipo de archivo que proporciona acceso a otro archivo, que está ubicado en otra parte del disco duro, ya que son utilizables en cualquier partición o sistema de archivos en el espacio de almacenamiento.
El uso de enlaces simbólicos proporciona un muy eficiente método de expansión del sistema de archivos, de modo que si, por ejemplo, estamos trabajando en un sistema de archivos NTFS, podremos acceder a ubicaciones en un sistema de archivos ext2, o cualquier otro archivo.
Enlace Simbólico vs Enlace Duro ¿Cuál es más práctico y en qué se diferencian estos enlaces?
Similar a un enlace simbólico, un enlace duro, o hard link, es un acceso a datos físicos de un archivo o carpeta ubicado en una posición diferente del disco duro. Este acceso se convierte en una copia exacta de los archivos asociados, tanto en permisos como en datos. Sin embargo, a diferencia de los soft links, no es posible crear un enlace duro para una ubicación o carpeta que se encuentre en una partición o un sistema de archivos distinto al original.
Aprende paso a paso cómo crear enlaces simbólicos en tu ordenador con sistema operativo Linux sin errores
La necesidad de conectar y facilitar el movimiento dentro de los entornos de trabajo en Linux es la razón principal para emplear soft links.
Por lo que ahora te explicaremos paso por paso cómo crear enlaces simbólicos para tus archivos o carpetas:
Para un archivo
Crear un enlace simbólico para un archivo es un proceso sencillo, puesto que no requiere de más que una línea de comando.
Para crear los enlaces simbólicos ligados a archivos, se utiliza el comando “In” y la opción “–s”, de modo que la line se vería parecida a esto:
ln -s [archivo] [etiqueta simbólica]
Este es el comando general para crear enlaces simbólicos en Linux, reemplazando [archivo] con el nombre del archivo existente para el que se crea el enlace, y [etiqueta simbólica] con el nombre que llevará el enlace simbólico. Para verificar los enlaces simbólicos creados en el ordenador, utiliza el comando ls –l, el cual, una vez ejecutado, desplegará una lista detallada con los enlaces simbólicos creados.
Para una carpeta
Generar un enlace simbólico para una carpeta conlleva la misma cantidad de trabajo que para un archivo, puesto que, del mismo modo, tan solo requiere una línea de comandos:
ln -s [Specific file/directory] [symlink name]
En este caso, es necesario reemplazar la opción [Specific file/directory], con la dirección de la carpeta a la cual desea crear en enlace, separada por un espacio y el símbolo “/” de la carpeta de destino.
De este modo, el comando se vería así:
ln -s /user/local/documents /downloads
En cuanto se ejecute el comando, se creará un enlace a la carpeta Documents, que se adjuntará al directorio Downloads.
Estas son otras acciones para la gestión de archivos que puedes realizar en Linux
Del mismo modo en que la creación de enlaces simbólicos se logra fácilmente a través de la terminal de comando de Linux, muchas otras acciones indispensables para el manejo de archivos se ejecutan de este modo:
Copiar
Esta acción se realiza por medio del comando cp en Linux.
Más en Sistemas operativos
- ¿Cómo activar y desactivar el micrófono en Windows? Guía paso a paso
- ¿Cómo liberar espacio de almacenamiento en Windows 7 para optimizar tu disco SSD? Guía paso a paso
- ¿Cómo desactivar las actualizaciones automáticas del sistema operativo Windows 8? Guía paso a paso
- ¿Cómo bloquear a un número de teléfono en tu móvil iPhone, Windows Phone o Android? Guía paso a paso
- ¿Cómo bloquear las llamadas entrantes de un número de teléfono en Android y iPhone? Guía paso a paso
SÍGUENOS EN 👉 YOUTUBE TV
Funciona en todas sus distribuciones y permite copiar archivos o ficheros a un destino especificado en la misma línea de comandos, de este modo:
cp [archivo1] [carpeta1]
Este comando copiará el [archivo1] dentro de [carpeta1] si existe en sistema. En caso de que no exista, creará la carpeta especificada.
Cuenta además con una serie de opciones que se especifican de la siguiente manera:
-amantiene los atributos de los archivos copiados.-brealiza un respaldo del archivo o carpeta previo a la copia.-drealiza una copia de un vínculo, sin copiar la carpeta a la que hace referencia.-isobrescribe archivos después de solicitar una confirmación.-pmantiene certificados de propiedad, permiso y fecha en las copias.-Rcopia archivos, carpetas y subcarpetas.-screa symlinks en lugar de copiar carpetas.-ula copia no procede a no ser que la fecha del origen sea posterior a la del destino.vmuestra mensajes de progreso del copiado de archivos.
De este modo, el proceso de copiado se vuelve más dinámico, permitiendo realizar múltiples procedimientos con una sola línea de comando.
Si, por ejemplo, desear realizar una copia con respaldo, el comando sería el siguiente:
cp –r [carpeta1] [carpeta2]
Mover y renombrar
Para esta acción se emplea el comando mv en la terminal. Esta orden ejecuta una tarea doble: puede mover archivos de una carpeta a otra del ordenador, o renombrar los archivos especificados en el comando.
La línea básica de este comando para la acción de mover se vería así:
mv [fuente] [destino]
Por otro lado, si tu objetivo es renombrar el archivo, la sintaxis cambia ligeramente, viéndose de esta forma:
mv [nombreviejo 1] [nombrenuevo 1]
Del mismo modo que muchos comandos en Linux, el comando mv ofrece una serie de opciones que multiplican su utilidad permitiendo realizar más acciones además de las predefinidas del comando.
La lista de acciones de “mv” es la siguiente.
-drealiza un respaldo de los archivos a mover o renombrar.-felimina los archivos sin confirmación.-vSolicita confirmación antes de sobrescribir archivos.
Crear directorios
Se trata del comando mkdir y funciona creando uno o varios directorios dentro del sistema de archivos. Siendo que solo crea carpetas nuevas con el nombre especificado, si ya existe un directorio con ese nombre, el comando no funcionará.
La sintaxis del comando se verá de este modo:
mkdir [directorio1]mkdir [directorio1] [directorio2]…
Es posible crear múltiples directivos a la vez. El comando mkdir incluye opciones para especificar los parámetros de los directorios creados y desplegar detalles del proceso de creación de carpetas.
Veamos a continuación:
-mpermite asignarla configuración de los permisos del nuevo directorio.-pcrea los directorios emparentados con la nueva carpeta, en caso de que estos no existan.