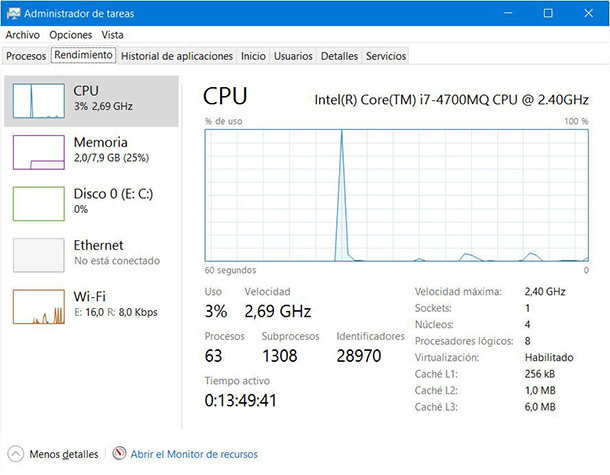Lo Último en IP@P
- Así funciona la ruleta online en vivo: tecnología, experiencia y seguridad para el jugador digital
- Stellar Data Recovery revoluciona la recuperación de archivos perdidos en discos duros externos
- Goblin Mine: La Estrategia Económica Detrás del Juego de Minería que está Fascinando a Todos
- Estos son los nuevos Cargadores UGREEN: potencia y portabilidad en dos versiones que no te puedes perder
- UGREEN Nexode Pro: El Cargador Ultradelgado que revoluciona la carga de dispositivos móviles
Cuando vemos que nuestro ordenador de sobremesa no responde en el tiempo que lo hacía antes, o bien nos damos cuenta que el portátil se sobrecalienta en varias oportunidades, tenemos que pensar que el rendimiento de los procesos informáticos está siendo afectados por algún motivo.
Esto se debe, muchas veces, a que no hacemos un correcto mantenimiento de nuestros dispositivos o bien porque hay otros problemas que tenemos que determinarlos. Para esto último, existe una herramienta en Windows 10 que analizaremos en este post.
Si quieres ser un experto en saber cómo monitorear constantemente el rendimiento del CPU en tiempo real, continúa leyendo los siguientes párrafos. Además, te enseñaremos algunos consejos prácticos para que no pongas en peligro tu PC. ¡Veamos de qué se trata!
¿Por qué es importante monitorear constantemente el rendimiento de mi CPU?
Cuando realizas de forma periódica un seguimiento del rendimiento de tu CPU tendrás los siguientes beneficios:
- Mejorarás el tiempo de respuesta de tu dispositivo cada vez que ejecutes algún comando, quieras ingresar a página de Internet o uses aplicaciones que tienes instalada en el mismo.
- También tendrás un mejor resultado en la velocidad de procesamiento de los datos. Esto se debe en un principio a que los componentes internos, como la memoria RAM y el procesador, están funcionando de manera adecuada, por lo que no se sobrecalientan debido al nivel de trabajo que tienen.
- Este tips se relaciona con el consejo anterior. Obtendrás una mayor vida útil de la RAM, del disco duro, del microprocesador y de otros componentes que ayudan al buen funcionamiento del equipo. Esto sucederá cuando notes que el CPU tiene un rendimiento fuera de lo normal, tendrás que cerrar aplicaciones o cualquier otro elemento que afecte la funcionalidad de tu ordenador y sus componentes, disminuyendo así de forma directa su trabajo.
- Algunas personas no lo saben, pero cuando tienes un ordenador con un rendimiento óptimo, mejora el consumo de energía eléctrica. Esto se debe a que el buen funcionamiento hace que los procesadores y componentes internos trabajen sólo en el tiempo necesario.
- Tendrás una mejor respuesta en una cantidad creciente de trabajo, ya que podrás abrir más aplicaciones o ventanas de tu navegador al mismo tiempo y no hará que se ralentice tu equipo.
Pasos para ver el rendimiento de tu ordenador en tiempo real en Windows 10
Windows 10 te ofrece la posibilidad de ver el rendimiento que tiene PC de diferentes maneras, gracias a una herramienta que viene incluida en el mismo sistema operativo. A continuación, te mostraremos cómo tienes que hacer, a través de pasos muy simples, para que conozcas los procesos de las aplicaciones que se están ejecutando en primer o segundo plano.
¡Comencemos!:
Con el administrador de tareas
Puedes usar esta herramienta de Windows para ver el rendimiento de tu equipo. Para ello, podrás que seguir cualquiera de estos pasos para ingresar al Administrador de Tareas:
- Dirígete a “Inicio” y luego elige “Administrador de tareas (Aplicación de escritorio)”.
- Aprieta al mismo tiempo las teclas “Control + Alt + Suprimir”.
- Otra opción que tienes también es pulsar “Control + Shift + Escape”.
Cuando hayas ingresado al administrador de tareas del sistema operativo, tendrás que seguir esta guía:
- Pulsa en la opción “Más detalles”.
- Selecciona la pestaña “Rendimiento”.
- En estos momentos te aparecerá un panel en el cual tendrás en la parte izquierda distintas opciones que indicarán cada uno de los diferentes recursos que están trabajando en esos momentos. Si pulsas en uno de ellos, te mostrará un gráfico en la derecha en donde encontrarás un porcentaje del uso de ese componente, la velocidad de base, número de procesos y subprocesos y tiempo de actividad, entre otros datos.
Con esto podrás analizar cuáles son los recursos o componentes que generan mayor rendimiento de tu CPU.
Activando el visualizador compacto
El visualizador compacto te permitirá tener una ventana en tiempo real mostrándote todos los datos y rendimientos que tienen los componentes de tu ordenador.
Para poder tener esta herramienta en tu escritorio, sólo debes seguir los pasos que te mencionamos antes. Cuando estés en la pestaña de “Rendimiento”, deberás hacer doble click sobre el panel izquierdo para ver todos los elementos de análisis. Si lo prefieres, puedes ver directamente el gráfico, para ello tendrás que hacer doble click en el dibujo.
Esta ventana se minimizará cuando pulses en cualquier lugar de la pantalla y se alojará en la barra de tareas. Cuando quieras cerrar este informe, tendrás que colocar el puntero de tu ratón en el icono correspondiente y luego pulsar en la “X” de cierre.
Consejos para evitar que el rendimiento de tu CPU colapse y optimizar el equipo
Más en Sistemas operativos
- Mi PC no reconoce un disco duro externo en Windows 8 ¿Cuáles son las causas más comunes y cómo solucionarlo?
- ¿Cómo actualizar Windows 11 gratis a la última versión disponible? Guía paso a paso
- ¿Cómo configurar la conexión Ethernet de tu Windows 10 para tener un Internet más rápido? Guía paso a paso
- ¿Cómo solucionar el problema: Las aplicaciones se cierran solas en Android e iPhone? Guía paso a paso
- ¿Cómo configurar un grupo de hogar en Windows 7 de forma fácil y sencilla? Guía paso a paso
SÍGUENOS EN 👉 YOUTUBE TV
Windows 10 es un sistema operativo bastante equilibrado, el cual busca tener un buen rendimiento, pero también intenta mejorar la experiencia del usuario de forma permanente. Lamentamos decirte que esto no ocurre con frecuencia, ya que el rendimiento muchas veces se ve afectado por las propias limitaciones de nuestro equipo.
A continuación, te mostraremos 3 tips que te ayudarán a evitar que el rendimiento de tu CPU colapse. Estos son:
Limpia el ordenador con frecuencia
Algunos usuarios no lo saben, pero una limpieza del equipo hará que su rendimiento mejore mucho. Esto se debe a que en el gabinete hay elementos que trabajan para refrigerar los componentes internos. Por lo tanto, una buena limpieza, en especial en los coolers, hará que siempre tenga el nivel de temperatura adecuado el hardware, evitando así que se exijan en su trabajo.
Además de la limpieza, también debes tener en cuenta el sitio donde ubicas el ordenador, ya que el mismo tiene que estar lo más alejado posible del polvo y también de la humedad.
Descarga un buen antivirus
Aunque parezca mentira, no todos los antivirus son eficientes, por lo que tendrás que elegir el mejor y si es posible pagar una membresía por el mismo. Este tips es importante, ya que la existencia de malware o virus en tu ordenador harán funcionar de forma incorrecta los programas, produciendo así un daño importante en la memoria RAM y también en el procesador.
En algunos casos estos virus, si bien no afectan al hardware, influyen sobre los software que manejan los coolers y otros componentes importantes en el proceso de recuperación del equipo. Por lo que, al eliminar los virus, estarás tranquilo y tendrás un rendimiento adecuado de tu ordenador.
Evita los programas pesados
Si tienes que trabajar con este tipo de programas, procura hacerlo de manera esporádica o bien cerrarlo cuando ya no lo uses. Además, debes tener en cuenta que en el momento que utilices programas de gran tamaño, trata de cerrar todas aquellas aplicaciones que se están ejecutando en segundo plano y no la necesitas.
Esto hará que la memoria RAM y otros componentes tengan un trabajo más ordenado en cuanto a su funcionamiento, haciendo que los mismos no se exijan. Además, trata de liberar a la memoria RAM de todos aquellos programas que no utilices, para ello deberás borrar las cookies y cualquier historial de navegación.