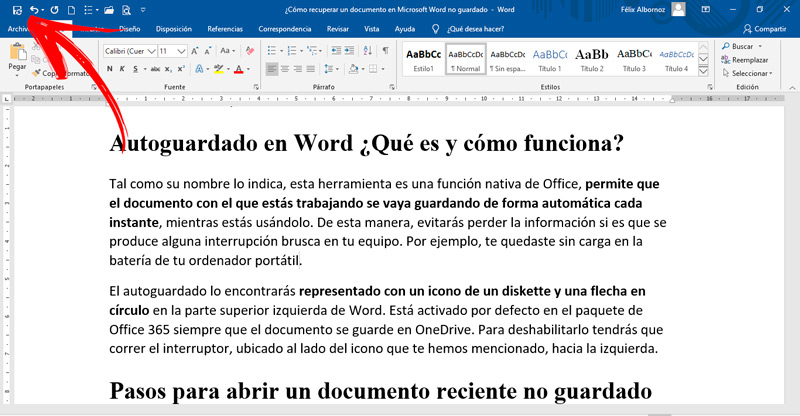Lo Último en IP@P
- Así funciona la ruleta online en vivo: tecnología, experiencia y seguridad para el jugador digital
- Stellar Data Recovery revoluciona la recuperación de archivos perdidos en discos duros externos
- Goblin Mine: La Estrategia Económica Detrás del Juego de Minería que está Fascinando a Todos
- Estos son los nuevos Cargadores UGREEN: potencia y portabilidad en dos versiones que no te puedes perder
- UGREEN Nexode Pro: El Cargador Ultradelgado que revoluciona la carga de dispositivos móviles
El autoguardado de Word es una de las herramientas más útiles que hay en las nuevas versiones de Office. Brindan al usuario practicidad y comodidad, ya que debe olvidarse por completo de “Ctrl+G”.
Además, por cualquier corte de energía que sufra el equipo, tendrás la posibilidad de recuperar tu tarea desde el momento en que la dejaste. Considera que si no tienes activa esta función no se guarda nada.
En caso que tu ordenador sufra una interrupción, podrás recuperar los archivos que no has guardado de diferentes maneras, las cuales te mostraremos en este artículo con su paso a paso.
Autoguardado en Word ¿qué es y cómo funciona?
Tal como su nombre lo indica, esta herramienta es una función nativa de Office, permite que el documento con el que estás trabajando se vaya guardando de forma automática cada instante, mientras estás usándolo. De esta manera, evitarás perder la información si es que se produce alguna interrupción brusca en tu equipo. Por ejemplo, te quedaste sin carga en la batería de tu ordenador portátil.
El autoguardado lo encontrarás representado con un icono de un diskette y una flecha en círculo en la parte superior izquierda de Word. Está activado por defecto en el paquete de Office 365 siempre que el documento se guarde en OneDrive. Para deshabilitarlo tendrás que correr el interruptor, ubicado al lado del icono que te hemos mencionado, hacia la izquierda.
Pasos para abrir un documento reciente no guardado en Word
Si por algún motivo no tienes activada la función de autoguardado y se ha cerrado el documento con el que estabas trabajando, no te preocupes que lo podrás recuperar. Esto lo podrás hacer con la herramienta de recuperación de documento perdido que trae el ordenador de textos.
Para lograr esto, tendrás que hacer la siguiente guía, si es que tienes activada la función de copia de seguridad de Word:
- Abre la carpeta en la cual guardaste el documento que has perdido.
- Busca dentro de esta archivos con la extensión “.wbk”.
- Si no encuentras en el lugar que piensas que lo has guardado deberás probar con una búsqueda más general. Para esto podrás escribir en la barra de búsqueda ubicada a la derecha del icono de Windows “.wbk”.
- Cuando te aparezca el archivo con la extensión que estás buscando, haz doble click en el mismo y de forma automática Word restaurará el archivo y pasará a llamarlo “Copia de seguridad de [nombre que le habías puesto]”.
- Abre Word, dirígete a la opción “Archivo” y luego pulsa en “Examinar”.
- En el campo “Archivos de tipo”, elige la opción “Todos los archivos”.
- Selecciona la copia de seguridad y luego haz click en “Abrir”.
En caso que no tengas activada la copia de seguridad en Word tendrás que seguir el proceso que te indicaremos a continuación. Debes tener en cuenta que el procesador de texto cuenta con una función que es la de autorrecuperación de archivos, a los cuales le agrega la extensión “.asd” y aparecen en la parte izquierda de un panel cada vez que se abre un documento de este programa.
De esta manera, puedes intentar recuperar tu archivo por medio del panel de tareas de recuperación de documentos. Para eso, sigue estos pasos:
- Haz click derecho en la barra de tareas de Windows.
- Se abrirá una ventana y elige “Administrador de tareas”. También puedes hacer este paso pulsando “Ctrl + Alt + Supr”.
- Dirígete a la pestaña “Procesos” y busca todas las tareas que veas de “Word” o de “Winword.exe”. Selecciona a cada una de ellas y pulsa en “Finalizar tarea”.
- Una vez que hayas terminado con todas las que te apareció en la lista debe cerrar el Administrador de tareas.
Más en Software
- ¿Cuáles son los mejores procesadores de texto gratuitos para el ordenador? Lista 2025
- ¿Cuáles son las mejores plantillas para Microsoft Excel gratis para descargar online? Lista 2025
- ¿Cómo llevar la contabilidad de una empresa en Microsoft Excel? Guía paso a paso
- Solución al problema: "Parece que Discord se ha cerrado inesperadamente" ¿Cómo arreglarlo? Guía paso a paso
- ¿Cómo instalar Linux en Virtualbox para poder usar el sistema operativo sin un ordenador? Guía paso a paso
SÍGUENOS EN 👉 YOUTUBE TV
Abre Word y comprobarás si el programa ha detectado el archivo de autorrecuperación. Esto lo podrás ver en la parte izquierda, como un panel adicional al procesador de textos que tendrás. Si encuentras el archivo, te aparecerá con el nombre que has elegido más la palabra “Recuperado”. Pulsa en el documento y selecciona “Guardar Como” para asignarle un nuevo nombre y así poder guardarlo.
Cuando Word no pueda autorecuperar un archivo ya que no lo encontraste de forma automática, tendrás que seguir esta guía:
- Abre el procesador de textos.
- Dirígete a la opción “Archivo”.
- Luego tendrás que pulsar en “Abrir” y buscar “Examinar” para hacer click en la misma.
- Por último, elige “Recupera documentos sin guardar”.
La última opción que tienes es buscar en archivos temporales. Recuerda que la extensión para este tipo de datos es “.tmp” o el caracter “~”. Lo que deberás hacer en este caso es lo siguiente:
- Escribe en la barra del menú de Inicio de Windows “.tmp”.
- Pulsa en “Iniciar búsqueda”.
- En la barra de herramienta deberás elegir “Mostrar solo”.
- Busca la opción “Otro”.
Te aparecerá un listado con todos los archivos busca de acuerdo con el nombre que le has asignado al documento que has perdido.
En caso que no hayas encontrado nada repite estos pasos, pero en lugar de escribir “.tmp” elige “~”.
Hasta el momento hemos mostrado todos los pasos que puedes realizar si es que tu documento no se encuentra dañado. La última alternativa que tienes, si es que todavía no has podido recuperar el archivo de Word es realizar estos pasos:
- Inicia Word.
- Dirígete a “Vista”.
- Selecciona la opción “Vistas” y pulsa en “Borrador”.
- Haz click en la pestaña “Archivo”.
- Busca “Opciones” y luego pulsa en “Avanzado”.
- Elige “Mostrar contenido del documento”.
- Pulsa en “Usar fuente de borrador en las vistas Borrador y Esquema”.
- Luego, haz click en “Mostrar marcadores de posición de imagen”.
- Busca la sección “General” y elige “Actualizar enlaces automáticos al abrir”.
- Pulsa en “Aceptar”.
- Pulsa en “Archivo” y luego en “Abrir”.
- Busca el archivo dañado y trata de abrirlo.
¿Cuánto tiempo permanece un documento en la carpeta de no guardados antes de desaparecer?
Los archivos no guardados permanecerán hasta que reinicies Word. En ese momento el sistema te preguntará si deseas mostrártelo más tarde o eliminarlo porque ya has usado lo que necesitabas.
En caso que contestes que te lo muestre más tarde, el proceso se reiniciará, por lo que cada vez que inicies Word te volverá a preguntar si quieres guardarlo o eliminarlo.