Lo Último en IP@P
- Así funciona la ruleta online en vivo: tecnología, experiencia y seguridad para el jugador digital
- Stellar Data Recovery revoluciona la recuperación de archivos perdidos en discos duros externos
- Goblin Mine: La Estrategia Económica Detrás del Juego de Minería que está Fascinando a Todos
- Estos son los nuevos Cargadores UGREEN: potencia y portabilidad en dos versiones que no te puedes perder
- UGREEN Nexode Pro: El Cargador Ultradelgado que revoluciona la carga de dispositivos móviles
Los pendrive revolucionaron la manera en la que almacenamos información considerablemente. Con ellos es posible llevar todo tipo de datos, desde documentos de Word hasta softwares, a donde quiera que vayamos, siendo de lejos la forma más práctica que hay de transportar información.
Sin embargo, su capacidad de almacenamiento no es infinita, lo que hace que en algunos momentos tengamos que hacer espacio eliminando archivos viejos para almacenar nuevos, pero ¿Te imaginas que pasaría si por accidente eliminas un documento importante?
En este artículo te vamos a enseñar cómo recuperar cualquier archivo o imagen borrada de una memoria USB utilizando programas o sin ellos, de modo que puedas reestablecerlos a su estado original. Sin embargo, de entrada te decimos que esto no siempre es posible, ya que hay veces que al borrar la información los ficheros se dañan y es imposible recuperarlos, pero te enseñaremos todo lo que sabemos para que llegues hasta las instancias más extremas antes de darlo todo por perdido.
Pasos para recuperar cualquier archivo o imagen borrada de una memoria USB con o sin programas
Los procesos que te mencionaremos a continuación no siempre podrán ser aplicados por ti mismo, algunos de ellos necesitan la ayuda de un profesional, así que puede que tengas que gastar dinero para recuperar tus archivos. Del mismo modo, hay otros que si podrás ejecutar fácilmente, así que presta atención y sigue los pasos que te exponemos en cada uno de ellos.
Recuperar en un USB dañado o formateado
El primer caso que planteamos es cuando un USB está dañado o ha sido formateado. Es muy común introducir una memoria externa en el ordenador y que este no pueda reconocerla por algún motivo que se escapa de tu entendimiento. Esto puede deberse a que la misma está averiada.
Hay varios motivos por los cuales puede pasar esto:
- Que hayas extraído de mala manera la memoria la última vez que la usaste.
- Que hayan datos inválidos en el registro de arranque principal de la USB.
- Que la puerta NAND esté dañada.
- Circuitos internos rotos.
- Que no tenga fuente de alimentación.
- Que el controlador de la memoria se haya dañado.
Todos estos motivos están enlazados a daños en el hardware de la USB, por lo que es probable que tengas que llevarla con un experto que la abra y la revise detalladamente para saber que tiene. Sin embargo, es posible que después de la reparación se pierdan los datos, por lo que es de suma importancia respaldarlos antes de llevarla con el doctor.
Para ello necesitarás utilizar un programa externo. Hay muchos disponibles en el mercado, pero nosotros te enseñaremos cómo hacerlo fácilmente desde "FonePaw Recuperación de Datos", un potente software especialmente desarrollado para esta tarea. Lo que debes hacer es lo siguiente:
Descargar FonePaw Recuperación de Datos para Windows
Descargar FonePaw Recuperación de Datos para Mac
- Descarga e instala FonePaw Recuperación de Datos.
- Abre la aplicación y selecciona el tipo de archivos que deseas recuperar y la memoria USB donde están.
- Haz clic en "Escanear" y espera a que el programa termine de realizar el análisis de toda la memoria extraible.
- Una vez terminado el escaneo, verás todos los archivos que pudieron ser recuperados. Simplemente debes seleccionarlos y elegir la ruta donde se restaurarán, para luego hacer clic en "Restaurar".
- Verifica que todos los archivos hayan sido recuperados y cierra el programa.
Luego de que hayas restaurado toda la información valiosa que tenías almacenada en el USB, puedes ir directamente a reparar la memoria USB averiada sin preocuparte de lo que pase con los archivos dentro de ella.
Utilizando el símbolo del sistema CMD
Otra manera de recuperar archivos borrados de una USB dañada o formateada es utilizando el clásico símbolo del sistema CMD, el cual puede ayudarte a restaurar la información dentro de ella de una manera bastante fácil.
Sin embargo, es de sumo cuidado prestar atención a los comandos que te mostramos aquí, ya que cualquier error puede causar daños graves a la memoria USB y al mismo sistema operativo desde el cual los realices. Así que presta atención y toma nota detenidamente.
- Abre el símbolo del sistema pulsando la combinación de teclas "Windows+R", escribe CMD y pulsa "Intro".
- Escribe chkdsk E: /f y pulsa Intro (la letra E debes sustituirla por la ubicación real de la unidad USB)
- Luego escribe Y y presiona Intro. Después repite lo mismo con la letra E.
- ahora escribe E: \>attrib -h -h -r -s /s /d * y pulsa Intro.
Luego de realizar todos estos pasos los archivos borrados estarán en una carpeta nueva creada para almacenarlos. Simplemente debes revisar la unidad extraible y verificar que todos los documentos estén restaurados.
Hay que destacar que este método no es infalible, si hay archivos que fueron borrados hace mucho, no podrán ser recuperados. Además, no puedes indicar que tipo de archivos quieres recuperar, por lo que posiblemente se restauren algunos no deseados.
Restaurar a una versión anterior al borrar los archivos
El siguiente método es un poco menos esperanzador en lo que a memorias USB se refiere, ya que no siempre da resultados gratificantes (de hecho casi nunca los da), pero es una manera fácil y rápida de hacer las cosas, y no requiere instalar ningún software de terceros, de modo que no pierdes nada intentándolo.
Lo que debes hacer es regresar la ubicación donde se encontraban los archivos a una versión anterior. Para ejecutarlo lo que debes hacer es seguir los pasos que te exponemos a continuación:
- Entra en la memoria USB y ubícate en la carpeta donde se encontraban los archivos que deseas recuperar.
- Una vez ahí, haz clic derecho y luego clic izquierdo en "Propiedades".
- Se abrirá una ventana. Debes posicionarte en donde dice "Versiones anteriores".
- Deberías ver una lista de versiones anteriores de la carpeta, selecciona la que corresponda a la fecha en la que si estaban disponibles los archivos y luego haz clic en "Restaurar".
- Luego de eso deberías ver todos los archivos correspondientes a la versión restaurada en la carpeta.
Usando un programa de recuperación de datos como Disk Drill
Si haz intentado todos los métodos anteriores y no has podido dar con la información que deseas restaurar, entonces debes recurrir a utilizar un software de terceros para poder recuperar lo que deseas.
En el mercado hay muchas opciones disponibles, pero nosotros te enseñaremos cómo hacerlo utilizando Disk Drill, uno de los mejores que puedes utilizar. Si este software no te funciona, puedes ir dando por perdidos todos tus documentos definitivamente.
Descargar DiskDrill (Cleverfiles)
- El funcionamiento de DiskDrill es bastante sencillo. Simplemente debes instalarlo en tu ordenador después de descargarlo del portal oficial de la aplicación.
- Al hacer esto, debes conectar el USB al puerto correspondiente e iniciar la aplicación.
- Luego de esto, debes seleccionar el disco extraible dentro de ella y más tarde seleccionar el tipo de análisis que deseas ejecutar.
- Después de hacer esto debes esperar que el programa realice el análisis correspondiente, lo cual puede llevar algo de tiempo según la capacidad de la memoria USB que estemos escaneando.
- Una vez finalizado el proceso, verás en su interfaz todos los archivos recuperados.
Más en Hardware
- ¿Cuáles son las mejores pantallas para usar con mi Raspberry Pi y cómo elegir la ideal? Lista 2025
- ¿Cuáles son todos los modelos de iPhone que hay hasta la fecha y sus precios? Lista 2025
- ¿Cómo conectar la tablet a la televisión SmartTV de forma sencilla y sin problemas? Guía paso a paso
- Tarjeta perforada ¿Qué es, para qué sirve y cómo utilizarla en la actualidad?
- Raspberry Pi 3: ¿Qué es, para qué sirve y cuáles son las características más interesantes de este hardware?
SÍGUENOS EN 👉 YOUTUBE TV
- Posteriormente sólo debes seleccionar los archivos que quieres restaurar y todo estará hecho cuando hagas clic en "Recover", y todo será restaurado en la ruta que indiques.
Lista de los 5 mejores programas para recuperar datos borrados en Windows y Mac
DiskDrill tiene una membresía un poco costosa para muchos, por lo que si no quieres pagar nada para recuperar esa valiosa información perdida, puedes utilizar alguno de los software que te presentamos a continuación.
Todos son bastante eficientes, aunque, repetimos, no son infalibles, por lo que hay veces que no podrás recuperar nada de lo que perdiste, ya que puede que estén bastante averiados.
Sin más preámbulo, te presentamos 5 programas para recuperar datos borrados de una USB en Windows y MacOS:
Recuva
Este es uno de los programas más famosos en lo que a recuperación de datos se refiere, siendo considerado por muchos como el mejor; el arma secreta para recuperar datos perdidos. Su interfaz es súmamente fácil de utilizar, con un procedimiento muy similar al de DiskDrill. Simplemente debes seleccionar el formato de los archivos que deseas recuperar para posteriormente iniciar el análisis que demorará algunos minutos.
Recoverit
Este programa está hecho por los eruditos de Wondershare, que desde hace algunos años vienen atacando varios nichos en lo que al desarrollo de software se refiere. Ahora traen Recoverit, que pretende saciar una necesidad de millones de usuarios en el mundo que requieren de una herramienta para recuperar sus archivos perdidos.
Recoverit es una maravilla; fácil de utilizar, rápido y bastante eficiente, aunque hay que decir que esto tiene su precio pues no es un software gratuito. El procedimiento con este es básicamente el mismo que con programas anteriores; simplemente lo inicias, insertas la memoria, seleccionas el tipo de archivos, defines el tipo de escaneo que se realizará y esperas a que todos tus archivos borrados aparezcan por arte de magia.
EaseUS Data Recovery Wizard Free
Este es otro programa muy famoso que promete ser de los más eficientes que puedes descargar. Su membresía es de pago, pero vale la pena cada centavo en todo sentido. El procedimiento es el mismo que en los software anteriores, con la ventaja de que este cuenta con algunas herramientas de análisis más potentes que te permitirán realizar un escaneo mucho más profundo.
PC Inspector File Recovery
Todo un investigador de archivos perdidos. Este software hace honor a su nombre y analiza hasta el más recóndito de los rincones de tu memoria USB para encontrar todos los indicios necesarios para restaurar los datos que deseas recuperar. Además, es completamente gratuito, por lo que no tendrás que preocuparte de molestas membresías.
Wise Data Recovery
Finalizamos nuestra lista con uno de los mejores softwares de descarga gratuita que puedes tener a la mano para recuperar datos borrados de una memoria USB. Es bastante práctico y fácil de utilizar, y no se limita únicamente a esta tarea, ya que también puede hacer lo mismo en móviles e incluso en discos duros de ordenadores portátiles o de escritorio.
Así finalizamos nuestro artículo, dándote todos los métodos posibles para que puedas recuperar todas esas fotos, vídeos, documentos o programas guardados en esa memoria USB tan valiosa para ti. Esperamos haberte ayudado.


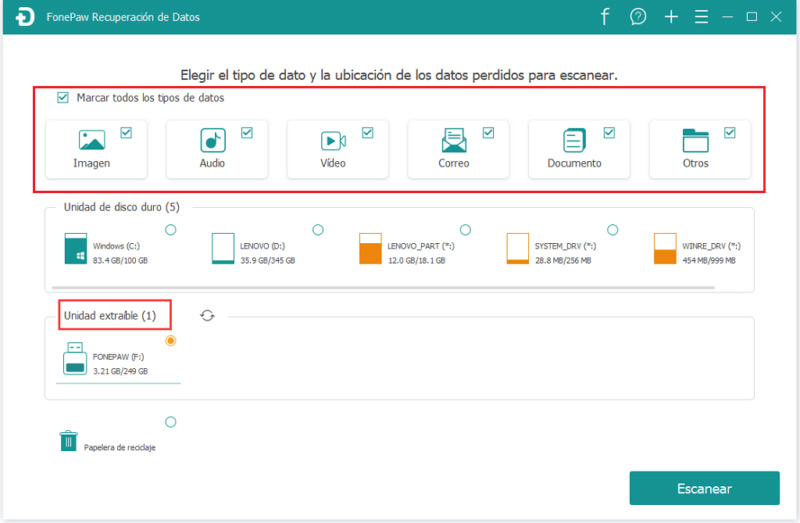
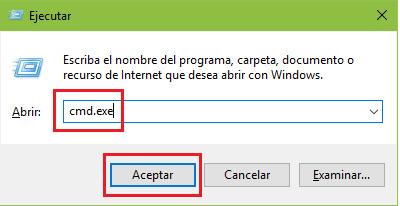
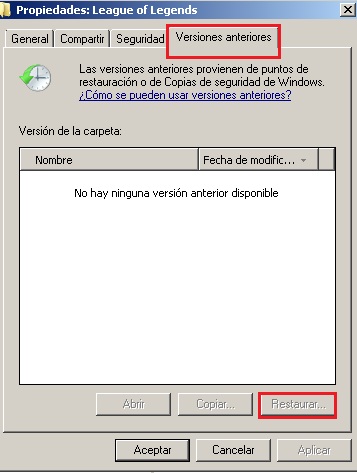
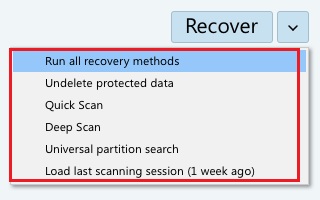
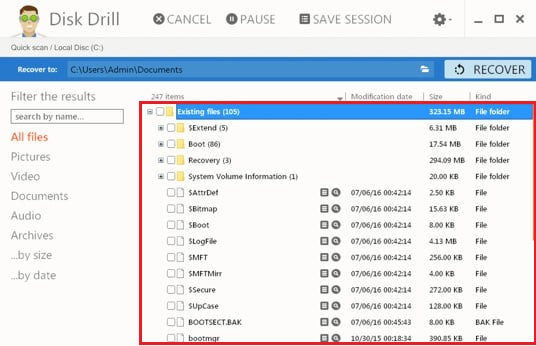
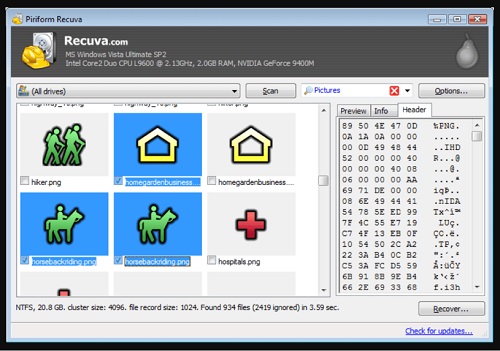
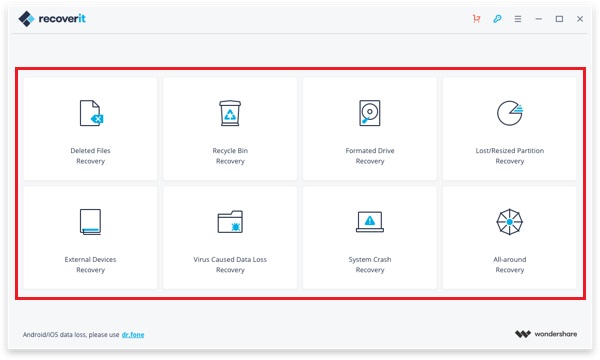
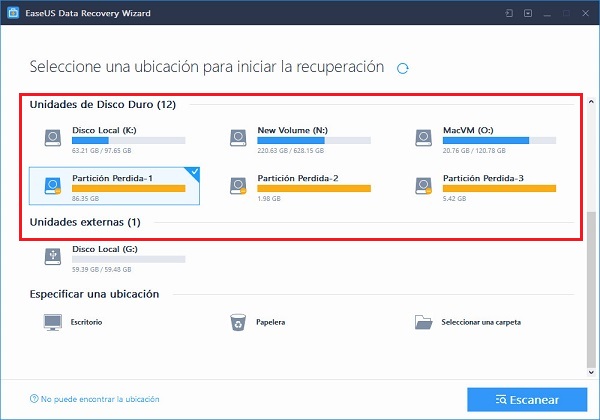
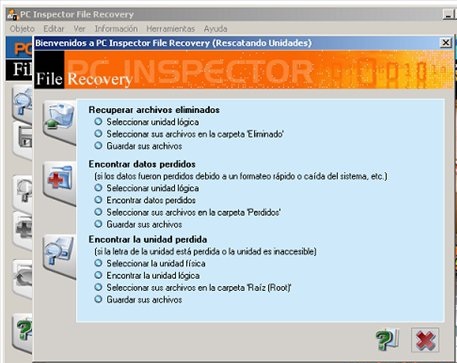
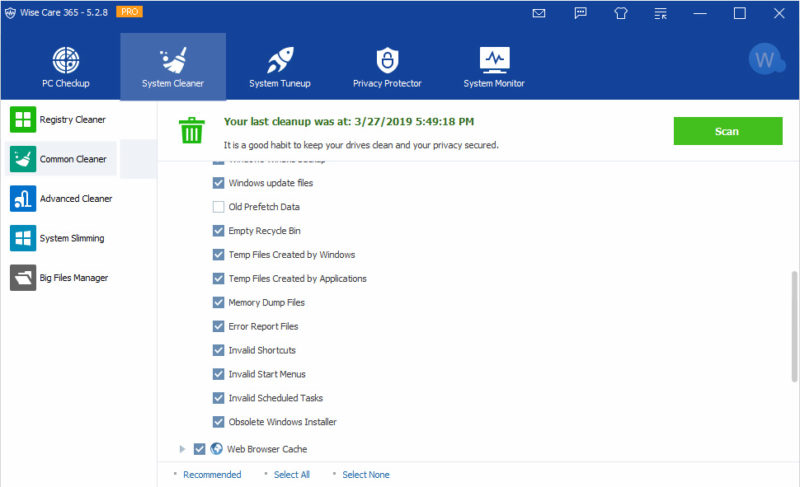




![¿Cuáles son los mejores proyectos con MakeBlock y Arduino que podemos hacer? Lista [year]](https://internetpasoapaso.com/wp-content/uploads/¿Cuáles-son-los-mejores-proyectos-con-MakeBlock-y-Arduino-que-podemos-hacer-Lista-year.jpg)














