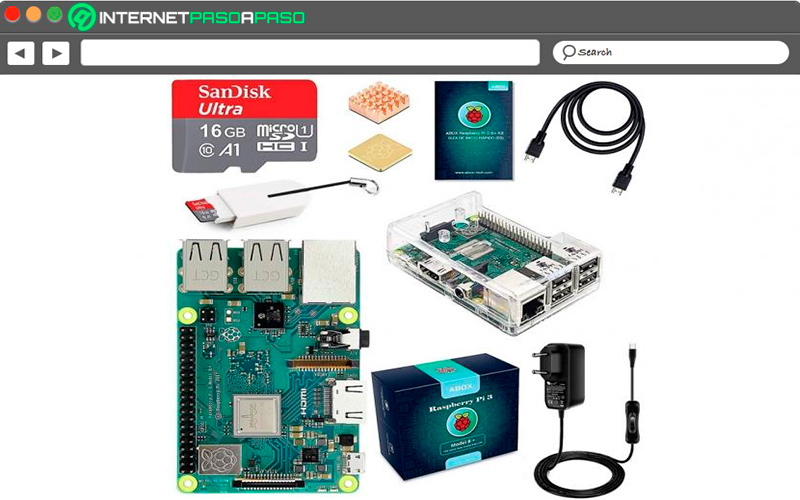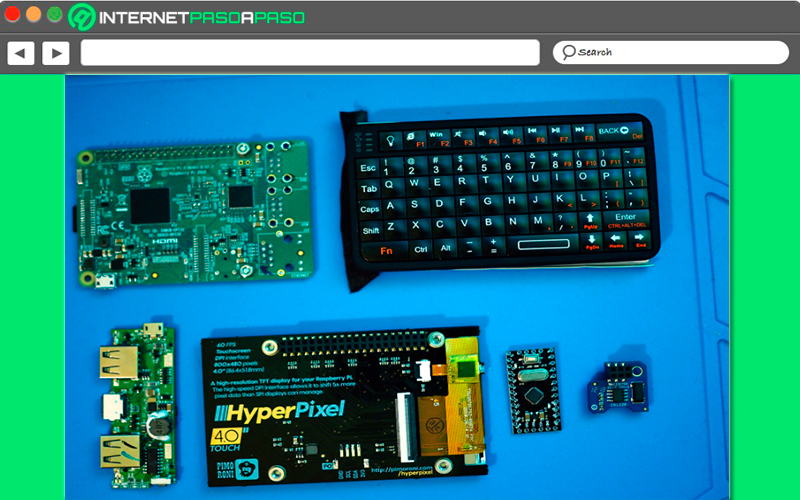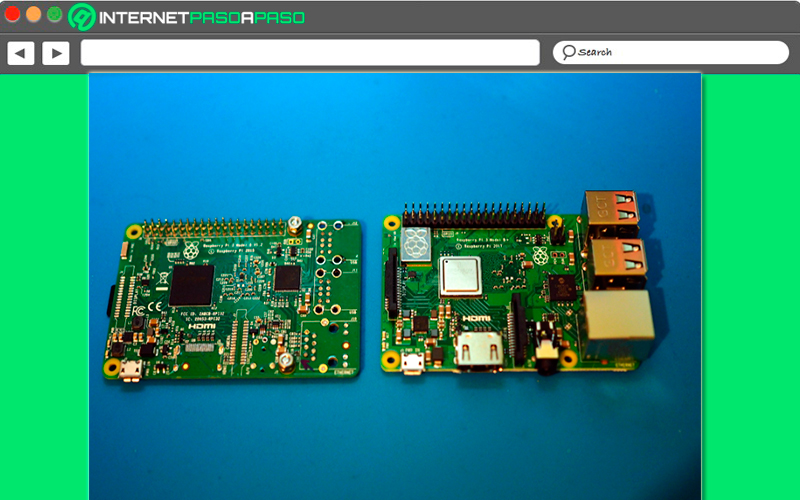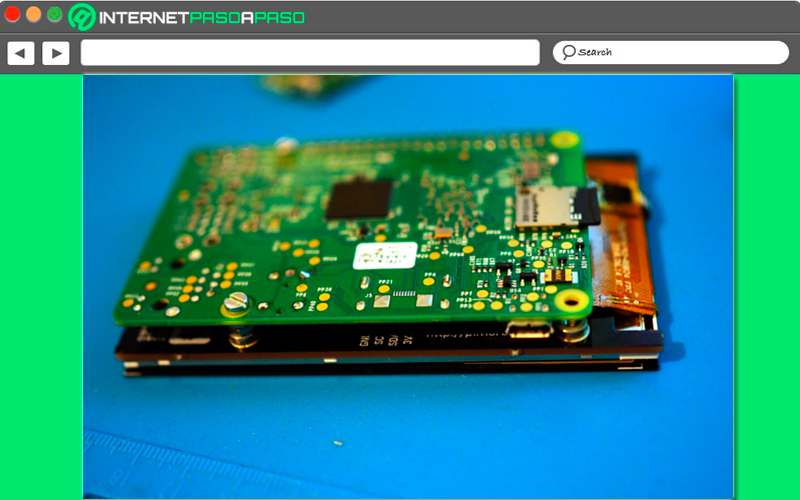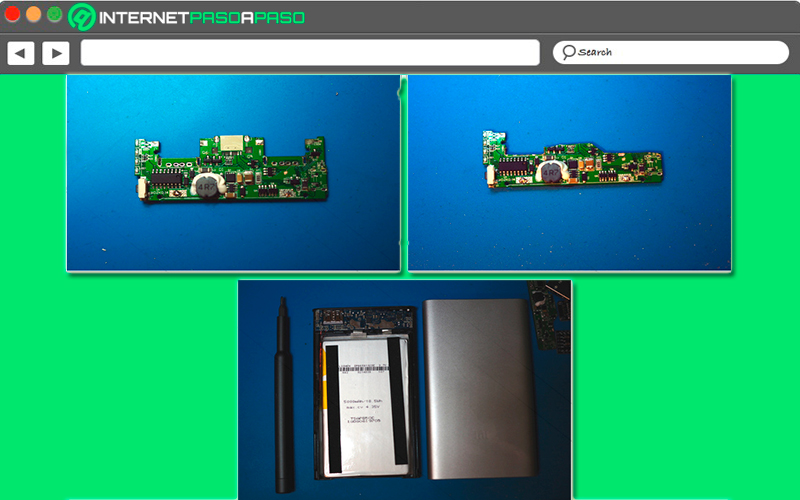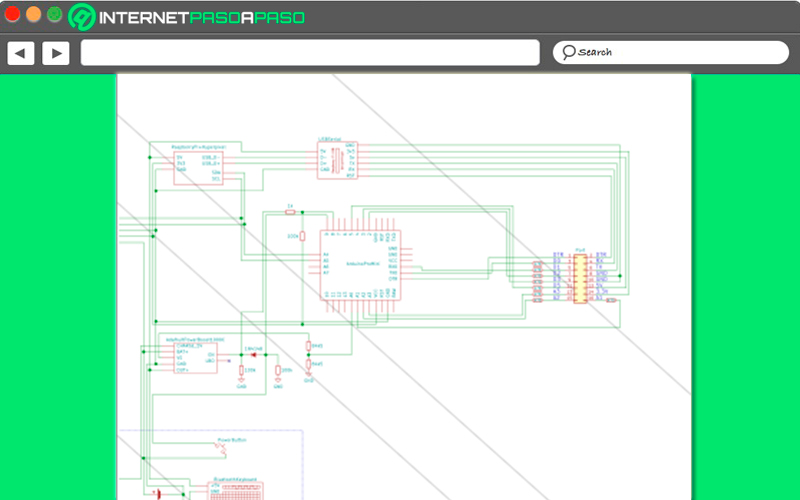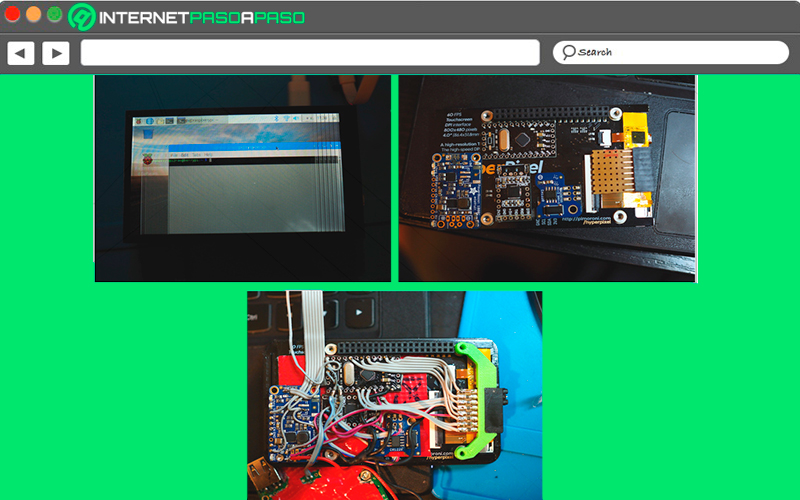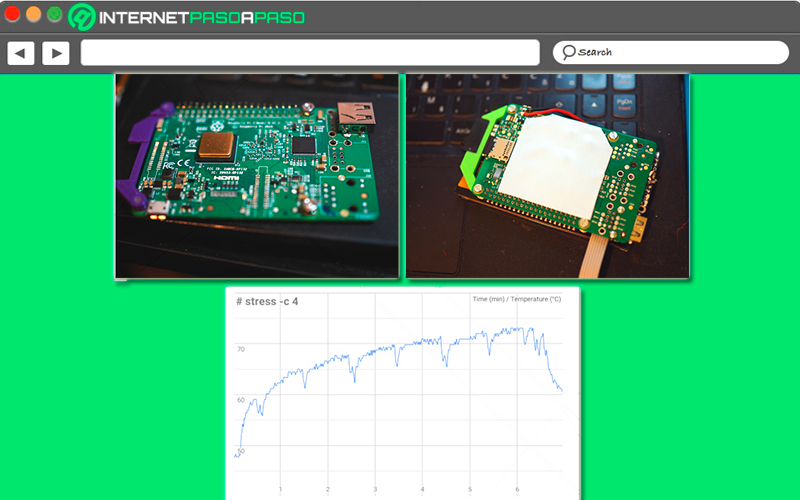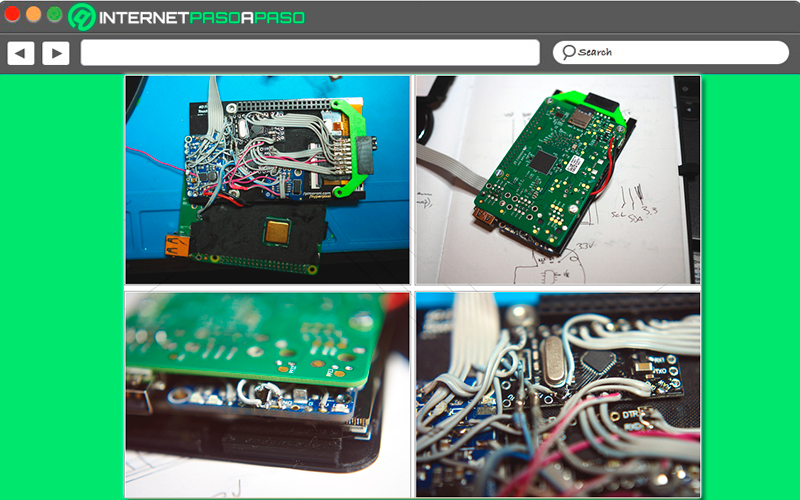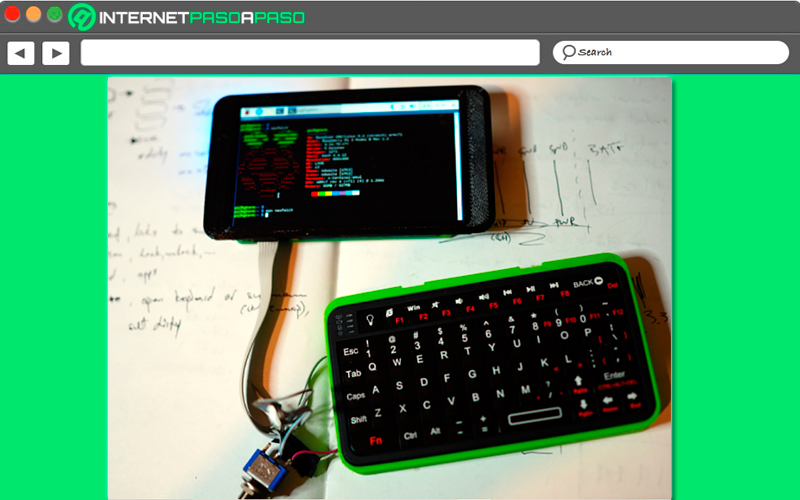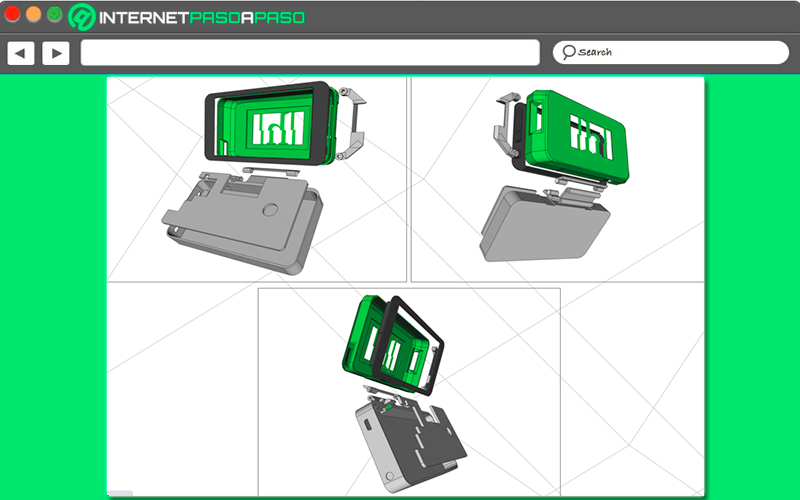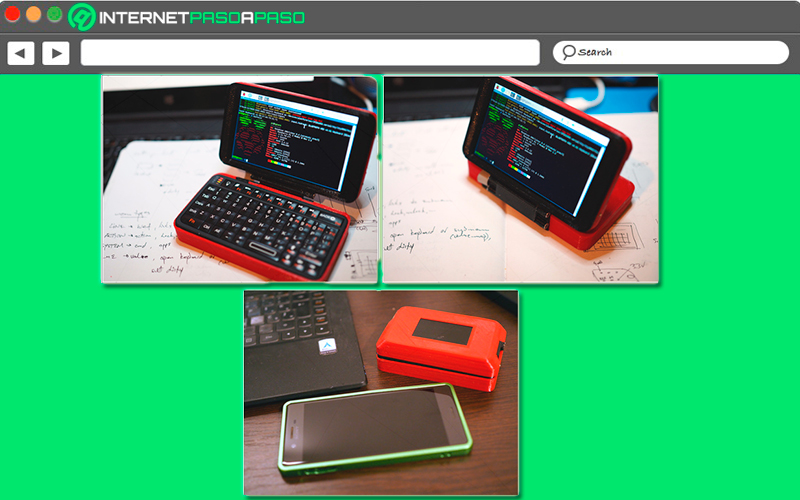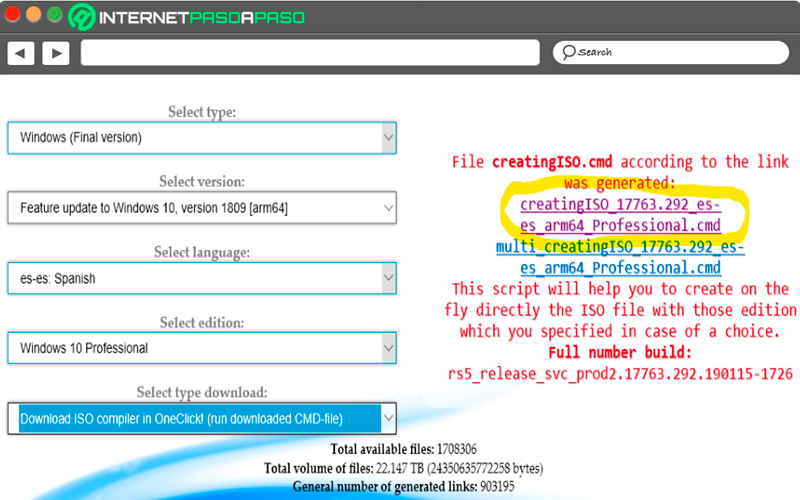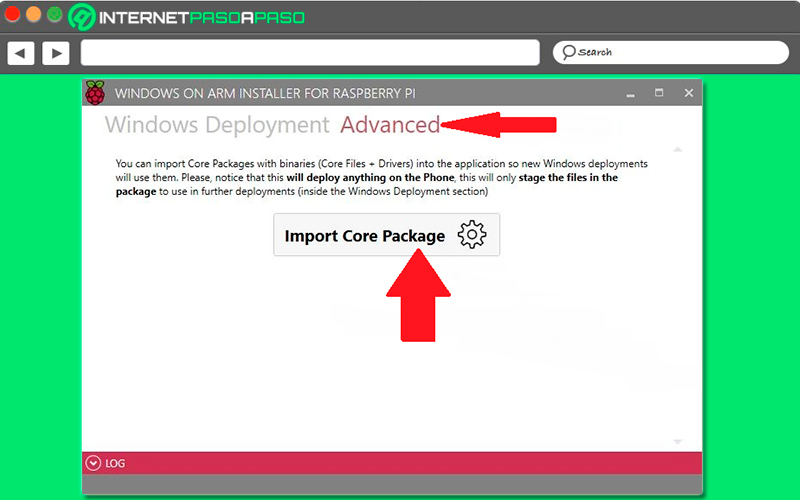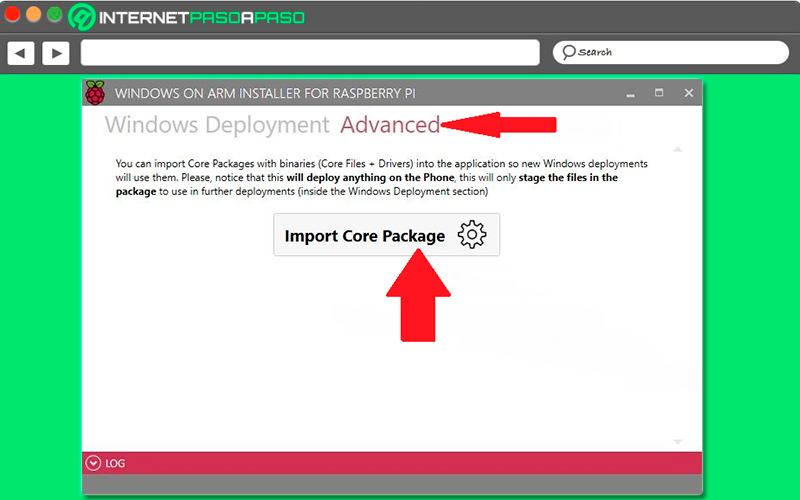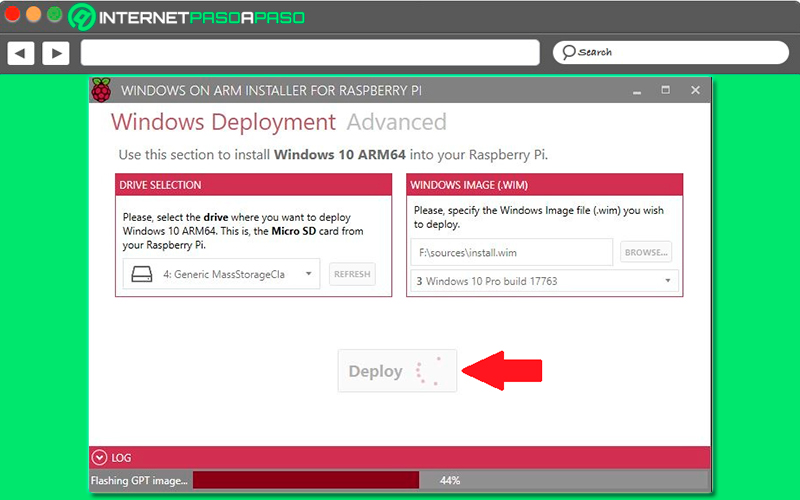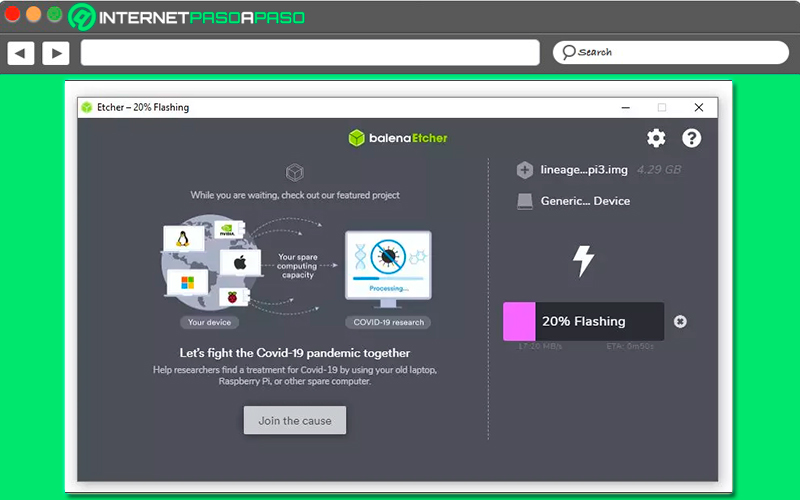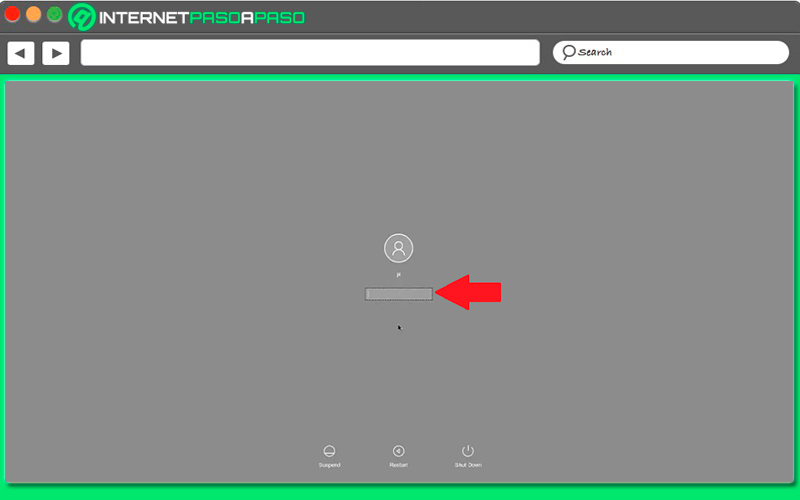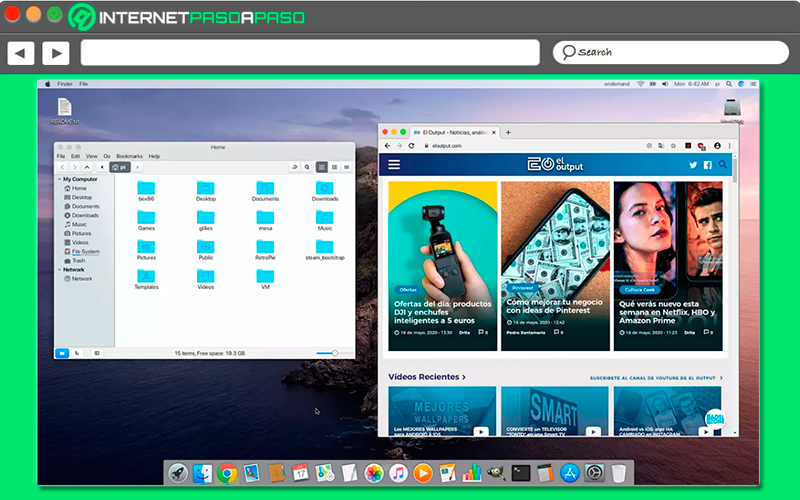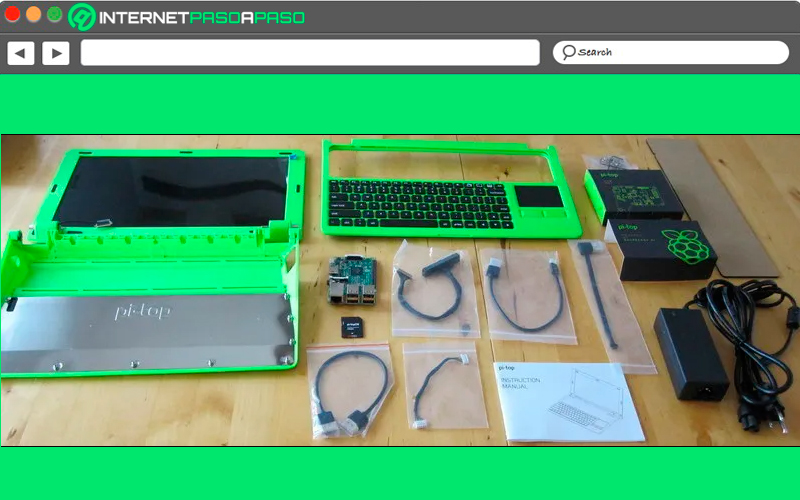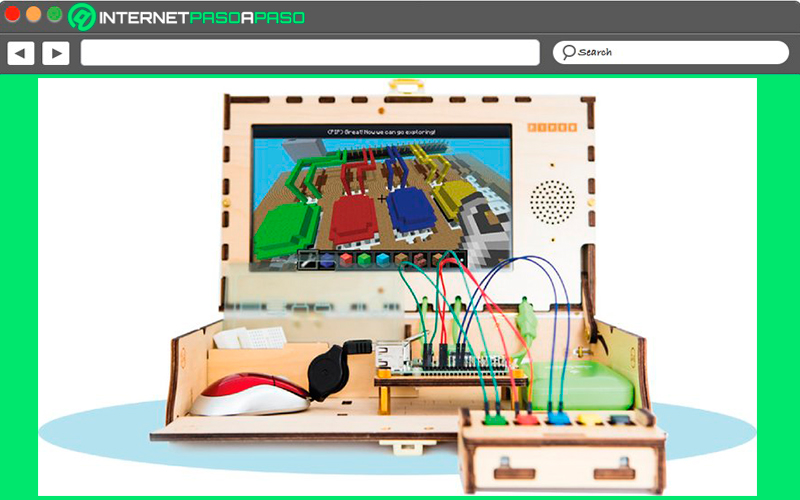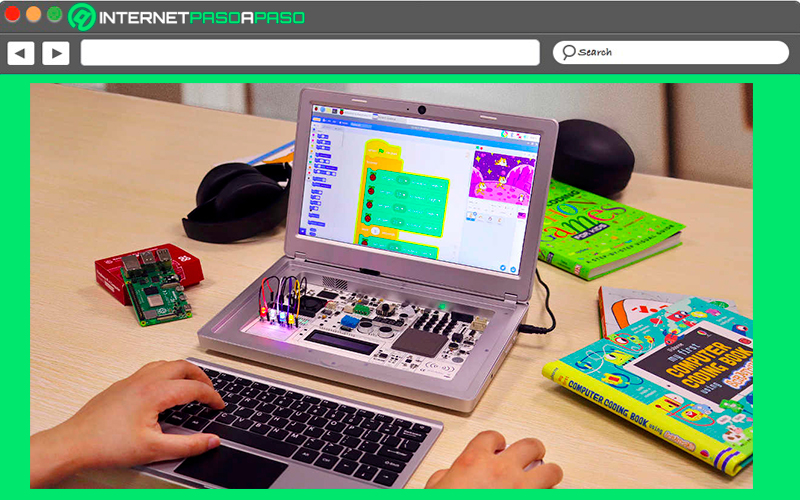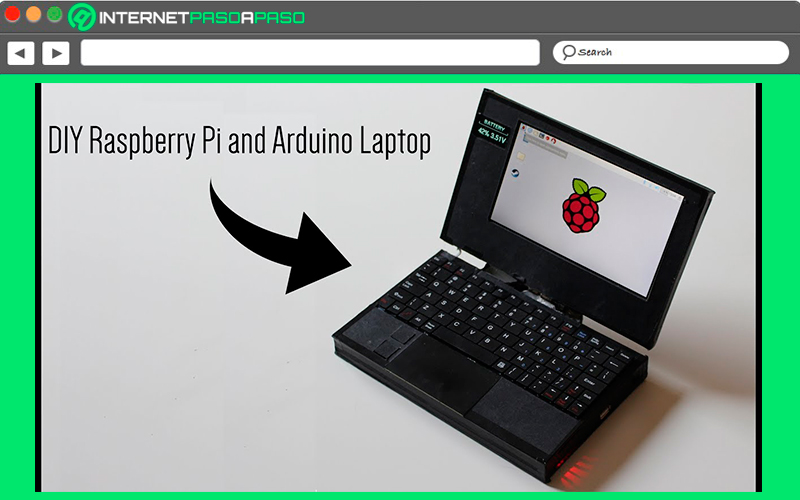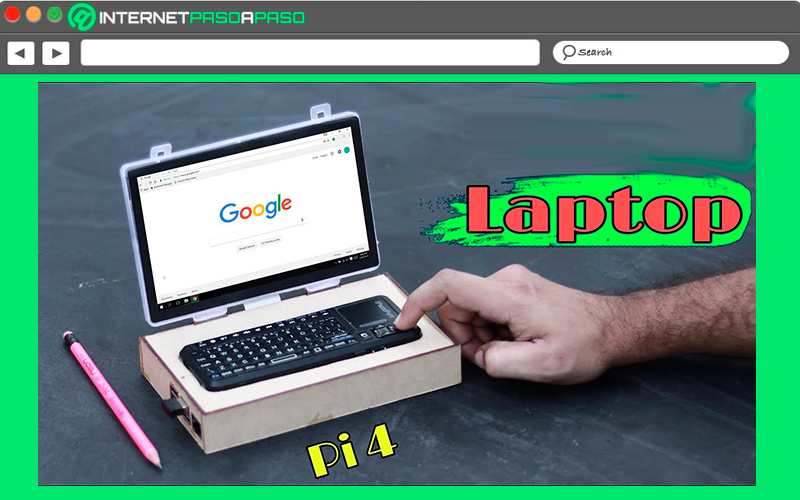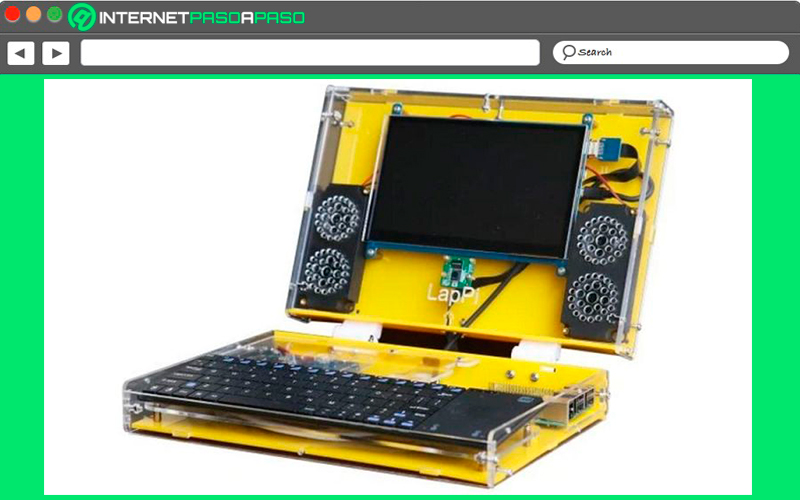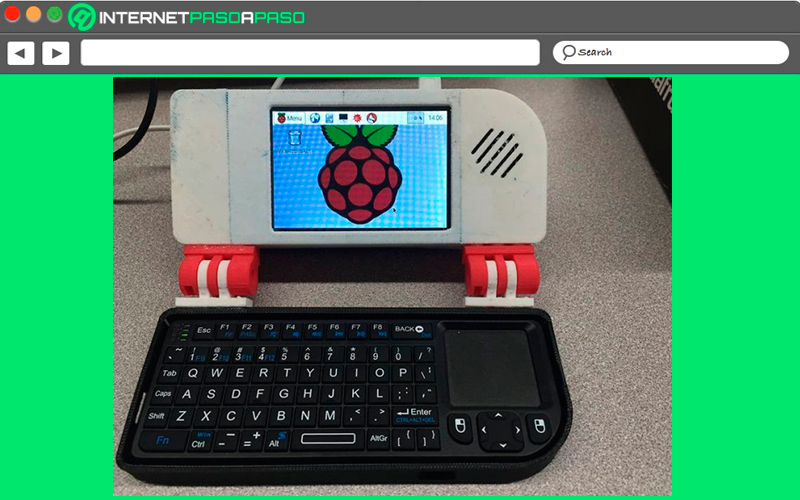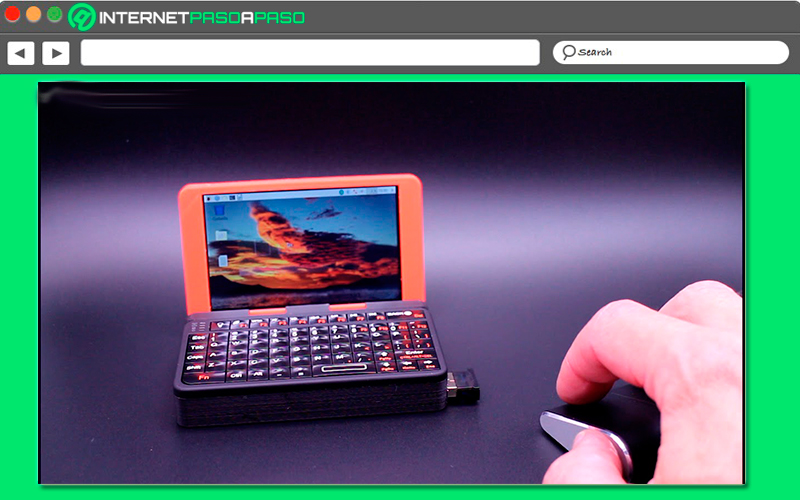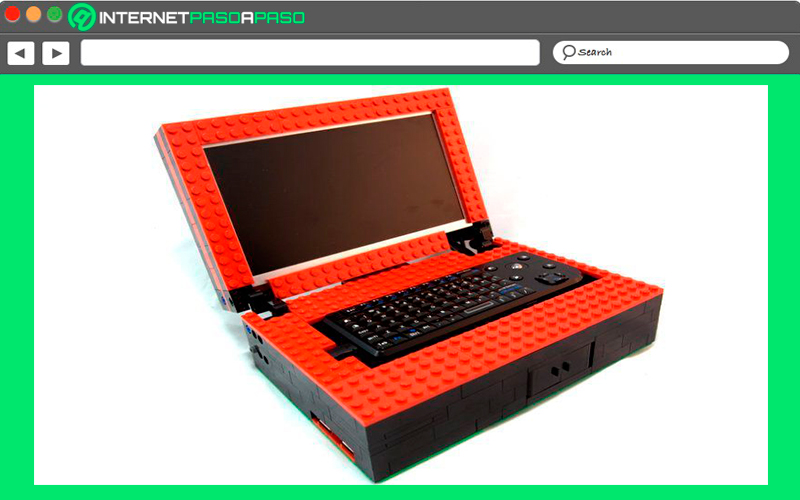Lo Último en IP@P
- Así funciona la ruleta online en vivo: tecnología, experiencia y seguridad para el jugador digital
- Stellar Data Recovery revoluciona la recuperación de archivos perdidos en discos duros externos
- Goblin Mine: La Estrategia Económica Detrás del Juego de Minería que está Fascinando a Todos
- Estos son los nuevos Cargadores UGREEN: potencia y portabilidad en dos versiones que no te puedes perder
- UGREEN Nexode Pro: El Cargador Ultradelgado que revoluciona la carga de dispositivos móviles
Si eres un seguidor de estos microordenador sabrás que se les puede dar una infinidad de usos, uno de ellos es poder convertirlos en un ordenador portátil y así poderlos llevar de un sitio a otro fácilmente.
De esta forma los usuarios van a tener la oportunidad de construir un ordenador portátil con su pantalla, teclado y carcasa, al cual se le podrá conectar un mouse por USB.
De esta manera esto se ha convertido en uno de los proyectos más interesantes y buscados por los usuarios de estos microordenadores. Es así como a continuación te vamos a enseñar a cómo crear tu propio mini ordenador portátil con Raspberry Pi.
¿Qué necesito para crear un mini ordenador portátil con una Raspberry Pi?
Si hay algo que ha caracterizado a las Raspberry Pi es la infinidad de usos que se les puede dar, es así como para sorpresa de todos se puede convertir también en un mini Pc portátil. Hay que tener en cuenta que estos equipos portátiles pueden ser inclusos más pequeños que un dispositivo móvil, aunque esto dependerá de cada usuario al momento de crearla.
Por lo tanto, si lo que se quiere es comenzar a crear este grandioso proyecto, los usuarios van a tener que disponer de los siguientes materiales para ello:
- Una Raspberry Pi 3 o superior que sea despojada de todos los conectores con la finalidad de reducir su tamaño.
- Teclado con cable o por Bluetooth
- Pantalla táctil como Hyperpixel4
- PiRTC
- PowerBoost 1000C
- Arduino Pro Mini.
- USB-Serie
Aprende paso a paso cómo crear un mini portátil con tu Raspberry Pi desde cero
Si quieres comenzar a crear un mini portátil con tu Raspberry Pi la mejor opción que puedes hacer es comprar algunos de los kits que incluyen todos los componentes necesarios para convertir tu Raspberry Pi en una portátil. Uno de los kits más avanzados y potente para esto es Pi-Top, de igual manera conseguirás una gran variedad para ello.
La mayoría de estos paquetes como lo es el caso de Pi-Top suele incluir absolutamente todo, como lo es la pantalla, teclado, batería, touchpad, y la carcasa portátil. Además, el usuario tiene la opción de adquirir el pack ya sea sin la Raspberry Pi en caso que ya tenga una o si no con ella. Tal cual como se ve en la siguiente imagen el kit es muy completo, donde te ofrece un manual de instrucciones para que todo sea mucho más sencillo aún.
Sin embargo, para que puedas entender un poco más su proceso de creación, aquí te vamos a explicar cómo ha sido la fabricación de una mini computadora portátil con Raspberry que ha conseguido crear el usuario Igor Brkic.
En esta ocasión creó un ordenador portátil mucho más pequeño que un dispositivo móvil:
Hardware
Al tratarse de un dispositivo que será para darle bastante uso, es necesario tener algunos requisitos:
- Una larga duración a la batería (al menos 5 a 6 horas).
- Rendimiento razonable.
- Administración de energía (apagado, monitoreo de la batería, carga de batería).
- Pantalla táctil de alta resolución.
- GPIO, puerto serie, entrada analógica.
- Teclado de hardware.
- Lector de tarjeta SD.
- Sonido adecuado.
Actualmente se pueden encontrar muchos proyectos como este, pero no todos cumplen con los requisitos que se han enumerado. Para la pantalla se ha seleccionado Hiperpixel 4 de Pimoroni de 4 pulgadas con toque capacitivo y resolución de 800 x 480. Esta pantalla tiene un excelente efecto visual, pero lo malo es que ocupa casi todo los pines GPIO de la placa.
Una de las primeras ideas para este proyecto fue la de agregar un expansor de puerto I2C y ADC, pero de acuerdo a las opciones ofrecida, lo mejor era agregar una placa Arduino para que esta manera toda la administración de energía, GPIO y entradas analógicas como un dispositivo esclavo I2C que puedo consultar desde Pi. En este caso la pantalla se conecta directamente al puerto GPIO de Pi, lo que quiere decir que Pi va a la tapa del dispositivo y la parte inferior va a contener lo que es la batería y el teclado.
Para el teclado se ha seleccionado un pequeño teclado Bluetooth RII, la misma cuenta con todas las teclas estándar y una luz de fondo. Hay que tener en cuenta que al ser inalámbrico se va a descargar rápidamente, por lo que hay que alimentarlo con la corriente. Como se puede ver en la siguiente imagen se muestra la Raspberry Pi, teclado con la batería debajo, un circuito RTC, Arduino Pro Mini y placa de administración de energía.
Para este proyecto se trabajó con la placa Raspberry Pi 3 ya que ofrece un muy buen rendimiento y no es tan cara como la Pi 4, si optas por la Pi 3 B+ puedes aumentar el rendimiento, pero a su vez va a generar un mayor consumo de energía. Para poder hacer que todo fuera lo más pequeño y compacto posible, se tenía que quitar todo lo que ocupa espacio y no es necesario de la Pi 3.
En este caso se le retiró los puertos USB, puerto Ethernet, ya que con el Wifi era suficiente y el USB Ethernet se podría conectar si es necesario, HDMI, conector de cámara y pantalla, conector de audio, ya que ninguno de estos componentes eran realmente necesarios allí. Pero se agregó una tarjeta de sonido USB, los pines GPIO se cortaron a un 60% y se quitó el plástico que sujeta los pines del cabezal.
Todo esto permitió que la pantalla se pudiera ajustar lo más cerca de la Raspberry Pi, por lo que se obtuvo como resultado final unos 5 mm de espacio entre ambos. Y este es el espacio donde todo lo demás debería caber.
Poder
Al comienzo como idea principal para este proyecto se tenía pensado usar un banco de energía, ya que se contaba con un banco de energía Canyon de 4000 mAh que tenía un indicador de estado de cuatro LED y una tecla de encendido el cual se podría activar desde la placa Arduino que permitía cortar la energía.
También contaba con algunas características que no era necesarias como la carga rápida, por lo que se realizó el mismo procedimiento para quitar las partes innecesarias, quedando tal cual como se muestra en la siguiente imagen:
Posteriormente se utilizó kicad para hacer un esquema de las conexiones internas. Cuando se presiona el botón de encendido, conecta la entrada de habilitación de Powerboost a la batería y habilita la placa Powerboost. El Pin EN se eleva hacia la fuente de alimentación de la placa Arduino, pero el pin 8 se puede utilizar para apagarlo. Mientras que el pin 9 es usado para detectar el estado del botón de encendido para que así el procedimiento de apagado pueda ser activado cuando se presione la tecla.
El apagado total del equipo se puede realizar manteniendo presionado el botón de encendido durante unos pocos segundos. Se realizó un segundo intento que fue con el banco de energía Xiaomi 5000 mAh la cual tenía las mismas características de apariencia, pero resultó que el botón no era el ideal para cortar la energía, ya que se encendió nuevamente apenas detectó una pequeña cantidad de energía.
Sin embargo, la batería de este powerbank era razonable (5000 mAh) la cual es un poco más pequeña que el teclado, así que decidí utilizarla en la construcción. Para la placa de administración de energía a la final se usó el Powerboost 1000C de Adafruit.
Encajando todo
Hay que tener en cuenta que el procedimiento para colocar un montón de placas pequeñas entre el espacio de la pantalla y la Raspberry Pi no es tan fácil como se cree. Esto se debe a que las placas pequeñas tienen que colocarse de forma muy cuidadosa y en las posiciones correctas para que no vayan a chocar con los componentes de la placa Pi.
Esto ha requerido muchos ciclos de desconexión y conexión de la pantalla y resultó una pantalla dañada debido a todo esto. Pero por otro lado, al dañarse dicha pantalla se puede usar para probar todas las maneras hasta que se consiguiera una que funcionará correctamente.
Aquí te dejamos estas imágenes de lo que fue el procedimiento:
Térmico
Se considera que este es uno de los aspectos más importantes a tener en cuenta, cuando se está cargando, la Raspberry Pi tiene a calentarse y ese calor de alguna manera puede eliminarse. Para ello se pueden usar lo que son los disipadores de calor de cobre con un adhesivo a un lado para sujetarlos a la placa, por lo que para este proyecto se montaron dos en la CPU principal. Teniendo en cuenta que no va a existir un flujo de aire allí adentro, esto sólo aumentó la capacidad térmica, pero no manejo correctamente el enfriamiento.
Es por ello que se tuvo que agregar una placa de aluminio en el otro lado de la Raspberry Pi y conectarlo térmicamente al Pi usando una almohadilla conductora térmica. De esta forma en la siguiente imagen que se te muestra se puede ver un aumento de temperatura durante seis minutos cuando los cuatro núcleos estas completamente cargados. De esta forma se puede ver que llega a unos 73° C y se mantiene allí, esto no es lo más correcto, pero se puede considerar bueno.
Pruebas
El siguiente paso que se realizó fue el de instalar la nueva pantalla y terminar todas las conexiones. En este paso se incluyó agregar las resistencias de administración de energía y la resistencia de medición de voltaje de la batería las cuales fueron soldadas directamente a la placa.
Recinto
Para este caso se construyó el modelo 3D del gabinete en FreeCad y se imprimió en 3D en una mega impresora 3D Anycubic i3. Las bisagras dobles permiten que la pantalla se abra completamente al modo de pie. Tanto el modelo FreeCad y los archivos imprimibles los puedes encontrar disponibles en el repositorio de git.
Paso final
Para finalizar este proyecto lo único que se realizó fue el ensamblaje de todo.
La cual terminaría quedando como se ve en la siguiente imagen:
Descubre los pasos necesarios para instalar el sistema operativo a tu mini portátil Raspberry Pi
Una de las ventajas de convertir tu Raspberry Pi en un ordenador portátil, es que vas a tener la oportunidad de instalarle diferentes sistemas operativos, por lo que vas a poder usar aquel de tu preferencia. Además, hay que destacar la facilidad de instalación de estos SO, es por ello que aquí te vamos a enseñar como instalar los tres más importantes hoy en día.
Para ello sigue detalladamente cada uno de los métodos que te vamos a enseñar a continuación:
Instalar Windows
Si eres de los usuarios que les gusta utilizar el sistema operativo de Microsoft, entonces vas a tener la oportunidad de instalar Windows 10 ARM en tu portátil con Raspberry Pi. Hay que tener presente que Win 10 es actualmente el sistema operativo más utilizado en todo el mundo, por lo que existen muchas razones para quererlo tener en un portátil. De acuerdo con todo esto, aquí te vamos a enseñar los principales pasos para que lo puedas instalar.
Requisitos
Ten en cuenta que para poder instalar el SO de Microsoft vas a tener que contar con una Raspberry Pi 3, bien sea el modelo B o B+, ya que ofrece compatibilidad. Además, debes contar con una tarjeta Micro SD que será la misma que usarás en tu portátil, ten en cuenta que sea de al menos 8 GB o superior para que no tenga problemas de velocidad, si es de 16 GB sería mucho mejor y una imagen en formato WIM de Windows 10 ARM64, esta se podrá descargar usando la herramienta adguard.
Descarga la imagen en formato WIM desde Adguard
- Lo primero que debes hacer es ingresar a
https://uup.rg-adguard.net/
- Cuando estés allí debes completar todas las opciones que te aparece en pantalla. Aquí es importante que selecciones la arquitectura ARM64, la cual no se debe confundir con AMD64, esto es muy importante.
- Después de esto tendrás que hacer clic en el enlace de la derecha, este aparecerá una vez hayas terminado de seleccionar las opciones. Aquí se descargara un archivo .zip.
- Lo siguiente será extraer el archivo .zip a una carpeta, preferiblemente una que no contenga espacios de la ruta, como "c: \ temp \ W10IsoScripts"
- Ahora ejecuta el script creando cmd y espere a que se complete.
- Cuando el script haya terminado, vas a encontrar un .ISO dentro, como resultado del proceso. debes montar el archivo .ISO con el explorador de Windows haciendo doble clic sobre él.
- Aquí vas a poder navegar en la carpeta x: \ sources, donde x: es la letra de la unidad del archivo .iso montado.
- Dentro de la carpeta de “Fuentes” vas a encontrar el wim que WoA installer necesita para implementar Windows en la Raspberry Pi.
Por lo tanto, cuando se tenga el fichero WIM, lo siguiente que se debe hacer es comenzar con WoA para generar el sistema.
Instalar Windows 10 ARM en una SD con WoA
- Lo siguiente va a hacer descargar WoA Installer for Raspberry Pi 3 y su core Package. Cuando ambos hayan sido descargados, lo siguiente será ejecutar WoA Installer, y en la pestaña “Advanced” se tendrá que importar “Core Package” el cual se acabó de descargar. Aquí puedes importar el ZIP completo directamente sin la necesidad de descomprimirlo.
- Cuando hayan sido importadas estas dependencias, lo siguiente será dirigirte al apartado principal de “Windows Deployment”, seleccionando la tarjeta micro SD en la que vamos a instalar Windows 10 ARM64 y carga posteriormente el fichero WIM que se ha explicado en los pasos anteriores. Después de cargarlo se podrá seleccionar la versión que se quiere instalar ya sea “Home” o “Pro”.
- Aquí tendrás que hacer clic sobre el botón “Deploy”, para que esta herramienta comience a realizar su trabajo. En este caso WoA va a crear diferentes particiones en el micro SD y se encargará de copiar todos los archivos, así como realizar todas las configuraciones que sean necesarias para dejar Windows 10 ARM completamente listo para funcionar con la Raspberry Pi 3.
- Cuando esto finalice, vas a tener tu sistema operativo completamente listo. En este caso solo vas a desconectar la tarjeta micro SD del ordenador y la introduces en tu placa Pi y allí puedes empezar a utilizar Windows 10 en tu ordenador portátil con Raspberry Pi. Ten en cuenta que debes realizar la configuración inicial del sistema, por lo que debes ir siguiendo cada uno de los pasos que te aparece en pantalla.
Instalar MacOS
Es muy posible que quieras instalar MacOS en tu Raspberry Pi para así poder disfrutar de este sistema operativo en tu portátil con esta placa. Sin embargo, no es posible instalar directamente este SO, esto se debe a que Apple está limitado solo para sus propios equipos, y a pesar de existir formas de montar tu propio PC con este sistema, los requisitos son tan concretos que posiblemente no puedas realizar el procedimiento.
Pero como una solución a todo esto, la Raspberry Pi te permite conseguir un sistema operativo completamente funcional y que va a lucir igual a MacOS, en este caso se trata de iRaspbian, una distribución que está basada en iRaspbian y que te permitirá disfrutar de un sistema operativo muy completo con el cual vas a poder trabajar como si estuvieses en una Mac. Por lo tanto, para poder llevar a cabo esta instalación tendrás que seguir cada uno de estos pasos.
Cómo instalar iRaspbian en una Raspberry Pi
Hay que mencionar que se trata de un procedimiento muy sencillo, para este caso solo vas a tener que descargar la imagen del sistema operativo y grabarla en tu tarjeta Micro SD.
Seguidamente te vamos a dejar un enlace de descarga de iRaspbian y los pasos necesarios para que puedas preparar la tarjeta micro SD:
- Realiza la descarga de iRaspbian desde su web oficial.
- Ahora debes descargar el programa de “BalenaEtcher” . El mismo te va a servir para instalar la imagen.
Descargar Etcher para Windows
Descargar Etcher para MacOS
Descargar Etcher para Linux
- Ten en cuenta que el archivo comprimido va a incluir una imagen sin extensión. Por lo que vas a tener que agregar la extensión .img para que el programa de BalenaEtcher la pueda identificar.
- Después debes abrir BalenaEtcher, y selecciona la imagen y la unidad destino y seguidamente haz clic en el botón de “Instalar”.
- Cuando este proceso finalice, solo vas a tener que introducir la tarjeta micro SD en tu Raspberry Pi y encenderla. Allí te aparecerá la ventana de inicio de sesión.
- Para poder iniciar sesión vas a tener que introducir la contraseña de “Raspberry”.
Más en Hardware
- ¿Cómo saber que placa base tengo instalada en mi PC Windows? Guía paso a paso
- Ratón o Mouse: ¿Qué es, para qué sirve y cuál es su función principal en informática de usuario?
- ¿Qué es y cómo podemos usar un sensor de infrarrojos en Arduino? Guía paso a paso
- ¿Cómo resetear Google Home y restablecer la configuración a los valores de fábrica? Guía paso a paso
- ¿Cuáles son las mejores alternativas a Raspberry Pi para desarrollar proyectos de electrónica desde cero? Lista 2025
SÍGUENOS EN 👉 YOUTUBE TV
- Esta contraseña la puedes cambiar si lo deseas a través del comando “passwd” en el terminal. Ahora si lo que quieres es cambiar la contraseña del administrador, entonces deberás de introducir su passwd.
Cuando hayas accedido solo deberás seguir los pasos que te aparece a continuación para así comenzar a disfrutar de tu nuevo sistema operativo que podrás usar en tu portátil.
Instalar Linux
Si eres usuario de Linux y quieres instalarlo en tu Raspberry Pi, entonces debes saber que no vas a tener ningún problema para ello. Para este caso vas a necesitar recurrir a la línea de comandos y la utilidad flash. Por lo tanto, para llevar esto a cabo tendrá que seguir cada una de las siguientes instrucciones:
Para poder instalar todo lo necesario para hacer funcionar la unidad Flash, vas a tener que ejecutar los siguientes comandos desde la terminal:
sudo apt-get install -y pv curl python-pip unzip sudo pip install awscli uname –s
Ahora lo que se devuelva lo vas a sustituir por Darwin en el primero de los siguientes comandos que se tendrá que ejecutar:
wget https://raw.githubusercontent.com/hypriot/flash/master/Darwin/flash chmod +x flash sudo mv flash /usr/local/bin/flashPor
Por ejemplo, si el comando uname –s devuelve Linux, el comando a introducir será el siguiente:
wget https://raw.githubusercontent.com/hypriot/flash/master/Linux/flash
De esta forma puedes comenzar a instalar tu sistema operativo de Linux en tu Raspberry Pi y así utilizarlo en tu ordenador portátil. Debes tener presente que existen muchas maneras de poder instalar Linux en estas placas, pero esta es la recomendación clásica, por lo que te funcionará tanto como centro de multimedia o consola de videojuegos de sistema retro.
Lista de los mejores Kits y componentes de Raspberry Pi para crear un mini portátil de la forma más sencilla posible
Una de las principales ventajas de trabajar con una Raspberry Pi es su versatilidad de uso, es así como la misma se puede usar para diseñar lo que es un ordenador portátil. Para llevar esto a cabo se necesita contar con una Pi 3 o Pi 4 ya que son las dos más potentes y la que mejor resultado te brindará para ello. Además, se ha convertido en una manera económica de tener tu propio ordenador mini portátil.
Este tipo de computadoras con Raspberry Pi, te servirá para llevar a cabo una gran cantidad de proyectos, así mismo te brindará una facilidad para conectarse con otros dispositivos. Sin embargo, para poder llevar esto a cabo de una forma más sencilla y fácil, es necesario contar con un kits.
Es por ello que a continuación te vamos a enseñar los mejores kits y componentes de Raspberry Pi que puedes usar para crear tu mini portátil de una forma muy sencilla:
Pi-Top
Actualmente este es uno de los kits más completos para convertir tu Raspberry Pi en un ordenador portátil. En este caso se trata de un chasis de computadora portátil con un teclado que se desliza hacia afuera, exponiendo el interior. Aquí podrás encontrar una PCB para conectar tu Raspberry Pi.
Pi-Top existe desde hace al menos tres años, y su última versión es compatible con el modelo Raspberry Pi 3 y Pi 4. Al montar la placa del conector y Pi en un riel, se puede conectar otros dispositivos como lo es una placa de prueba. De la misma manera hay que mencionar que este kit incluye absolutamente todo como lo es el teclado, batería, carcasa de la portátil, touchpad, si se quiere se puede pedir con la placa o sin ella si ya se tiene una.
Incluso también cuenta con un disipador de calor para Raspberry Pi que es esencial para poder mantener la placa refrigerada todo el tiempo. También cuenta con un manual de instrucciones que permitirá que todo el montaje del mismo sea mucho más sencillo.
Kit de computadora portátil Piper Raspberry Pi
Se trata de otro kit que está centrado principalmente para lo que son los proyectos de programación y electrónica y que es compatible con Raspberry Pi. En el caso de Piper va a contar con una caja de madera de auto ensamblaje. Aquí encontrarás una pantalla no táctil un altavoz y un compartimiento para la Raspberry Pi, así como una placa de pruebas. Aquí también vas a conseguir todos los cables necesarios para el montaje, así como LED e interruptores que se pueden necesitar.
Este kit también cuenta con una fuente de alimentación recargable, lo que permite que realmente sea útil para crear ordenadores portátiles. Para facilitar el uso de todo esto ofrece lo que es un teclado compacto, esto permitirá que se puedan realizar tareas de productividad estándar basadas en Raspberry Pi, y es una versión dedicada a Minecraft-Pi, lo que lo distingue de los demás kits disponibles en el mercado.
Kit de computadora portátil CrowPi 2 Raspberry Pi
Se trata de un chasis de computadora portátil grueso con el espacio suficiente para agregar una Raspberry Pi 4, trabaja de manera ideal con el modelo de 4GB. El CrowPi 2 es considerado hoy en día como un kit excelente, donde incluye lo que es una fuente de alimentación, una placa de taller de electrónica integrada, controladores de juegos duales, y muchos otros componentes necesarios para el desarrollo STEM. De esta manera se puede decir que CrowPi 2 es el sueño de un aficionado de estas placas.
En el caso de la placa de taller de electrónica integrada por si sola es suficiente para seguir adelante, mientras que todos los demás componentes sueltos, muchos de los cuales se pueden montar fácilmente, por lo que puedes ir aumentando tu aprendizaje. Por lo tanto, se puede considerar como un kit bastante interesante para crear un portátil con Raspberry Pi, donde su principal enfoque es el aprendizaje y está orientado para personas mayores de 12 años.
Raspberry Pi y portátil Arduino
En este caso se trata de una combinación de estas dos placas, por lo que se te va a ofrecer un teclado muy completo, una pantalla de 7 pulgadas y trackpad de bricolaje. Al llevar a cabo esta construcción de bricolaje dará como resultado un ordenador portátil Raspberry Pi. Ten en cuenta que aquí puedes usar el modelo de Raspberry Pi 3 o Pi 3 Model B+.
Debes tener en cuenta que el procedimiento para la instalación es bastante sencillo, aquí aprenderás a construir lo que es el paquete de batería, conectar un cargador y un convertidor elevado, así como extender un puerto USB para poder mejorar lo que es la accesibilidad al dispositivo. Mientras que el componente Arduino se va a encargar de mostrar el estado de carga de la batería, así como proporcionar conectividad para los módulos de sensores. Hay que tener presente que este PC va a estar construido con cartón reforzado.
Computadora portátil de bolsillo Raspberry Pi DIY
Este kit te va a ofrecer lo que es una pantalla IPS, con un teclado, un cargador de batería portátil y una Raspberry Pi 3 o Pi 4. Hay que tener presente que este modelo de PC va a parecer bastante simple, pero realmente no lo es. A todo eso se adjunta lo que es un interruptor a la batería, lo que va a permitir un encendido fácil, pero al igual como ocurre en cualquiera de estas placas, el apagado debe realizarse desde el sistema operativo para evitar que la tarjeta SD se dañe.
Cuenta con un chasis plástico que posiblemente es lo que la hace más interesante. Si bien no cuenta con un espacio para el teclado Bluetooth, otros tipos de teclados pueden ajustarse muy bien a ella. Como ya se mencionó se trata de un proyecto realmente básico, por lo que solo se incluyen conceptos básico absolutos, lo que ofrece la posibilidad de darle su propio giro. Además, hay que destacar su fácil construcción.
Laptop LapPi Raspberry Pi
Consiste en una computadora portátil acrílica de auto ensamblaje para la Raspberry Pi. Es así como este kit cuenta con una variante de 5 y 7 pulgadas, donde además puedes comprar el kit sin la placa o con la placa, esto va a depender si ya tienes una Raspberry o no. También se puede encontrar una versión de LapPi que incluye una colección de escudos (PiRelay, PiTalk Shield, PiTraffic, PiCube). Debes tener presente que LapPi es compatible con cualquier modelo de consumidor de Raspberry Pi, por lo que tiene varias opciones para usarla.
Así mismo incluye lo que es una pantalla táctil capacitiva, un teclado blanco de energía recargable de iones de litio y altavoces, y puedes encontrar este kit en cuatro colores disponibles como lo es el amarillo, azul, negro, rojo. Hay que tener en cuenta que se trata de una laptop de reducido tamaño, por lo que no va a ser un PC de productividad típico, pero ha sido diseñado para ayudarte a convertir tu placa Raspberry Pi en una gran computadora portátil.
Laptop Raspberry Pi impresa en 3D
Que mejor que poder tener tu propia lato impresa en 3D con una placa Pi. En este caso se trata de un kit que es compatible con el modelo de Raspberry Pi 2 o superior, la misma ofrece una pantalla TFT de 3.5 pulgadas por lo que se puede ver que se trata de una pantalla de reducido tamaño, también emplea lo que es un teclado Bluetooth en miniatura. Así mismo cuenta con una batería de iones de litio y un dongle de WiFi, pero esto funciona con el modelo de la Pi 2.
Ya que con los modelos más reciente como lo res la Raspberry Pi 3 o Pi 4 esto no es necesario. De esta manera se puede decir que se trata de una laptop de bolsillo que puedes transportar cómodamente de un sitio a otro. Esto se debe a que su tamaño es bastante reducido, siendo muy similar al de un teléfono inteligente, por lo que es muy sencillo de usar. Cuenta con un marco impreso en 3D que alberga el teclado, la pantalla y la Raspberry Pi. Las bisagras que también son impresas en 3D van a mantener unidas las dos mitades.
Nano Pi2 UMPC mini computadora Raspberry Pi
Si estás buscando una laptop Raspberry Pi de bricolaje que puedas cargar en tu bolsillo de un sitio a otro fácilmente, entonces este microordenador combina lo que es una Raspberry Pi 2 o superior con una pantalla, teclado, Adafruit Powerboost de 1000, una batería e impresión 3D para lograr el sistema de alimentado por Raspberry Pi más pequeño hasta el momento.
Cuando todo esto haya sido ensamblado, el Pi 2 va a quedar debajo del teclado y toda la unidad se pliega, como un teclado de tamaño completo, lo que lo hace realmente interesante. En cuanto a la pantalla LCD de 4 pulgadas es compacta, por lo que es considerada como una Pi de bolsillo de fácil acceso e ideal para llevar a cabo diferentes tipos de tareas.
Laptop Lego Raspberry PiBook
Para terminar este listado te presentamos Laptop Lego, se trata de una computadora portátil Raspberry Pi que cualquiera puede construir de una manera muy sencilla, pero como requisito principal se van a necesitar muchos ladrillos de plástico de Dinamarca.
Este kit fue desarrollado por Peter Hawkins, por lo que fue nombrado como el Lego Raspberry Pi Book, el cual ofrece acceso al puerto USB, una puerta para cambiar la tarjeta micro SD. El mismo consiste en ladrillos estándar y piezas Technic y todo está construido sobre dos placas base lego de 16x24 postes. Como resultado final se obtiene una mini laptop bastante atractiva visualmente.