Lo Último en IP@P
- Así funciona la ruleta online en vivo: tecnología, experiencia y seguridad para el jugador digital
- Stellar Data Recovery revoluciona la recuperación de archivos perdidos en discos duros externos
- Goblin Mine: La Estrategia Económica Detrás del Juego de Minería que está Fascinando a Todos
- Estos son los nuevos Cargadores UGREEN: potencia y portabilidad en dos versiones que no te puedes perder
- UGREEN Nexode Pro: El Cargador Ultradelgado que revoluciona la carga de dispositivos móviles
Los teclados son una herramienta muy fundamental, ya que a través de ellos se facilita el trabajo de realizar un documento o tener que escribir alguna información en el ordenador o en los dispositivos móviles. Aunque existen infinidades de modelos, todos cumplen la misma función que es escribir. No obstante algunos te traen accesorios para que cuando lo emplees se haga más sencillo tu trabajo.
Sin importar la marca o el tipo que tengas este se puede adaptar a lo que quieras, al idioma que requieras o al que necesites en el momento. Modificarlo puede ser una de las cosas más fáciles de realizar, tanto así que no te va a tomar más de 5 minutos hacerlo. Antes de cambiarlo debes saber que Microsoft define al Hebreo como una escritura compleja, por lo que te recomendamos que si quieres activarlo tengas buenos conocimientos del mismo.
Como este no viene configurado por defecto, salvo en los países nativos, hay que realizar una serie de pasos previamente. Es por esto que hemos preparado para ti una guía donde podrás ver cómo es el teclado hebreo, cuáles son sus caracteres especiales y cómo los puedes habilitar. También cuáles son los programas y aplicaciones que debes de usar para modificarlo, ya sea en tu Windows o Mac, incluso Android e iPhone.
¿Cómo es un teclado para escribir con letras y caracteres Hebreas?
Debes saber que el periférico de escritura es el mismo que se utiliza en español, la única diferencia es la configuración, esto porque actualmente no se cuenta con uno físico. Este se distribuye en tres, SHIF, Shift + AltG y Normal, todas estas tienen una función diferente al momento de emplearlo.
Trata en la medida de lo posible de no usar Ctrl y Alt, para que así el ordenador no active ningún menú o llegue a alterar alguna de las funciones ejecutadas.
Función de Shift
Al presionar esta tecla puedes activar tanto las vocales largas como las consonantes finales.
Función de Shift + AltGr
Con cualquiera de estas dos activas los acentos, claro no son los mismo al momento que lo haces.
Función Normal
Esto significa que el teclado está conformado a la mayor similitud posible de cada letra hebrea.
Tienes que tomar en cuenta que al momento que estas escribiendo, todo lo que escribas o hagas se ejecutará de derecha a izquierda, ya que esta lengua se redacta así.
Programas y aplicaciones para cambiar y poner tu teclado en idioma Hebreo
En esta parte podrás ver cómo adaptar cualquiera de tus dispositivos móviles al hebreo, ya sea mediante la configuración del teclado o instalando algún programa que sea necesario para ello.
Cambiar teclado para PC de Windows
En esta parte verás cómo modificar el idioma sin importar que sea fuera o dentro del alfabeto latino. Del mismo modo podrás saber cómo lo puedes hacer dependiendo del Windows que tengas.
Windows 7
Puedes hacer esto de dos maneras, ingresando desde las letras que ves en tu barra de tareas, que en nuestro caso son “ES”, o desde el panel de control.
- En la barra de tareas busca las letras que deben estar cerca del reloj.
- Al momento que las presionas te deben de aparecer los idiomas que tienes predeterminados, allí tendrás que ingresar en donde te dice Mostrar barra de idioma.
- Te debe aparecer una barra en la parte superior, haciendo clic izquierdo con el mouse dirígete a Configuración.
- Luego debe abrirse una ventana de Servicios texto / idiomas entradas, en la pestaña de General ingresa en Agregar.
- Se debe de abrir una ventana con los idiomas, allí deberás buscar Hebreo, debes de hacer clic en el botón de + que está a un lado para desplegar las opciones. Observarás que te dice Teclado, vuelve a ingresar en el botón de + para que te aparezcan otras, en este caso elige Hebreo / Estados Unidos.
- Si no lo ves, haz clic en Mostrar más, lo seleccionas y se deslizarán otros idiomas.
- En el momento que consigues el que quieres, presiona Aceptar.
- Esto te regresará a la pestaña donde estabas antes, pero verás que ahora en el apartado de Servicios instalados te aparece el idioma que acabas de seleccionar.
- Ya solo queda que lo elijas y pulses donde dice Subir para que te aparezca en la lista de predeterminados.
- Presiona Aplicar > Aceptar para completar el cambio.
Si no vez las letras en tu barra de tarea puedes ingresar de esta forma:
- Ingresas al Menú > Panel de control > Configuración regional de idioma.
- En la ventana que se aperturó ve a la pestaña de Teclados e idiomas, debes de acceder en donde te dice Cambiar teclados y te aparecerá el recuadro de Servicios texto / idiomas entrada.
- Después que hagas esto solo debes de seguir los pasos que te dimos anteriormente.
Windows 8
Con este Windows también puedes ingresar desde la barra de tareas o desde la configuración.
- Lo primero que debes hacer es buscar tu barra de Charms bar e ingresar a la Configuración, en la parte superior podrás ver una función que es la de Cambiar configuración del PC.
- Se abrirá una nueva ventana de Configuración, allí debes de buscar y acceder en Hora e idioma > Región e idioma.
- En esta parte observarás el idioma que tienes como predeterminado y más abajo tendrás un apartado que es de Idiomas, ingresa en Opciones.
- Verás que se desplegaron varias opciones, en ella esta una que dice Agregar un teclado, ingresa en ella para abrir una ventana con los idiomas, busca el hebreo lo seleccionas y haces clic en Establecer como principal.
Windows 10
Para hacerlo con esta versión debes ejecutarlo por el Panel de control de la siguiente manera.
- Lo primero que debes hacer es abrir el Menú.
- Vas a dirigirte al Panel de control.
- Esto abrirá una pestaña, en ella debes de buscar donde te diga Hora e idioma.
- Ingresa en el apartado de Región e idioma y busca donde dice + Agregar un idioma.
- Te mostrará todos los idiomas, busca el Hebreo lo seleccionas y listo. Al regresar al Menú de Región e idioma podrás ver que se ha añadido, ya solo queda que lo termines de configurar.
- Ingresa en Opciones del idioma que agregaste, al momento que accedes te pedirá descargar las Opciones del idioma. Esto puede demorar unos minutos.
Más en Informática
- Corrientes y tipos de corrientes ¿Qué son, y cuáles son todas las que existen en electrónica?
- Opciones de comando de Linux ¿Qué son, para qué sirven y en qué se diferencian de un comando?
- Cuarta Generación de Computadoras; origen, historia y evolución
- Bases de datos: ¿Qué es, para qué sirve y cuáles tipos existen?
- ¿Cómo encender varios leds al mismo tiempo en Arduino? Guía paso a paso
SÍGUENOS EN 👉 YOUTUBE TV
- Después que el termine de descargar regresa al menú donde estabas ahorita y selecciona el idioma que descargaste, ahora podrás establecerlo como predeterminado.
- Para completar debes de reiniciar tu equipo para que el pueda procesar el cambio que acabas de hacer.
Usar teclado en hebreo en ordenadores Mac
Cambiar el lenguaje en MacOS es algo muy sencillo, no solo podrás agregar este si no todos los idiomas que quieras sin límite alguno. Para ello lee lo siguiente.
- Ingresa en Preferencias del sistema, en la ventana siguiente busca la opción del Teclado.
- En lo que entras visualizarás una pestaña en la cual vas a marcar la casilla de Mostrar los visores de teclado emoji y símbolos en la barra de menús, para que de esta forma se pueda activar el indicador y puedas ver así el idioma que tengas en ese momento.
- Ahora ve a la pestaña de Funciones rápidas > Fuentes de entrada.
- En la parte derecha te debieron de aparecer unas opciones, vas hacer clic en la que dice Seleccionar la siguiente fuente de ingreso, ahora en esa misma opción vas hacer clic del lado derecho para que puedas escoger la combinación de teclas a usar, si esta ya la estas utilizando te mostrará un triangulo indicando que no es valida.
- Después vas ingresar en Fuentes de entrada para escoger el idioma que quieras y poder concluir.
- Al momento que vayas a escribir algo presiona la combinación de teclas que escogiste para activar el idioma que se acaba de configurar.
Poner en tu móvil Android
Los botones de escritura de los dispositivos móviles ya vienen con algunos idiomas predeterminados, esto puedes verificarlo en la parte superior o inferior de este. Podrás ver que te dice algo como por ejemplo "Español" o un icono en forma de "Globo", si no te aparece deberás ir a la configuración de tu equipo para asegurarte de cuales manejas. Si buscas uno que no trae el dispositivo, puedes conseguirlo mediante Google Play Store.
A continuación te mostraremos algunas app que te recomendaremos descargar, son muy sencillas de utilizar y no te ocuparan tanto espacio.
SwiftKey Keyboard
Esta aplicación es considerada como una de las mejores de Android. Entre sus ventajas destacan que tiene una gran predicción de palabras, autocorrección inteligente, emoticones, diferentes idiomas y más.
Con este puedes escribir en todas las aplicaciones, por lo que puedes convertirlo en uno predeterminado. No importa que dispositivos uses ya que esta disponible para pantallas de todos los tamaños.
Gboard
Esta app te permite personalizarlo para que sea totalmente de tu agrado, además de esto cuenta con un extenso catalogo de emoji. Entre sus funciones, destaca la facilidad de búsqueda, ya que trae un acceso rápido al buscador.
Touchpal X
Con el puedes cambiar el idioma de forma sencilla desde el teclado con tan solo presionar la barra de espacio. Particularmente este cuenta con la función de escribir por la voz e incluso trae incorporado el autocompletado de las palabras. Adicionalmente trae algunos temas para que lo puedas personalizar a tu gusto, y no solo eso también puedes sincronizarlo con tu nube para que se configure a tu diccionario personal.
Poner en el iPhone
Lo bueno de la plataforma de iOS es que cuenta con una interfaz muy avanzada, esta te permite hacer modificaciones de la posición en la que desees el teclado, elegir el idioma que quieras y más sin tener que efectuar algún cambio del mismo en tu móvil. En esta parte podrás ver cómo hacer estos ajustes de forma sencilla.
- Dirígete a los "Ajustes" de tu equipo.
- Busca la función de Opciones generales > Teclado, en lo que se abra la ventana debes buscar la opción Agregar nuevo teclado.
- Esto desplegará una ventana emergente con todos los idiomas, escoge el que quieras.
- Ya solo queda que cuando vayas a usarlo te metas en el icono de globo que aparece en la parte inferior del teclado y selecciones el que agregaste anteriormente.
Escribir en hebreo con herramientas online virtuales
Si no quieres descargar algún programa puedes ver estas páginas, que del mismo modo te pueden ayudar.
Teclado en línea virtual
Esta página online (http://es.online-keyboard.net/teclado/hebreo.html) te presenta un panel de escritura en hebreo directamente en la pantalla, solo tienes que ir pulsando las letras con el ratón y copiar los textos que escribas. Usarlo es muy fácil pues no existe complicación alguna, además que ella te indica cómo puedes utilizarla. Cabe destacar que esta página solo sirve para ordenadores Windows o MacOS.
Hebreo Teclado en línea
Con esta herramienta online puedes escribir desde tu hardware o desde el teclado en hebreo que verás en la parte inferior de la página. Es muy completa a la hora escribir, ya que puedes incluso agregar los acentos, signos y números.
Letras del alfabeto Hebreo y su equivalencia
| א (alef) = A | ט (teith) = TH | ע ('ain) - sin equivalente |
| ב (beit) = V | י (yod o yud) = I o Y | פ (peh) = P - F |
| בּ = B | כּ (kaf) = K | ף - al final de la palabra |
| ג (guimel) = G | כ = J | צ (tsadeh) = TS |
| ד(dalet) = D | ך - al final de la palabra | ץ - al final de la palabra |
| ה(he) = H | ל (lamed) = L | ק (kuf) = K - Q |
| ו (vav) = V | מ (mem) = M | ר (reish) = R |
| וֹ = O | ם - al final de la palabra | ש (shin o sin) |
| וּ = U | נ (nun) = N | שׁ = SH |
| ז (zain) = Z | ן - al final de la palabra | שׂ = S |
| ח (jeit) = J | ס (samej) = X | ת (tav) = T |


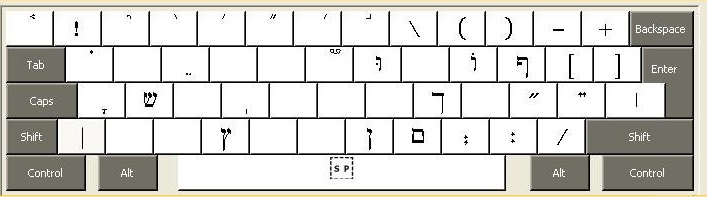
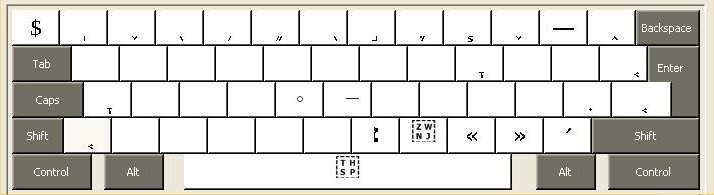
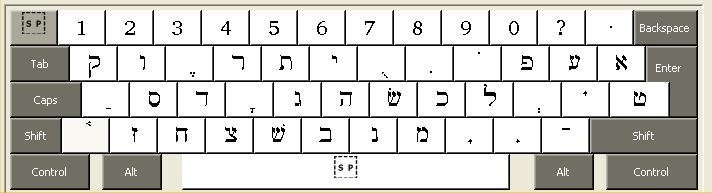
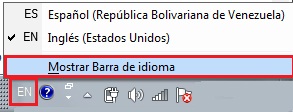
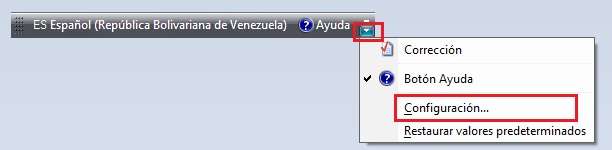
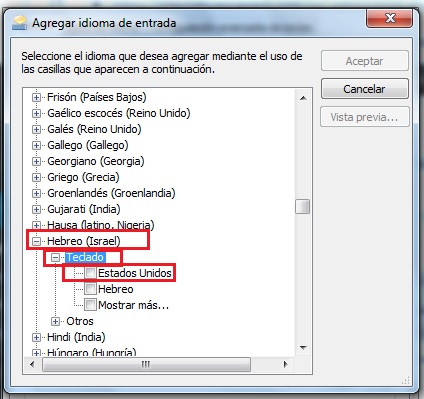
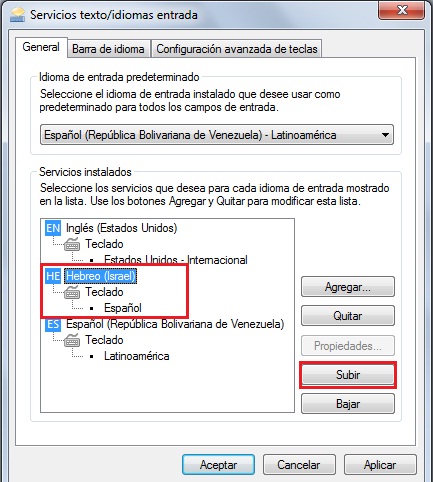
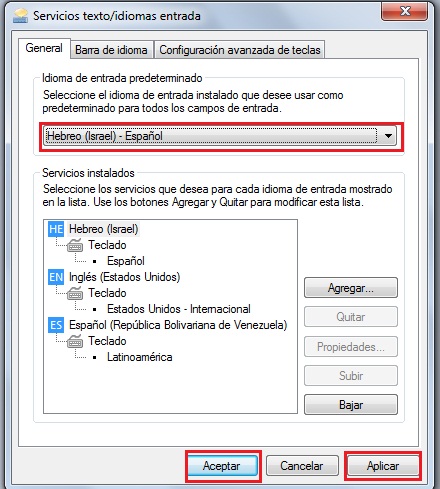

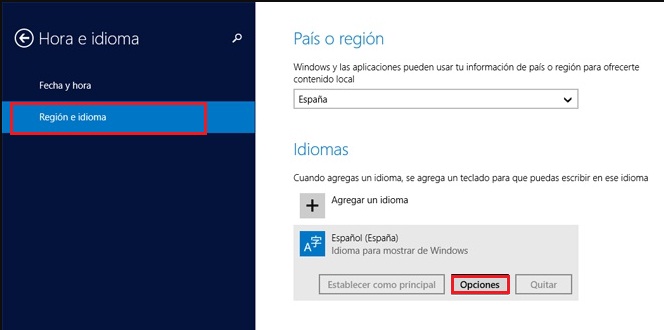
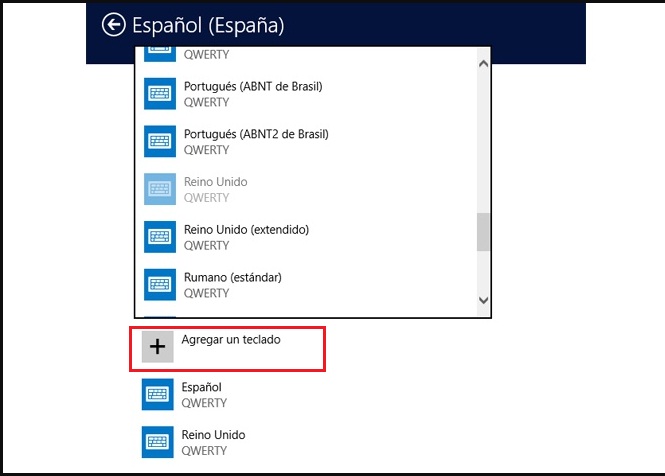
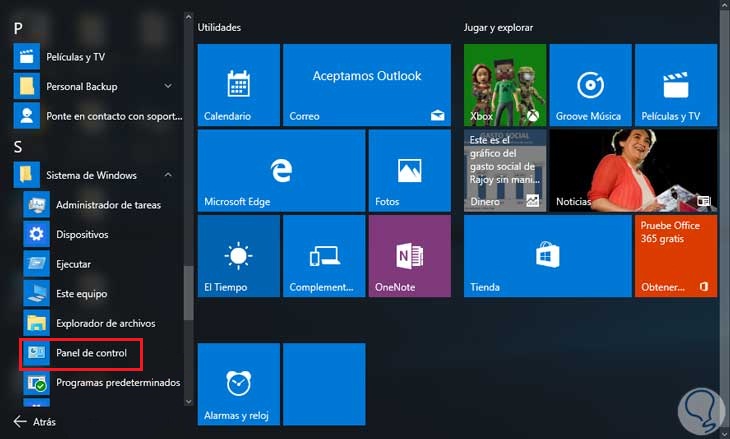
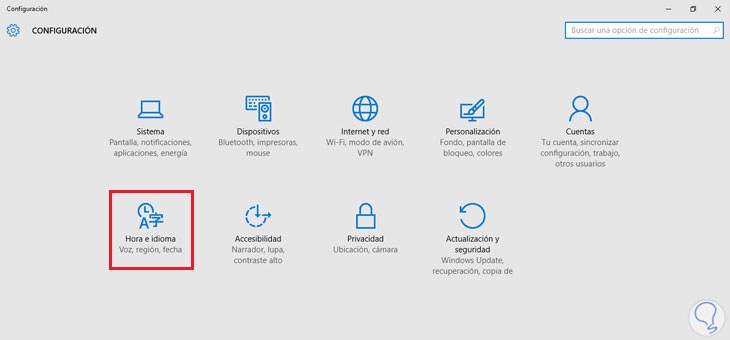
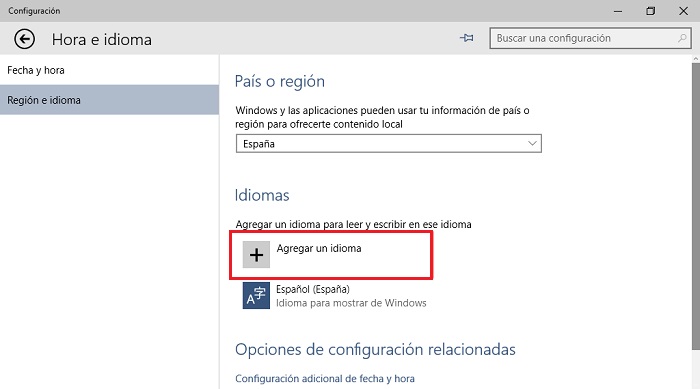
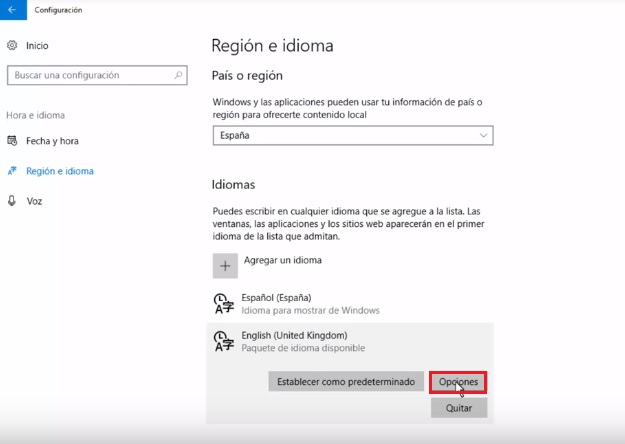
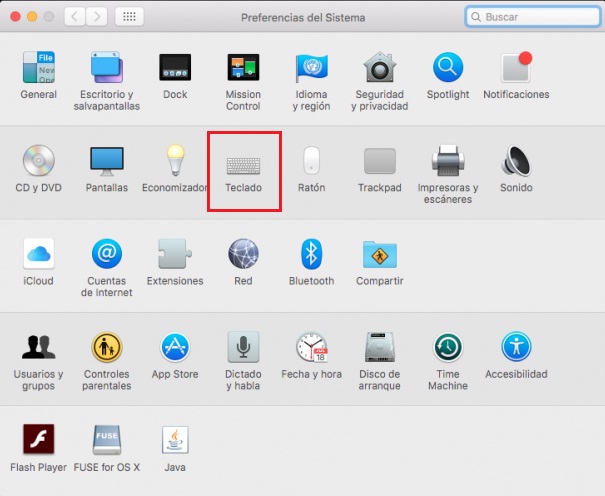
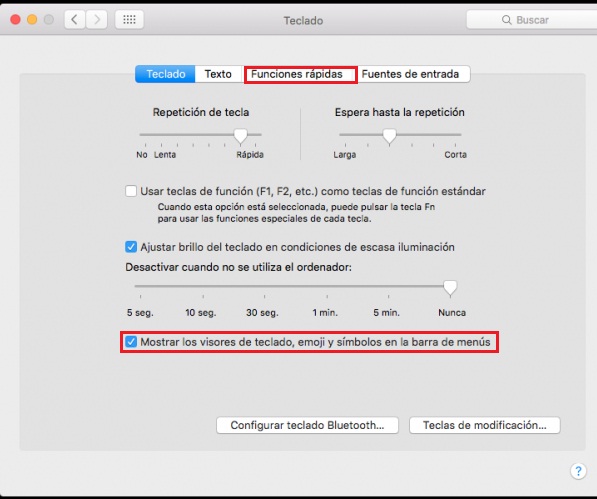
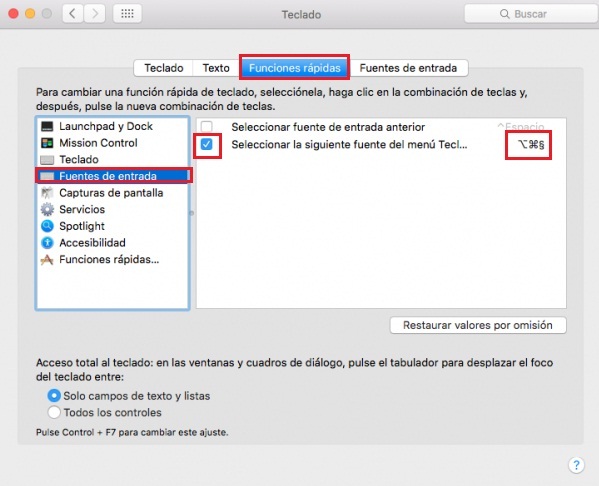
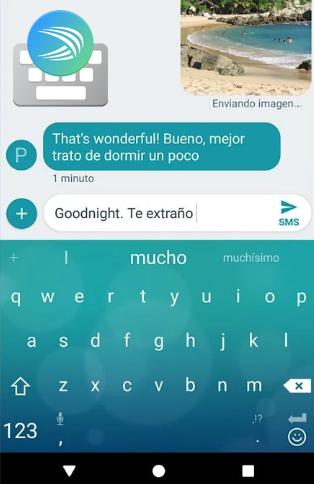
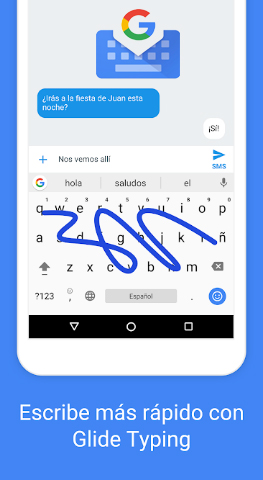

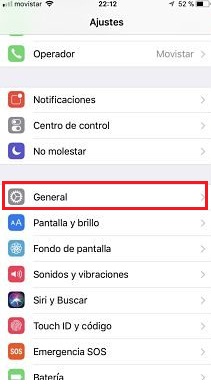
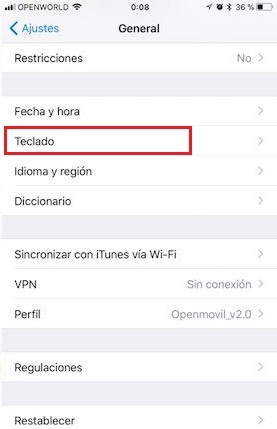
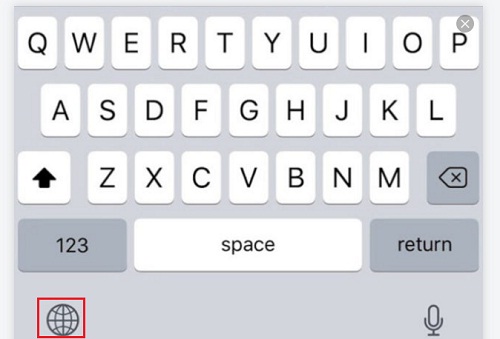




















buen dia primeramente muchas gracias por la herramienta que nos proporcionan de poder cambiar el teclado al idioma hebreo, estoy estudiando el idioma hebreo actualmente, por ello me interesa cambiar el teclado al hebreo, mi consulta es la sgtr, como? se hace para volver el teclado al español una vez que termine con el hebreo?
mi correo katartisojj@gmail.com
Tengo mi computadora con Linux Ubuntu. ¿Cómo cambio mi teclado al hebreo?