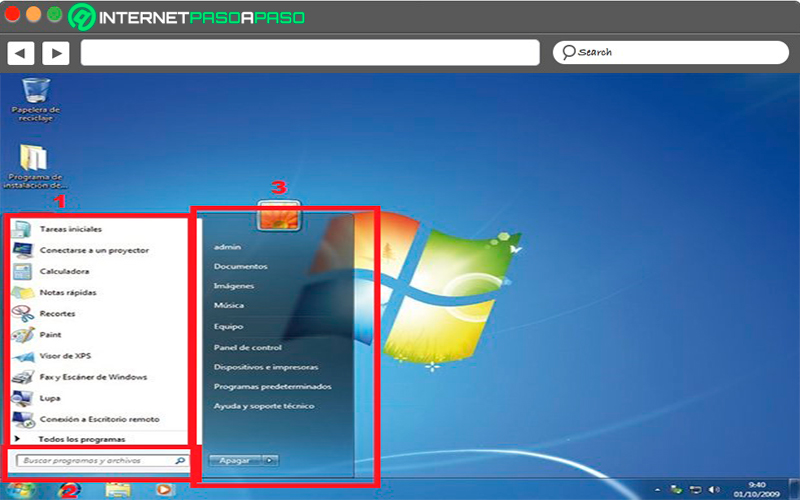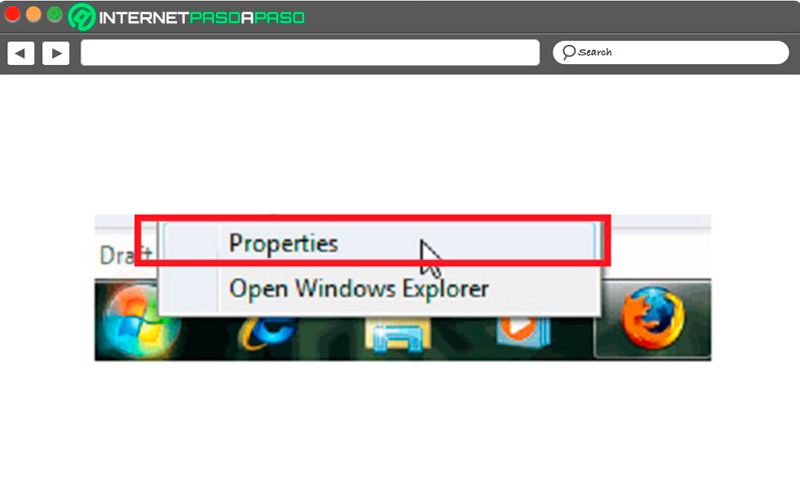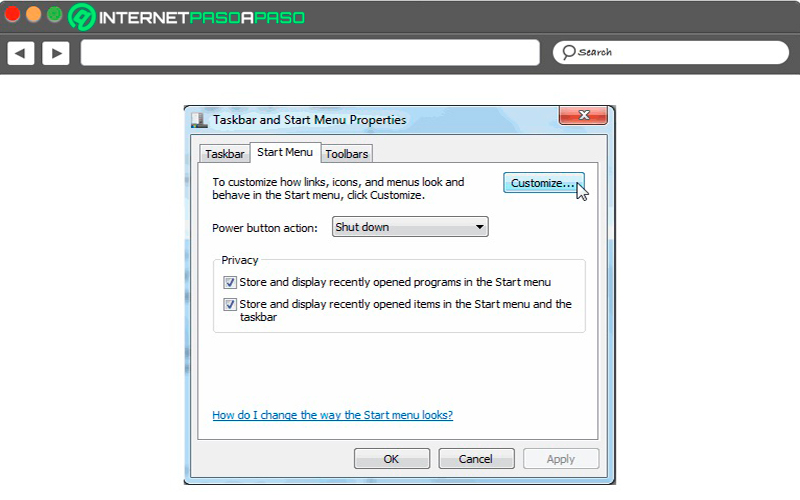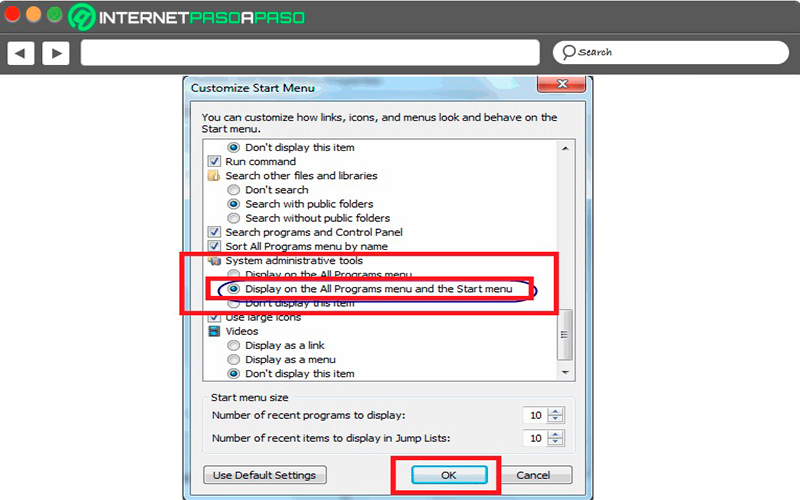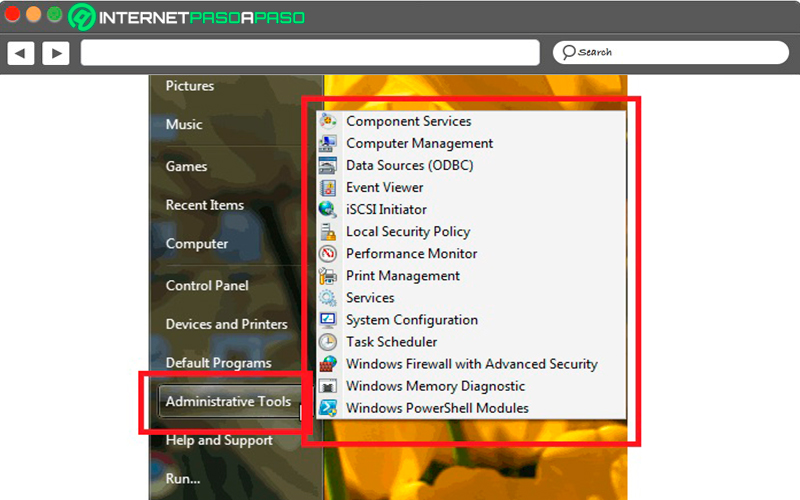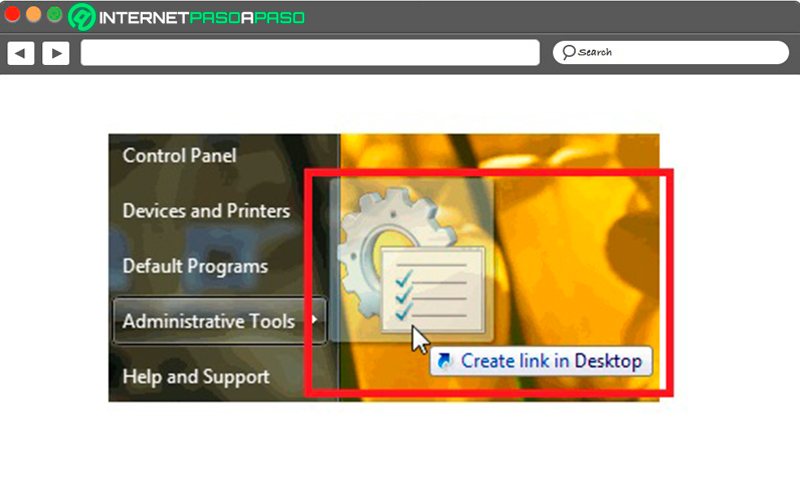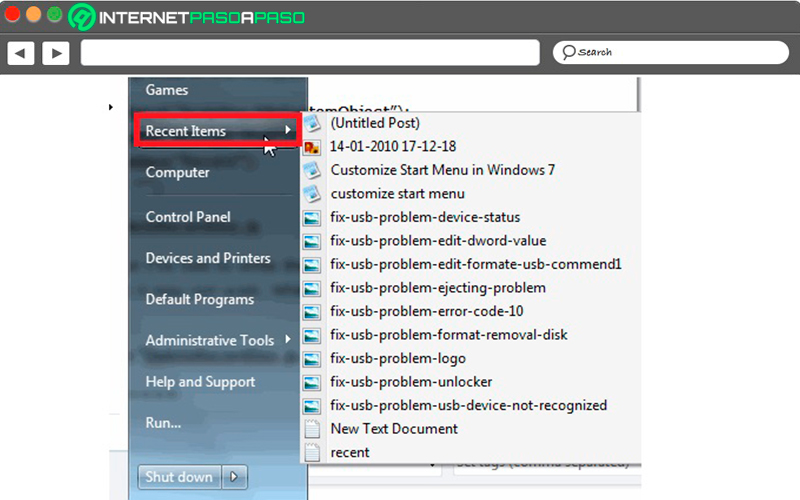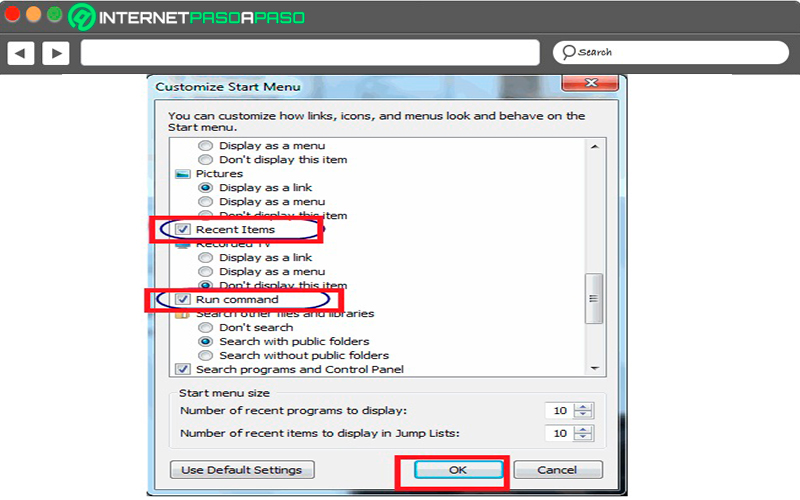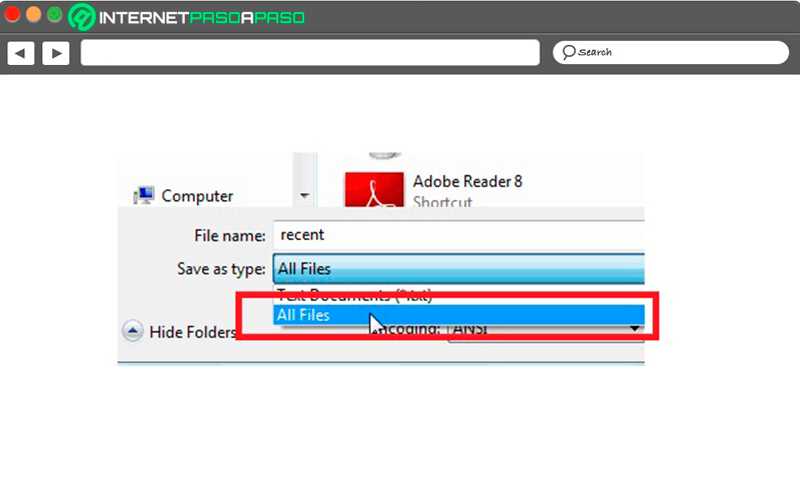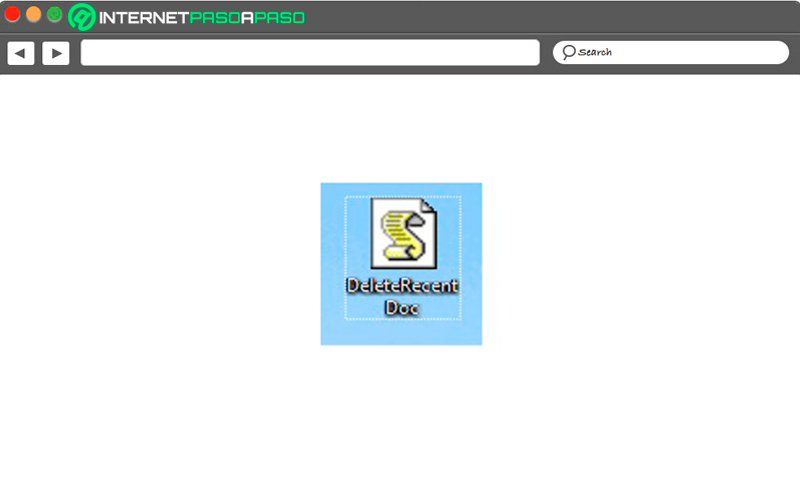Lo Último en IP@P
- Así funciona la ruleta online en vivo: tecnología, experiencia y seguridad para el jugador digital
- Stellar Data Recovery revoluciona la recuperación de archivos perdidos en discos duros externos
- Goblin Mine: La Estrategia Económica Detrás del Juego de Minería que está Fascinando a Todos
- Estos son los nuevos Cargadores UGREEN: potencia y portabilidad en dos versiones que no te puedes perder
- UGREEN Nexode Pro: El Cargador Ultradelgado que revoluciona la carga de dispositivos móviles
Si eres usuario de Windows o en algún momento has usado el sistema operativo de Microsoft o cualquier otro SO entonces sin saberlo ya has hecho uso del menú de inicio. Esta es una herramienta muy importante para cualquier dispositivo tecnológico que lo posea, ya que a partir de ahí se ofrecerán diversos accesos directos con funciones de los programas u otras opciones comunes como la de abrir carpetas, juegos o simplemente apagar el equipo.
Básicamente se puede decir que el menú de inicio se ha convertido en la puerta de entrada para la mayoría de los programas, documentos, archivos y configuración del sistema. Recibe dicho nombre porque se trata de una lista que ofrece diferentes tipos de opciones y tal cual como lo indica su nombre, es el lugar donde el usuario se dirige para iniciar un programa o abrir un elemento cualquiera.
De esta manera, se puede decir que esta herramienta ofrecida por Microsoft cuenta con todas la características esenciales para que los usuarios puedan iniciar sus experiencia y actividades dentro del sistema operativo. Además, hay que mencionar que el menú de inicio de W7 ha sido uno de los más atractivos para los usuarios, es así como aquí te vamos a explicar un poco más que es, para qué sirve y cómo puedes comenzar a personalizarlo al máximo.
¿Qué es el menú de inicio de Windows 7 y qué acciones se pueden realizar desde él?
Para los que aún no tienen completamente claro que es el menú de inicio de Windows 7 y que opciones puede realizar desde él, es importante mencionarles que esta es la principal forma de poder acceder a todos los programas instalados, carpetas, documentos y configuración del sistema operativo. El mismo recibe dicho nombre porque asemeja lo que es un menú, es decir, que al momento de acceder a él, el usuario podrá ver todas las opciones disponibles y simplemente escoger aquella que quiera.
Además, no solo cumple la función de menú, sino que también permite iniciar cualquier tipo de actividad que se quiera realizar en el ordenador, es de ahí donde viene el término de inicio. La única forma para que el usuario inicie un programa, abra un documento o ingrese a la configuración de Windows es que previamente haya creado un acceso directo del mismo y lo tenga en el escritorio, por lo que podrá acceder directamente desde allí.
Teniendo todo esto en cuenta, es importante mencionar que este elemento de Win 7 te permite iniciar programas, buscar archivos, carpetas, software, páginas web, juegos, abrir archivos de uso frecuente, desinstalar programas, ajustar la configuración de Windows, apagar, suspender o hibernar el PC, entre muchas otras funciones que allí encontrarás.
Para poder acceder a este menú de inicio simplemente debes pulsar el botón de inicio ubicado en la parte inferior izquierda de tu pantalla, o simplemente presiona la tecla con el símbolo de Windows que aparece en tu teclado. De esta manera puedes acceder a dicho elemento y comenzar a disfrutar de cada una de sus opciones, donde simplemente debes hacer clic en el ítem que quieras iniciar.
¿Cuáles son todas las secciones del menú de inicio de Windows 7?
Hay que mencionar que este elemento de Windows se encuentra dividido en tres secciones diferentes y que quizás muchos de los usuarios pasan por alto.
Es así como aquí te vamos a explicar cuáles son cada una de ellas:
- La primera sección se trata del panel grande de la izquierda de tu pantalla donde puedes ver una lista resumida de los programas instalados, pero que a su vez te ofrece un botón para ver todos los softwares que estén disponible. Cuando el ordenador esta nuevo o el SO, por defecto de fábrica se colocarán algunos programas, pero a medida que vayas haciendo uso de ellos esta lista presentará algunos cambios por lo que allí te aparecerán aquellas aplicaciones que más utilice y los que hayas iniciado recientemente.
- La segunda sección se puede encontrar justo debajo del panel izquierdo ya mencionado, como se puede ver se encuentra una barra de búsqueda que puedes empezar a utilizar para encontrar exactamente lo que quieres en tu PC de una forma mucho más rápida, ya sea un software, un documento, archivo, imagen, vídeo, entre otros elementos.
- Y finalmente, la tercera sección se trata del panel que aparece al lado derecho de tu pantalla, en dicho panel se encuentran los accesos directos a las carpetas más frecuentadas, como lo es la configuración del sistema, la carpeta de documentos, imágenes, vídeos, música, panel de control, entre otras.
Por lo tanto, estas son las tres secciones que conforman lo que es el menú de inicio, donde cada una de estas partes se complementan una con la otra. Esto quiere decir que si quieres iniciar un programa pero este no aparece en la lista más frecuentada simplemente debes escribirlo en la barra de búsqueda, pero si quieres acceder a tu carpeta de documento solo debes usar la sección de la derecha, para acceder a aquello que quieres solo basta con hacer un clic sobre la opción.
En el caso que veas alguna aplicación que nunca hayas utilizado o alguna carpeta que no reconozcas, puedes colocar el puntero del mouse sobre el elemento y te aparecerá una breve descripción del mismo. Esto te permitirá conocer un poco más todo lo que tienes en tu PC.
Aprende paso a paso cómo personalizar al máximo el menú de inicio de W7
Algo que muchos usuarios desconocen sobre la personalización del sistema operativo de Windows 7 es que el menú de inicio también es personalizable, por lo que puedes empezar a modificar de cierta manera su aspecto, ya sea agregando herramientas administrativas, elementos recientes, eliminado elementos que estén allí presentes, habilitando el comando de ejecutar, entre otras.
Todos estos ajustes te ayudan básicamente a tener un acceso más rápido a los recursos del sistema operativo, programas, documentos, y demás elementos que tengas allí, por lo que puedes empezar a ser mucho más eficiente en tus tareas diarias.
Es por ello que aquí te enseñamos como personalizar el menú de inicio de Win 7:
Agrega herramientas administrativas
Si eres un usuario que constantemente está utilizando las herramientas administrativa de Windows, entonces una muy buena alternativa para ti sería abrirla desde el menú de inicio y no desde el panel de control > sistema de seguridad como lo hace de costumbre.
Para ello debes seguir cada uno de estos pasos:
- Para comenzar debes hacer clic con el mouse sobre el menú de inicio y allí seleccione el ítem de “Propiedades”.
Más en Sistemas operativos
- ¿Cómo utilizar el comando CHKDSK para analizar un disco duro en Windows 8? Guía paso a paso
- ¿Cómo recuperar los contactos borrados en mi teléfono iPhone? Guía paso a paso
- ¿Cómo forzar la actualización de Windows 10 Fall Creators Update? Guía paso a paso
- ¿Cómo liberar espacio de almacenamiento en Windows 7 para optimizar tu disco SSD? Guía paso a paso
- Fastboot & Rescue mode ¿Qué es, para qué sirve y cómo entrar y salir en Android?
SÍGUENOS EN 👉 YOUTUBE TV
- Seguidamente te aparecerá la ventana de la “Barra de tarea y Propiedades del menú de inicio” en la pestaña de inicio debes hacer clic en “Personalizar”.
- Ahora debes desplazarte hacia la parte inferior de la ventana y buscar la opción de “Herramienta administrativa del sistema”, allí encontrarás tres opciones, debes seleccionar “Mostrar en el menú todos los programas y en el menú de inicio”.
- Lo siguiente será seleccionar “Ok” para que se guarden todos los cambios y se cierre la ventana.
- Como se puede ver, la herramienta administrativa ya se encuentra disponible en el menú de inicio, ahora puede acceder a ella desde allí de una forma mucho más rápida y no haciéndolo desde la herramienta de panel de control.
- En tal caso que quieras facilitar aún más el acceso a las herramientas administrativas puedes crear un acceso directo en el escritorio, para ello debes hacer clic derecho sobre la opción de herramienta administrativas y seleccionas la opción de “Acceso directo” para que te aparezca en el escritorio.
Agregar el comando Ejecutar y el elemento reciente
Como puedes ver, en el menú de inicio no se encuentra presente la opción de “Elementos recientes” ni tampoco el comando “Ejecutar”, los cuales son utilizados mayormente por la mayoría de los usuarios para llevar a cabo diferentes tipos de acciones en el PC. En el caso de la opción de elementos recientes se encarga de organizar los accesos directos de los documentos, imágenes, vídeos y muchos otros archivos a los que el usuario ha accedido recientemente, esto permite que la persona pueda ingresar nuevamente a ellos.
Para poder agregar estos dos comandos es necesario que sigas cada uno de estos pasos:
- Lo primero que tendrás que hacer es hacer clic derecho con el mouse sobre el menú de inicio y seguidamente debes seleccionar la opción de “Propiedades”, en la pantalla de la “Barra de tares y propiedades del menú de inicio” debes hacer clic en la opción de “Personalizar” la cual se encuentra debajo de la pestaña de “Menú de inicio”.
- Ahora debes desplazarte hacia abajo para que encuentres las opciones de “Ejecutar comando” y “Elementos recientes”, aquí debes marcar la casilla que está al lado y haz clic en “Ok” para que se guarden los cambios.
- Lo siguiente será hacer clic en “Aplicar” y después en “Ok” para que se cierren todas las ventanas. Seguidamente tanto el comando “Run” como el comando “Recent Items” están disponibles en el menú de inicio.
Borra todos los elementos recientes con un solo clic
En el caso que hayas accedido recientemente a algún archivo en el ordenador y por alguna razón no quieres que nadie más se entere de que lo hiciste, es importante que lo elimines de los elementos recientes. Este proceso es muy fácil de ejecutar, aunque debes tener en cuenta que esto no borrará el archivo original sino simplemente el acceso directo que te aparece en el menú de inicio.
Para eliminar estos elementos de acceso directo lo puedes hacer de forma manual, para ello debes escribir en el cuadro de búsqueda “Shell:reciente”. También existe una opción que permite eliminar todos los accesos directos de la lista, esto te permitirá que no quede huella de nada.
Para ello debes realizar cada uno de estos pasos:
- Para comenzar debes iniciar el bloc de notas.
- Seguidamente debes escribir el siguiente código en el archivo del cuaderno de notas. Este código no lo debes copiar y pegar porque no funcionará, así que debes escribirlo:
- var fso = WScript.CreateObject(«Scripting.FileSystemObject»);
var WSH = nuevo ActiveXObject(«WScript.Shell»);
var = WSH.SpecialFolders(«Reciente»);
DeleteFile(carpeta + «\*.*»); - Finalmente, debes guardar el archivo como “DeleteRecentDoc.js” y de esta forma estarás eliminando todos los elementos recientes de la lista del menú de inicio.
- Es importante que al momento de “Guardar como tipo” selecciona “Todos los archivos”.
- El archivo que has seleccionado debe quedarte con el siguiente aspecto.
- Siempre que ejecutes este archivo se eliminará todo el registro de todos los elementos que se han iniciado recientemente en el ordenador. Lo siguiente será guardar el archivo en cualquier lugar de su equipo, ten en cuenta en almacenarlo en un lugar donde tengas fácil acceso a él, también puedes hacer clic derecho sobre el archivo y crear un acceso directo para que puedas tenerlo en el escritorio.