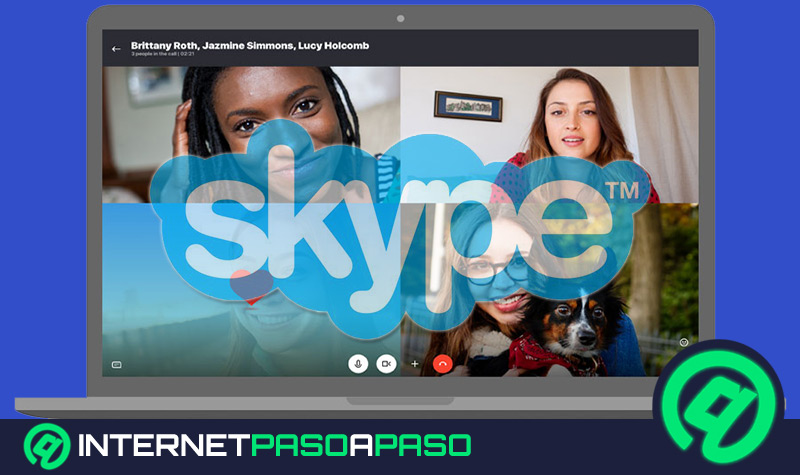Lo Último en IP@P
- Así funciona la ruleta online en vivo: tecnología, experiencia y seguridad para el jugador digital
- Stellar Data Recovery revoluciona la recuperación de archivos perdidos en discos duros externos
- Goblin Mine: La Estrategia Económica Detrás del Juego de Minería que está Fascinando a Todos
- Estos son los nuevos Cargadores UGREEN: potencia y portabilidad en dos versiones que no te puedes perder
- UGREEN Nexode Pro: El Cargador Ultradelgado que revoluciona la carga de dispositivos móviles
Skype es una plataforma que se ha posicionado en el entorno digital por sus prestaciones en materia de llamadas y videollamadas. No obstante, también es posible intercambiar mensajes a través de ella.
De esta manera, puedes compartir mensajes instantáneos de forma online a cualquier persona del mundo. Sin lugar a dudas, es una buena forma de mantener contacto con otros y, ni siquiera requieres de un teléfono móvil para hacerlo.
A lo largo de este post, te brindaremos toda la información que puedas necesitar referente a los Mensajes en Skype ¿Qué son, para qué sirven y cómo gestionarlos en tu cuenta de Skype?. Así, te convertirás en todo un experto y sacarás mayor partido de esta herramienta.
¿Qué son los mensajes en Skype y para qué sirven en la plataforma?
La mensajería de Skype es un servicio a través del cual puedes establecer comunicación con cualquier persona en el mundo, sin necesitar el uso de un teléfono móvil. Solo debes ingresar en la plataforma con tu cuenta y listo. Seguidamente, debes seleccionar a las personas que quieres añadir a tu lista de contactos.
Una vez que acepten la solicitud, podrás intercambiar todo tipo de mensajes, archivos, documentos, etc con ellos. Un aspecto muy valorado por los usuarios de este servicio, es que los contenidos se envían de forma instantánea. Esto hace que no haya atrasos en el proceso de comunicación. A continuación, te hablaremos a mayor profundidad sobre lo que puedes hacer con los mensajes de Skype.
Comandos de chat en Skype ¿Qué son y cómo utilizarlos al enviar mensajes a otros usuarios?
Los comandos de chat son herramientas con las cuales el usuario agiliza ciertas acciones dentro de una plataforma. En este sentido, puedes sacar partido de los comandos de chat en Skype para realizar diferentes acciones. Si quieres conocer cuáles son las opciones disponibles en el tema, solo debes escribir /help en el chat.
En caso de que estés en un chat con una sola persona, se mostrarán únicamente las opciones del chat que sean relevantes. Si, por el contrario, estás en un chat con dos o más personas, al colocar /help se te abrirá una lista mucho más completa con los comandos disponibles.
Más en Aplicaciones
- ¿Cómo borrar el historial de conversaciones de Skype para siempre fácil y rápido? Guía paso a paso
- Instant View de Telegram ¿Qué son, para qué sirven y cómo utilizarlas en tu cuenta?
- ¿Cómo eliminar una cuenta de Uber? Guía paso a paso
- ¿Cuales son las mejores aplicaciones para hacer Vídeo Chat o conferencias telefónicas? 2025
- ¿Cómo crear un mensaje de bienvenida y de despedida en Telegram para mejorar la experiencia de usuario? Guía paso a paso
SÍGUENOS EN 👉 YOUTUBE TV
Sin embargo, nosotros te especificaremos en un listado todos los comandos de chat disponibles en Skype y para qué sirven:
- /me [texto]: tu nombre se mostrará seguido de cualquier texto que escribas. Por ejemplo,
/me trabajando en la oficinahará que la frase “trabajando en la oficina” se muestre junto a tu nombre en el chat. Es ideal para notificar sobre las actividades que estás realizando o tu estado actual. - /poll [título], [opción1], [opción2], [opción3]: crear una encuesta para compartirla en el chat. Debes escribir tu pregunta con una coma y después separar las opciones con comas.
- /leave: abandonar el grupo de chat actual.
- /showmembers: muestra a todos los miembros actuales del chat con su rol de forma enumerada.
- /setrole [nombre de Skype] [Administrador/Usuario]: te ayuda a establecer un rol para cada miembro del chat. El administrador es el anfitrión del chat, por lo que puede agregar o quitar participantes, personalizar las configuraciones del chat, etc. Por su parte, el usuario es un miembro que puede enviar mensajes y participar en llamadas. Inicialmente, todos los participantes de un chat son administradores.
- /golive: iniciar una llamada grupal con otros participantes del chat.
- /clearmru: eliminar la lista de elementos de expresión personal utilizado recientemente.
- /version: te muestra la versión actual de Skype que estás utilizando.
- /addreaction [Nombre del emoticono]: permite agregar una reacción al selector de reacción de mensajes. Por ejemplo, el comando agregará un emoticono similar a las reacciones.
- /addreactions [Nombre del emoticono]: añadir reacciones al selector de reacción de mensajes.
- /removereaction [Nombre del emoticono]: eliminar la reacción del selector de reacción de mensajes.
- /removereactions [Nombre del emoticono]: eliminar las reacciones del selector de reacción de mensajes.
- /resetreactions: restablecer las reacciones a sus valores de configuración predeterminada.
- /kickban [Usuario de Skype]: expulsar a los miembros del chat y evitar que vuelvan a ingresar al chat moderado. Eso quiere decir, que la expulsión es permanente.
- /getbanlist: mostrar a todas las personas expulsadas en el chat moderado.
- /setbanlist [(+)|-] [Usuario de Skype]: establecer qué miembros están expulsados del chat moderado.
Aprende paso a paso cómo gestionar tus mensajes de tu cuenta de Skype desde todos tus dispositivos
Como puedes apreciar, los mensajes dentro de Skype te permiten comunicarte de una forma efectiva dentro de la plataforma. Cabe destacar, que hay diferentes formas de gestionarlos.
Por eso, en la siguiente guía paso a paso te explicaremos a gestionar tus mensajes de tu cuenta de Skype:
Iniciar chat
Para chatear en Skype, simplemente tienes que ubicar al contacto y hacer clic en él. Una vez que se abra la ventana de chat, solo hay que escribir el mensaje que desees y enviarlo.
No obstante, si es alguien a quien no tienes agregado, puedes invitarlo a chatear de la siguiente forma:
- Presiona en tu imagen de perfil de Skype.
- Selecciona en Perfil de Skype.
- Haz clic en Compartir perfil.
- Dentro de la ventana Compartir y conectar, puedes: copiar portapapeles (para tener un vínculo hacia el chat contigo) o en correo electrónico (para enviar el vínculo por email).
- Después que la otra persona lo acepte, podrán empezar a conversar.
Eliminar un mensaje
Ten presente que cuando quitas un mensaje instantáneo que has enviado, se elimina para todos los usuarios del chat. En consecuencia, nadie podrá verlo.
Además, debes saber que solo puedes quitar un mensaje enviado por ti, es decir, no tienes la posibilidad de eliminar un mensaje compartido por otro usuario:
- En el móvil: mantener pulsado el mensaje y, acto seguido, presionar en Quitar.
- En PC: hacer clic con el botón derecho sobre el mensaje y posteriormente, pulsar en Quitar.
Editar un mensaje
- Ubica el mensaje instantáneo que enviaste y que deseas editar.
- Haz clic con el botón derecho sobre él.
- Ve hacia Editar dentro del menú.
- En la ventana de chat, ejecuta el cambio en el mensaje que quieras.
- Pulsa el botón de Enviar y el mensaje actualizado se mostrará en la conversación. Cabe destacar, que los mensajes editados tienen un icono de lápiz.
Usar un comando
- Ingresa en el chat que desees.
- En el campo de texto, escribe / seguido de la acción que vayas a realizar.
- Selecciona el comando a usar y listo.
Eliminar un chat
- Entra en tu cuenta.
- Dirígete al chat en la que deseas eliminar la conversación.
- Haz clic con el botón derecho y selecciona Eliminar conversación.
- Confirma la operación.
Agregar un marcador a un mensaje
- Selecciona en Chats.
- Escoge cualquier chat que tenga los mensajes que desees marcar.
- Mantén pulsado (móvil) o haz clic derecho (PC) en el texto, el vínculo o archivo multimedia que te interese.
- Haz clic en Agregar marcador en el menú. Para confirmar la operación, se muestra el icono de marcador acompañado del mensaje.
Enviar emojis y emojis personalizados
- Ingresa en el chat o contacto donde vayas a enviar el emoji.
- Dentro de la ventana de chat, selecciona el icono de Emoji que se representa con una cara feliz.
- Pulsa en Enviar para compartirlo.
Buscar un mensaje en específico
- Entra en el chat de Skype.
- Pulsa en el botón de Buscar, que tiene un icono de lupa en el encabezado del chat.
- Dentro del cuadro de búsqueda, coloca la palabra o frase que desees buscar. Los resultados se muestran automáticamente, empezando por el más reciente.
Reenviar a otros usuarios
- Ve a la ficha de Chats.
- Selecciona a la persona o grupo donde esté el contenido que quieras reenviar.
- Pulsa con el botón derecho o mantén presionado el mensaje.
- En el menú, haz clic en Reenviar.
- Envíalo al otro chat que te interese.