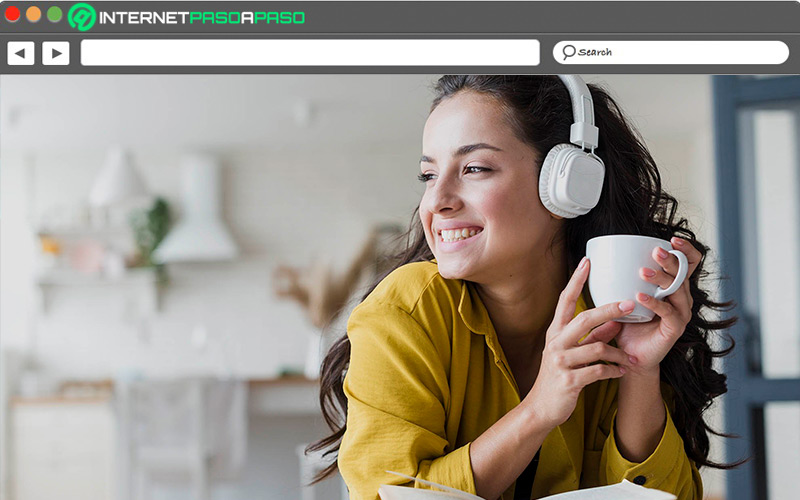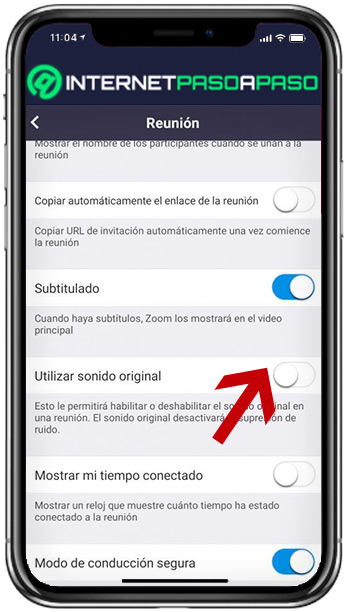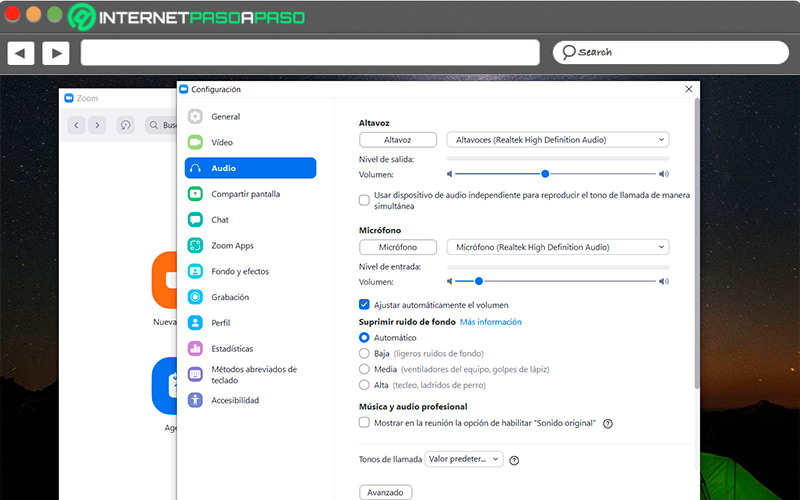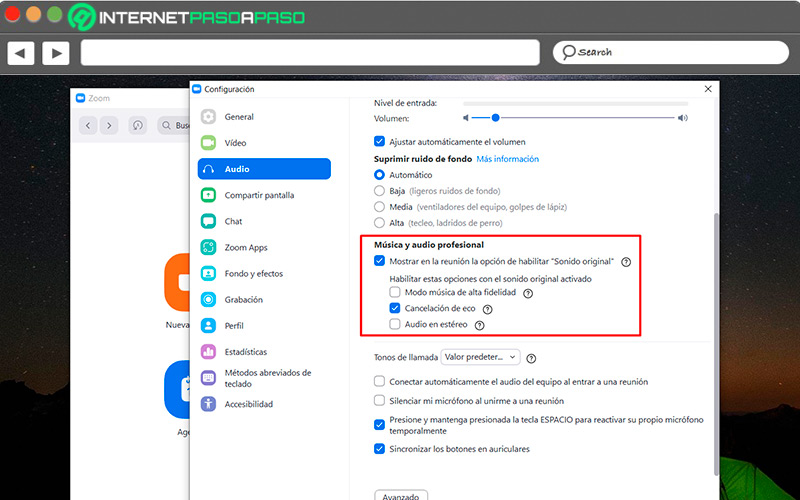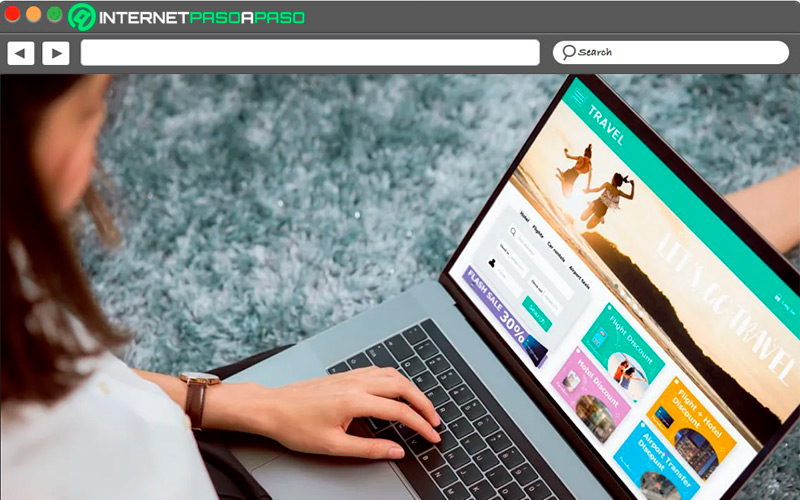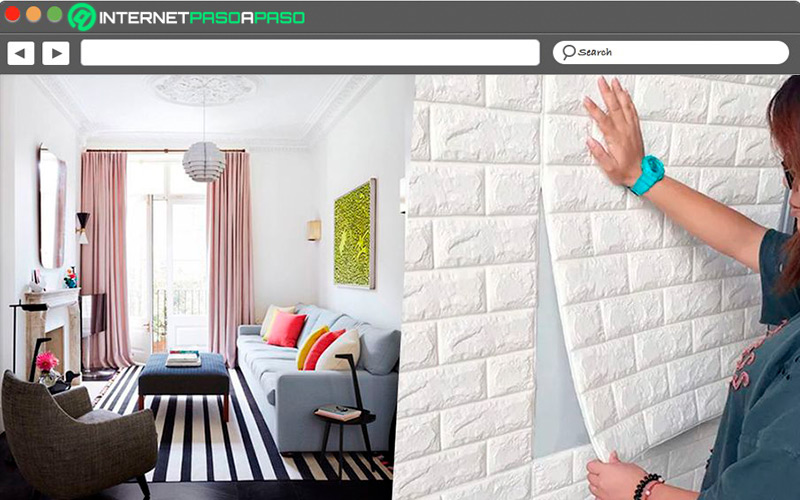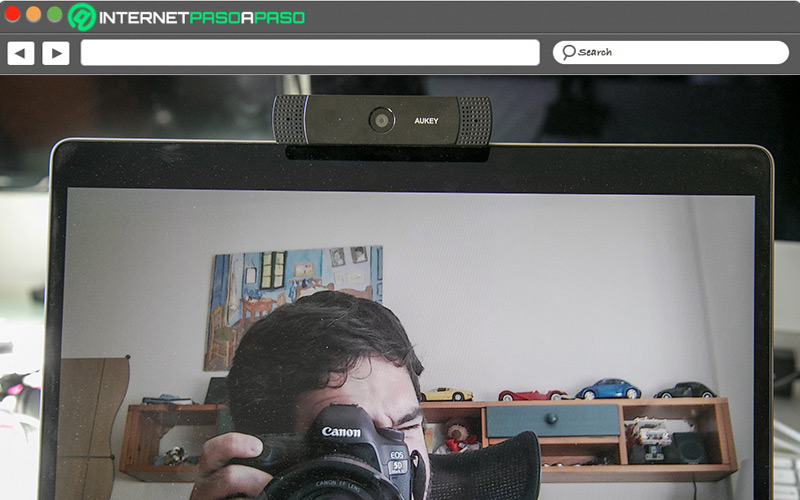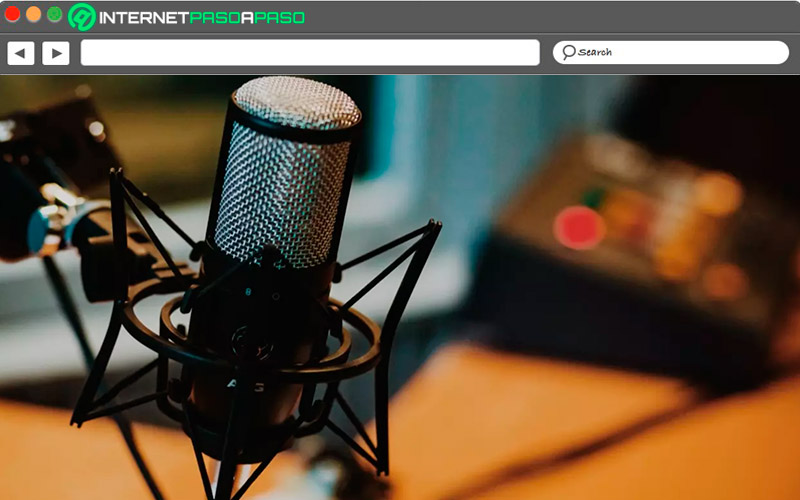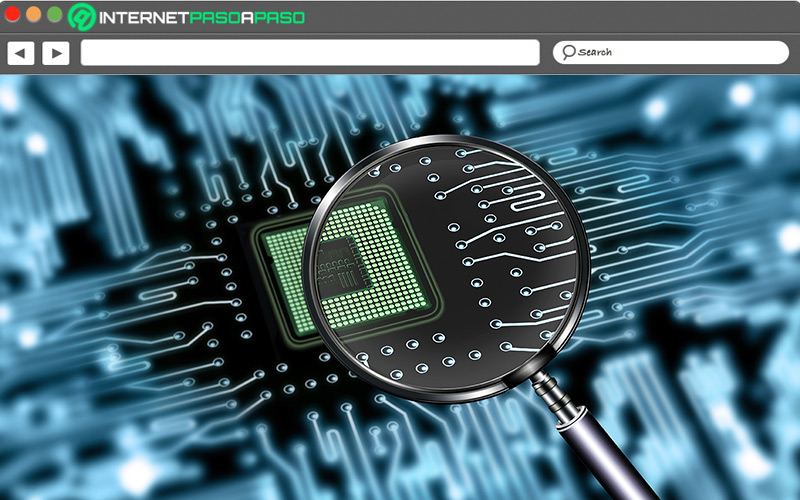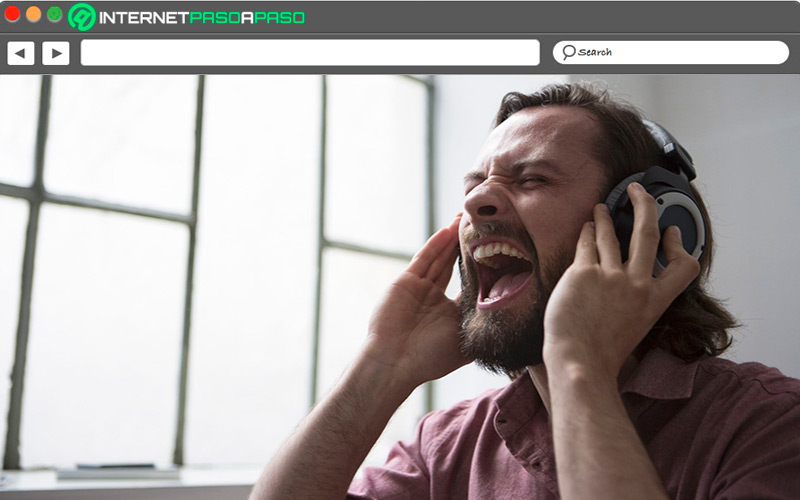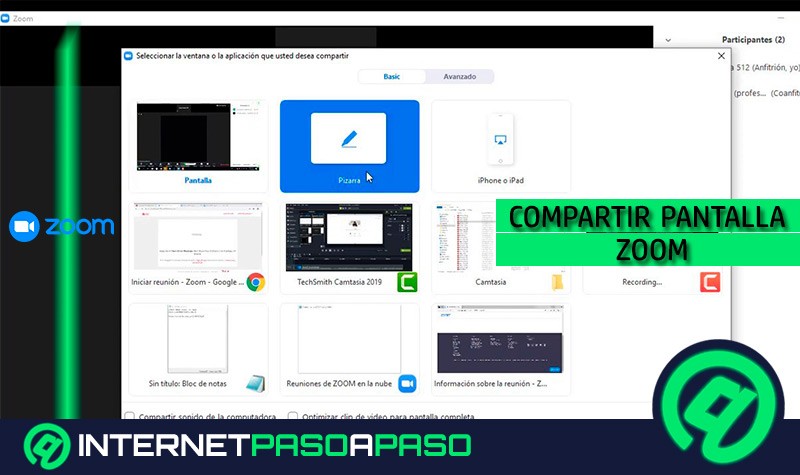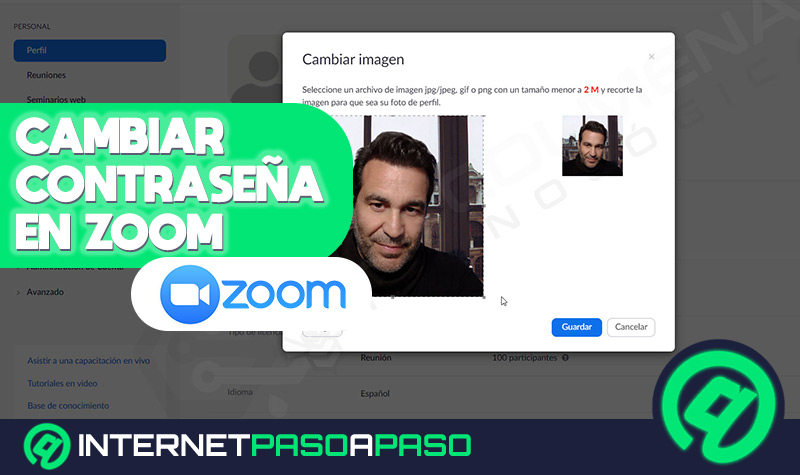Lo Último en IP@P
- Así funciona la ruleta online en vivo: tecnología, experiencia y seguridad para el jugador digital
- Stellar Data Recovery revoluciona la recuperación de archivos perdidos en discos duros externos
- Goblin Mine: La Estrategia Económica Detrás del Juego de Minería que está Fascinando a Todos
- Estos son los nuevos Cargadores UGREEN: potencia y portabilidad en dos versiones que no te puedes perder
- UGREEN Nexode Pro: El Cargador Ultradelgado que revoluciona la carga de dispositivos móviles
Hoy día son pocas las personas que no han oído hablar de Zoom, ya que se ha ganado un puesto importante dentro de las aplicaciones disponibles para todos los sistemas operativos. Pues esta nos permite interactuar de forma virtual cuando te es imposible hacerlo personalmente.
Desde luego, organizar o unirte a un Zoom Meeting te ofrece una solución comunicativa, pese a que la app tiene una interfaz de fácil manejo, hay trucos ocultos de Zoom que puedes poner en práctica para un mejor rendimiento.
Seguramente has notado que hay elementos que están afectando tus llamadas, pero no te preocupes que en este post encontrarás las vías para encontrar y salir del problema. Lee el siguiente post.
¿Qué es la cancelación de ruido de Zoom?
Mientras se lleva a cabo el proceso de comunicación en esta plataforma, hay agentes externos que pudieran intervenir para que no cumplamos con el objetivo de enviar/recibir correctamente un mensaje, provocando frustración al sentirnos incapaz de escuchar o decir algo, es un gran problema no poder entendernos ¿Cierto?
Es que hasta el ruido del ventilador o de equipos algo antiguos puede ser tan latoso que entorpece el contacto. Es por ello que por defecto este software de videoconferencia desde el año 2018 cuenta con la función “Supresión o cancelación de ruido”.
En esencia, Zoom es capaz de eliminar ruidos que se escuchan al fondo de una conversación proveniente de nuestro entorno y que pueden ser intermitentes y persistentes; estos van desde el propio sonido del teclado, movimientos de objetos u otros golpes. Aunque esta función ya viene predeterminada tanto en la app de escritorio como la del móvil, tienes acceso a nivelarlo manualmente en función de tus necesidades, en el siguiente apartado te contamos cómo puedes activarlo.
Aprende cómo activar la cancelación de ruido de Zoom
Como te mencionamos, tú puedes graduar la función de suprimir el ruido en una videollamada y a continuación te enseñaremos a hacerlo desde la forma nativa de Zoom.
Veamos a continuación:
En Android e iOS
De fábrica, Zoom ya tiene configurada la función de borrar los ruidos de fondo, y no es la excepción en equipos móviles. Sin embargo, para esta versión no es posible personalizarlos al igual que en el ordenador.
En este caso, desde tú teléfono inteligente elige activarlo o desactivarlo así:
- Una vez que tengas la app descargada en el móvil, (iOS/Android), toca el ícono para abrir e iniciar la sesión.
- Dirígete a “Configuración” y selecciona “Reunión”.
- Desactiva o activa “Usar sonido original”.
En el ordenador o PC
Ahora si eres usuario de escritorio, toma en cuenta estos pasos:
- Inicia sesión en Zoom desde tu ordenador, tu Mac o Windows.
- Después haz clic en tu foto de perfil (esquina superior derecha de la ventana) allí irás hasta “Configuración”.
- Se te presentará a la izquierda una barra de opciones, aquí debes seleccionar “Audio”.
- En la pantalla que se abrió con el paso anterior, verás la opción “Avanzado”.
- Ahora podrás configurar, modificar, controlar la cancelación de ruido en tres diferentes sonidos.
Descubre cómo mejorar la calidad de las llamadas de Zoom
Aunque Zoom es la App más famosa para videoconferencias, muchas personas suelen estresarse ante la imposibilidad de comunicarse a la perfección, esto sucede cuando presentas pixelación, incongruencias entre el movimiento de boca y el audio, fluctuaciones de sonido, entre otros factores que interrumpen el envío del mensaje.
Te invitamos a que pongas en práctica estos consejos que te servirán para no fallar en tus futuras transmisiones:
Comprueba tu velocidad de Internet
Evidentemente para ponernos en contacto con el mundo a través de Zoom, debes estar conectado a la red, no obstante, hay especificaciones que determinan la ausencia o no de intermisión. Lo que quiere decir, que es probable que la calidad de tus llamadas esté siendo afectada debido a la velocidad del Internet al que estás conectado. Partimos desde este elemento porque para usar la plataforma, es obligatorio contar con una conexión estable.
Por ejemplo, para videollamadas grupales, la velocidad de subida debería estar en 2,5 Mbps para la recepción de vídeo HD 1080P, y 3,0 Mbps para el envío de vídeo HD 1080P. En cuanto a solo llamadas de audio, el requisito en velocidad para audio VoIP es de 60 a 80 Kbps. Pero para ahorrarnos supuestos, ya que hay diferentes tipos de conexión a Internet, te sugerimos realizar nuestro test de velocidad que te permitirá evaluar tu conexión a la red y conocer posibles soluciones, haz clic aquí para realizarlo y conocer más de ello.
Generalmente, cuando la imagen se ve granulada o pixelada, además de disparidad de audio culpamos al equipo por obsoleto, pero también la razón se debe al ancho de banda. De hecho, cuando esta es muy baja, Zoom minimiza automáticamente la calidad del vídeo. Una recomendación clave e inicial para poder conectarte sin inconvenientes, es hacerlo directamente desde un puerto Ethernet la cual impedirá lentitud, si lo hicieras desde WiFi podría originar retrasos al subir o descargar datos.
Busca una habitación con poco ruido
Más en Aplicaciones
- ¿Cómo crear una cuenta en Duolingo gratis en español fácil y rápido? Guía paso a paso
- ¿Cómo compartir la pantalla del iPhone en cualquier dispositivo? Guía paso a paso
- ¿Cuáles son los mejores reproductores de música gratis y sin anuncios para Android? Lista 2025
- ¿Cómo actualizar Google Play Store gratis a la última versión? Guía paso a paso
- ¿Cuáles son las mejores aplicaciones para editar vídeos desde el teléfono móvil Android o iPhone? Lista 2025
SÍGUENOS EN 👉 YOUTUBE TV
La mayoría de las personas ya son usuarios recurrentes de las App de videollamadas, porque la oficina y los salones de clases se han trasladado al hogar desde la pantalla de los ordenadores o dispositivos móviles. En este sentido, se hace necesario disponer un lugar de nuestro piso que se preste para reducir distracciones.
Debes adecuar una habitación lejos de ventanas y paredes donde pudiese filtrarse sonidos indeseados, como ves esta es una medida sencilla que está a tu alcance. Asimismo, no pases por alto tu comodidad, recuerda que quizás estés unos 30 minutos en una llamada. Por esta razón, acomoda buenos muebles, que el espacio te permita respirar bien y obtengas una iluminación acorde; no quieres reflejar cansancio o aburrimiento sobre todo si es una entrevista.
Mejora la cámara de tu ordenador
Aunque tengas el más reciente equipo con webcam incorporado, no garantiza que ofrezca resultados satisfactorios sino sabes manipular su configuración. Al respecto, te aconsejamos que antes de incorporarte al Zoom Meeting, pruebes el apartado de contraste, exposición, nitidez y otros ajustes. Lo ideal es que la imagen tenga puntos cálidos para mejorar tu apariencia. Si tienes una cuenta premium, puedes habilitar la función HD que se encuentra en la pestaña de vídeo.
Si lo anterior no te funcionó, a pesar de haber calibrado la resolución de la cámara y continuas inconforme porque la imagen aún es pobre, pues la mejor solución es adquirir una cámara web externa, ellas siempre te van a brindar altos estándares de calidad en comparación a las internas.
Escoge un micrófono externo
Es conveniente poner especial atención a las características de los hardware para escuchar y emitir sonidos, es elemental unas buenas bocinas y micrófono, cosa que también depende de su calidad para poder comunicarnos claramente.
Un buen micrófono es capaz de capturar todo el ruido del lugar, pero para obtener un registro óptimo solo de la voz es preciso que dentro de sus propiedades limpie el ruido de fondo, sin duda esto ayudaría mucho más a la configuración nativa de Zoom. En el mercado hay auriculares con micrófono que pueden cancelar el ruido, puedes tomar esa opción.
Recurre a la IA
Ya te hemos presentado diversas alternativas para dar solución a las deficiencias durante tus interacciones por Zoom, pero aún no te desvelamos otro recurso para tener un sonido claro y limpio. ¿Cuál es la manera? Bien, lo que puedes hacer adicionalmente para reducir esos ruidos que no deseas es haciendo uso de App de terceros, Krisp es una de tantas, es gratuita por dos horas y 120 minutos a la semana. Ahora si debes usarlo con más frecuencia, la tarifa es de 5 dólares mensuales y también es compatible con dispositivos Windows y Mac.
Por medio de la inteligencia artificial, Krisp.ai logra en tiempo real un sonido agradable, no solo suprime el ruido de fondo de tu micrófono sino también el que proviene de otros participantes. Para trabajar con esta aplicación en Zoom, debes cerciorarte que lo tengas seleccionado en su configuración como entrada de audio, es decir, hace las veces de micrófono y altavoz. Y desde Krisp si puedes seleccionar el micrófono de tu ordenador.
De esta forma te desharás de sonidos de ambiente o perturbadores como: canto de aves, llantos, gritos, risas de niños y golpes de puertas, entre otros. El único modo de que este software no te sirva es que el ruido sea muy fuerte o estés en medio de una obra de construcción.
Modula tu tono de voz
Esta si es una acción que debe salir de tu parte, porque de nada sirve que hayas seguido al pie de la letra todos los tips que hemos repasado en todo el artículo si en tu conversación usas un tono de voz bastante débil.
Así que procura hacer más énfasis en tu pronunciación, cuidar la respiración, trata de mantener el micrófono cerca de tu boca y no emitir ruidos pesados con ella -muletillas-, además de no mover tanto la cabeza. Al cumplir con todos estos detalles, cancelarían la reproducción de eco, que afectaría grandemente la claridad de la información.