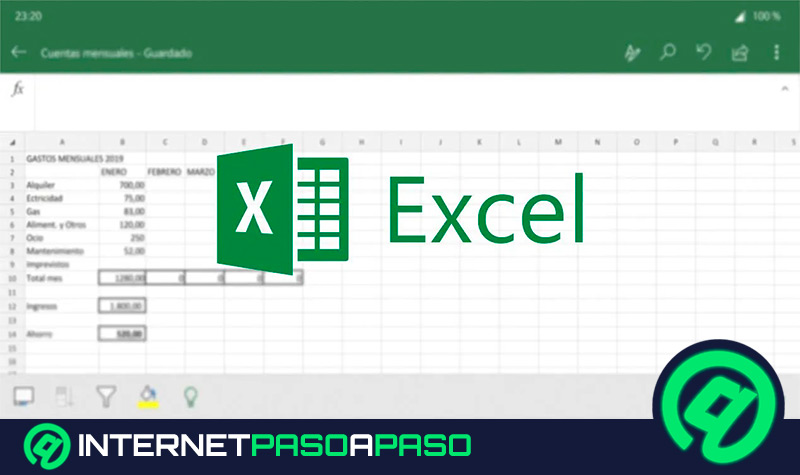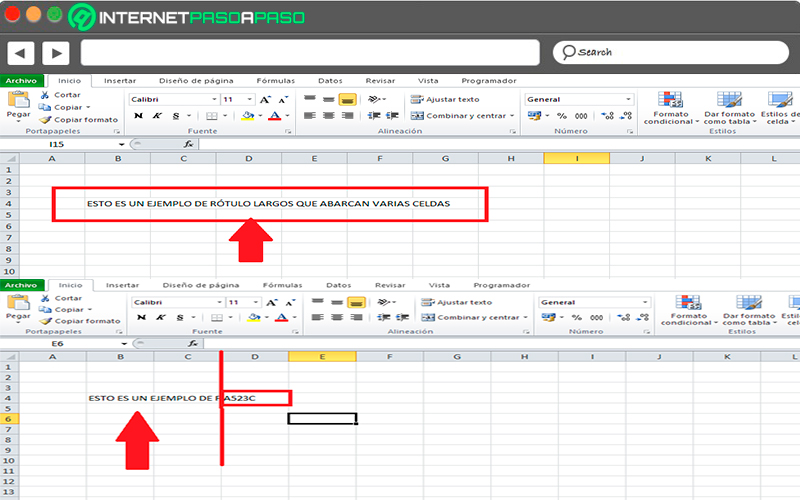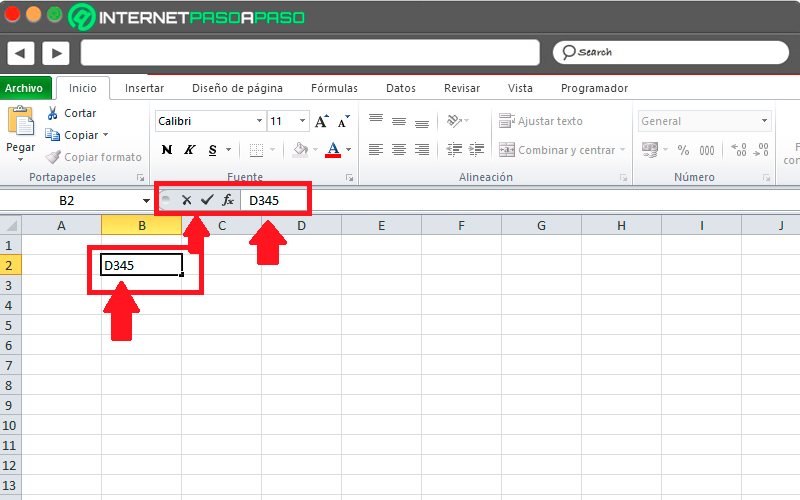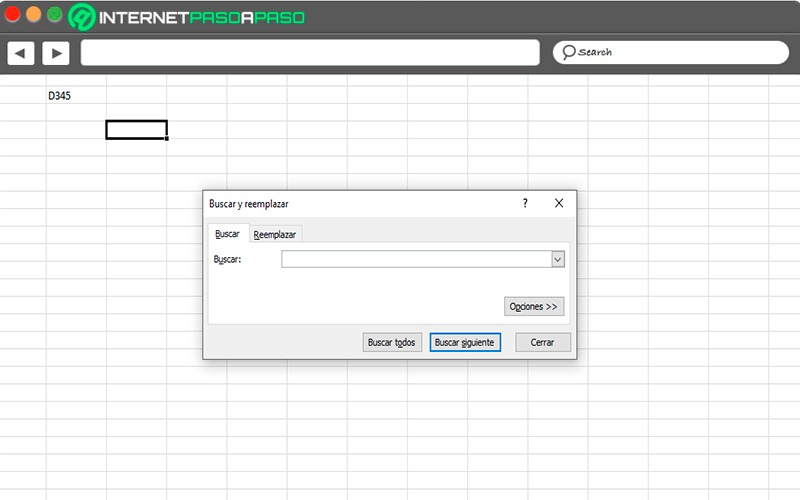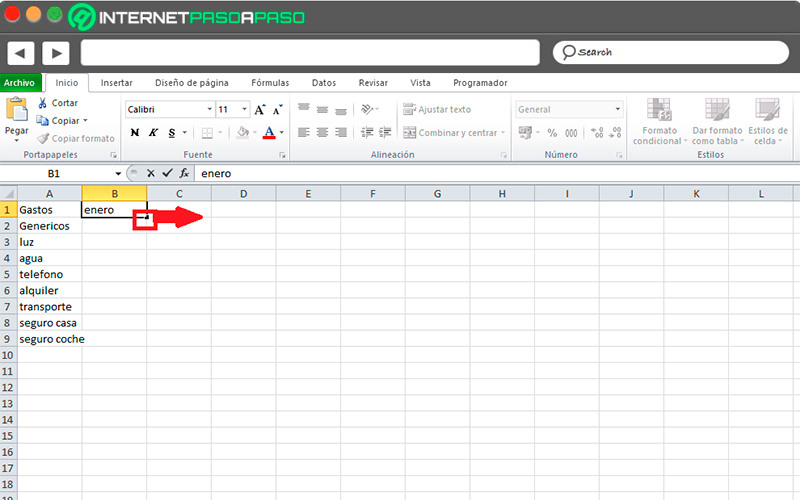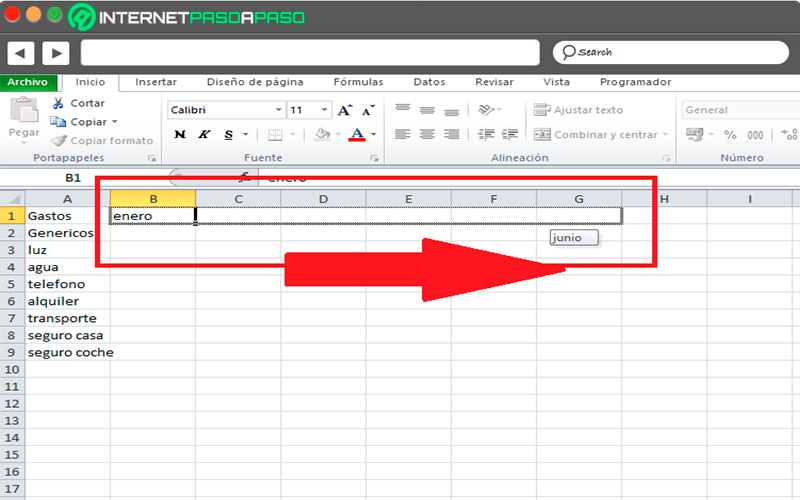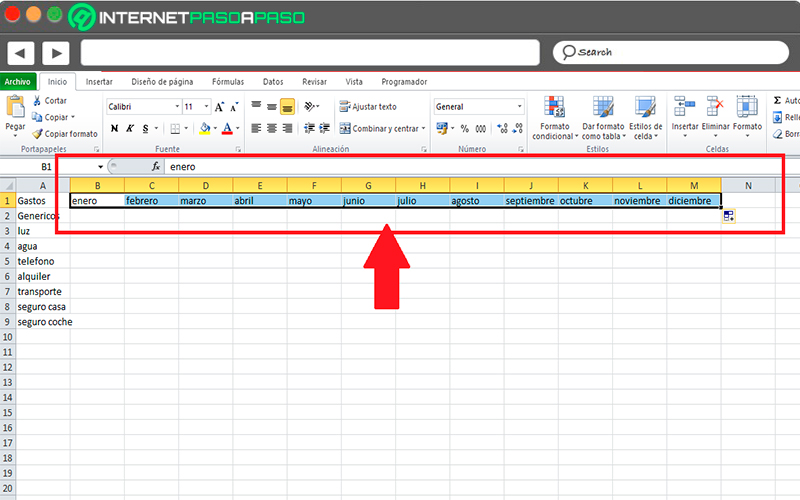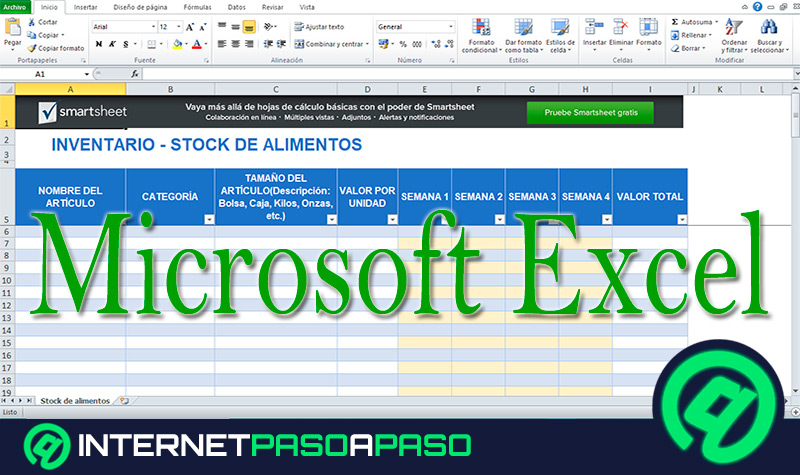Lo Último en IP@P
- Así funciona la ruleta online en vivo: tecnología, experiencia y seguridad para el jugador digital
- Stellar Data Recovery revoluciona la recuperación de archivos perdidos en discos duros externos
- Goblin Mine: La Estrategia Económica Detrás del Juego de Minería que está Fascinando a Todos
- Estos son los nuevos Cargadores UGREEN: potencia y portabilidad en dos versiones que no te puedes perder
- UGREEN Nexode Pro: El Cargador Ultradelgado que revoluciona la carga de dispositivos móviles
Una de las principales ventajas al momento de trabajar con este programa de cálculo, es que sus usuarios van a tener la oportunidad de introducir una gran cantidad de datos en la hoja de trabajo, todos estos tipos de datos se pueden introducir de forma manual en una celda o varias celdas de forma simultánea, como también se puede llegar a hacer en varias hojas de cálculo a la vez.
En este caso puedes introducir diferentes tipos de datos como lo son números, texto, fechas, horas, rótulos, funciones, fórmulas, entre muchos otros. También puedes configurar algunos aspectos que te permitirá introducir todo es de una manera mucho más fácil y rápida.
Ten en cuenta que para poder trabajar en estas hojas de cálculo es obligatorio saber introducir este tipo de información, es así como aquí te vamos a explicar detalladamente como puedes introducir datos en una hoja de trabajo de Microsoft Excel, para ello sigue todo lo que te vamos a explicar a continuación en el post.
¿Cuáles son todos los tipos de datos que se pueden introducir en una hoja de cálculo?
Para poder hacer uso de este tipo de programa es muy importante conocer cuáles son todos los tipos de datos que se pueden introducir en la hoja de trabajo, ya que esto te permitirá sacar el máximo provecho en cada uno de tus proyectos. De esta forma, aquí te enseñamos qué tipo de información puedes comenzar a agregar en Microsoft Excel.
Para ello sigue cada uno de los elementos que te enseñaremos a continuación:
Rótulos
Uno de los elementos más comunes de agregar al momento de trabajar con este software son los rótulos, los mismos son cualquier tipo de anotación que al menos contenga un carácter alfabético, este puede ser en mayúscula o minúscula. Algunos ejemplos de estos son los siguientes: “HOLA, hola, A458, 855B, 230D”, entre muchos otros.
Como se puede ver son datos que no pueden ser utilizados en ningún tipo de operación matemática, ya que la misma simplemente generaría un error. Además, estos tipos de rótulos no pueden tener más de 255 caracteres de longitud y se alinean a la izquierda de la celda. Este tipo de anotaciones son utilizados principalmente para generar seriales y códigos.
Rótulos largos
En el caso de los rótulos largos son consideradas como las únicas anotaciones capaces de sobrepasar los límites de la celda, estas siempre se alargan hacia la derecha de la misma siempre y cuando la celda de la derecha no contenga ningún tipo de información. En el caso que termine ocupando dos o más celdas y quieras modificar algún aspecto de la anotación que se ha agregado allí, se debe realizar desde la celda original.
Ya que al introducir un dato en la celda del lado derecho automáticamente su visualización se cortará y solo se podrá ver lo que abarca la celda original o hasta la celda donde se haya cortado la visualización de la anotación. Tal cual como se puede observar en la imagen mostrada, se puede ver que en el primer ejemplo la anotación se ve completa y abarca varias celdas, la misma comienza desde la celda B4 y termina hasta la celda G4.
Pero en el ejemplo de debajo de la imagen, se puede ver como el rótulo se corta al momento de introducir un nuevo dato en la celda D4, en este caso la visualización de la anotación sólo se puede ver desde la celda B4 hasta la celda C4.
Números comunes
Otros de los elementos que se pueden agregar a esta hoja de cálculo son los números comunes, ten en cuenta que estos números se diferencian en varios aspectos con aquellos que pueden ser introducidos para fórmulas y para funciones.
De acuerdo con esto aquí te dejamos algunas características de los números comunes:
- El signo “+” delante del número será ignorado por el programa.
- Una coma será considerada como una coma decimal.
- Se pueden colocar porcentajes 1,10%
- Los negativos serán -12 o (12).
- Está permitido las fracciones para introducir ½ anotar 0 ½ y para 3 3/5 anotar 3 3/5
Fórmulas
Para que Excel pueda tomar una secuencia de número como una fórmula y de ahí realizar una operación de cálculo matemático esta debe contener una serie de aspectos.
Los cuales son:
- Ninguno de los números puede ir con un punto (.)
- No deben incluirse negativos con ()
- Debe comenzar obligatoriamente con el símbolo de (=) o en signo (+).
- Se puede realizar cualquier tipo de operación matemática.
- Deben emplearse los paréntesis para poder separar términos.
Funciones
En el caso de las funciones son consideradas como una serie de fórmulas ya predefinidas que tienen como misión ejecutar cálculos a través de valores específicos, en este caso pueden llevar a cabo operaciones de suma, resta, multiplicación, divisiones, ecuaciones, entre otros.
Fechas y horas
Las fechas y las horas en Excel pueden emplearse de diferentes maneras, por lo general, estas suelen presentarse en la hoja de cálculo de acuerdo al formato de número aplicado en la celda. Esto quiere decir que cuando se agrega una hora o una fecha a una de las celdas, automáticamente el programa reconocerá el formato de la celda y la cambiará al aspecto general del formato que se esté empleando.
Estos tipos de valores se introducen de forma predeterminada hacia el lado derecho de la celda. En el caso que Excel no reconoce los valores como fecha u hora, la misma va a quedar introducida como si fuera texto, por lo que esta quedará alineada hacia la izquierda de la celda.
Entre algunos de los formatos disponibles para ambos casos se encuentran los siguientes:
- 4/3/94 d/mm/aa
- 4-mar-94 d-mmm
- Mar-94 d-mmm-aa
- 8:50 am h:mm am/pm
- 20:50 h:mm (24 horas)
- 8:50:35 am h:mm:ss am/pm
También es posible que se pueda colocar una fecha y una hora juntas o separadas por un espacio como se ven en estos ejemplos: 4/3/94 20:50 d/mm/aa h:mm.
Aprende paso a paso cómo introducir datos en una hoja de cálculo de Excel
Teniendo en cuenta que tipos de datos se pueden introducir en la hoja de cálculo, lo siguiente que debes hacer es introducirlos en la misma para que puedas empezar a trabajar en ella, ten presente que este es el primer paso que se debe realizar para poder trabajar en Microsoft Excel. Por lo tanto, aquí te enseñamos paso a paso a como introducir datos en tu hoja de trabajo.
Para ello sigue cada uno de estas instrucciones que te enseñaremos a continuación:
Seleccionar celda
El primer paso a realizar es seleccionar la celda en donde se quiere introducir el dato, en este caso la selección se puede realizar con la ayuda del mouse o del teclado, en el caso del mouse cuando lo desplazas encima de la hoja de trabajo este tomara la forma de una cruz blanca, aquí simplemente debes hacer click sobre la celda que quieres utilizar y esta se convertirá en una celda activa, todo lo que se escriba allí quedará registrado en la casilla, ya sea letra, números o signos.
Otra manera de seleccionar las casillas es moviéndote con el teclado, para ello haz uso de las flechas y muévete hasta la casilla que deseas escoger, en el caso que quieras dirigirte a una celda que está muy alejada, entonces puedes hacer uso del cuadro de nombres, allí introduces la letra y el número de la casilla y pulsas la tecla “Enter” y automáticamente aparecerás en ella.
Introducir datos
Una vez se ha seleccionado la celda, el siguiente paso que debes realizar es introducir la información que va a estar contenida en ella, la misma se va a reflejar también en la barra de fórmula y aparecen dos botones, uno de ello permite anular y confirmar los datos que se han escrito allí. Cuando hayas escrito el contenido en la casilla, simplemente debes pulsar la tecla “Enter” o hacer clic en cualquier otra para que el contenido quede allí registrado.
En el caso de presionar la tecla enter automáticamente se seleccionará la celda inferior. Esto permite que se puedan crear listas de datos verticales rápidamente, simplemente agregando la información y presionando la tecla enter las veces que sean necesarias. Ahora si lo que quieres es agregar datos de forma horizontal puedes ayudarte con las flechas de desplazamiento del teclado, esto hará el mismo efecto que presionar enter.
Copiar y pegar
Más en Software
- ¿Cómo firmar documentos en Microsoft Word de forma correcta? Guía paso a paso
- ¿Cómo cambiar el formato de los elementos de un gráfico en Word? Guía paso a paso
- ¿Cómo poner y utilizar el número PI en una tabla de datos de Microsoft Excel? Guía paso a paso
- ¿Cómo exportar e importar personalizaciones en Microsoft Word? Guía paso a paso
- ¿Cómo calcular la media de un conjunto de datos en Microsoft Excel? Guía paso a paso
SÍGUENOS EN 👉 YOUTUBE TV
Otra forma de poder introducir datos en tu hoja de cálculo es a través de las herramientas de copiar y pegar, en este caso puedes copiar la información que quieres insertar desde un sitio web, documento o blog y después copiarla en la casilla correspondiente. Esto te permitirá trabajar más rápidamente cuando necesitas transportar los datos de un sitio a otro. Para poder aplicar esta función es necesario que selecciones el contenido que quieres copiar .
Seguidamente haz click derecho y selecciona el ítem de copiar, después debes irte a la hoja de trabajo y allí seleccione la celda donde quieres copiar la información, una vez seleccionada haz clic derecho sobre ella y escoge “Pegar” o simplemente pulsa la combinación de teclas “Ctrl + V” de forma simultánea. De esta manera estarás agregando información a Excel.
Buscar y reemplazar información
También puedes agregar datos mediante la herramienta de “Buscar y reemplazar información” esto en caso que necesites buscar una celda que contenga unos datos en específico y quieres cambiarlos para introducir unos nuevos.
Para llevar esto a cabo lo puedes hacer de las siguientes maneras:
Buscar
Para poder buscar una celda en específico lo puedes hacer con la función “Buscar” la misma la puedes aplicar presionando la combinación de teclas “Ctrl + B”. Para aplicar esto puedes ubicarte al comienzo de la hoja y allí seleccionas la edición buscar y escribe el contenido que quieres hallar. Inmediatamente serás enviado a la celda que contenga la información que señalaste.
Reemplazar
En el caso de reemplazar debes indicar aquello que quieres conseguir y lo que quieres que se coloque en su lugar, es decir, si en tu hoja está la palabra comenzar, pero ya no la quieres tener y la quieres cambiar por empezar, entonces pues indicar que se encuentre la palabra “Comenzar” pero que la misma sea cambiada por “Empezar”. Esta función la puedes abrir presionando “Ctrl + L” con tu teclado.
Revisión ortográfica
Cuando se aplica una revisión ortográfica en Microsoft Excel es muy posible que el diccionario del programa te aconseje insertar nuevas palabras o que cambies algunas de las que ya aparecen allí por unas nuevas. Estas revisiones las puedes aplicar para todo el texto allí presente como para gráficos.
Por lo tanto, al momento de aplicar esta función encontrarás sugerencias de posibles palabras que debas corregir, en este caso puede indicarle que las ignore por esta vez, por el resto del documento o que se agrega la palabra al diccionario o reemplazarla por la que allí te sugieren. Para aplicar esta función debes irte a la cinta de opciones y seleccionar la pestaña de “Revisar” y allí ingresas a la categoría de “Ortografía”.
Alinear los datos
Una vez insertados los datos en cada una de las celdas de Excel, es muy importante que estos sean alineados, ya que esto te ayudará a ubicarlos en la posición correcta según lo que tu estas buscando, para ello debes irte a la pestaña de “Inicio” y en la sección de “Alineación” encontrarás todas las opciones necesarias para que puedas ajustar toda la información que tienes allí.
Dar formato a los datos
No solo se recomienda alinear los datos, sino que también es aconsejable que se les dé un formato a los mismos, en este caso puedes cambiar lo que son las fuentes, esto lo puedes hacer desde la pestaña de inicio.
Algunos de los aspectos que puedes modificar son los siguientes:
- Aplicar negrita: Esto lo puedes hacer seleccionando el texto y presionando las teclas “Ctrl + N” o en tal caso desde la pestaña de “Inicio” > sección de “Fuentes” y “Negrita”. Allí también puedes colocarle cursiva o subrayado.
- Modifica el tamaño de la fuente: También vas a encontrar las opciones para cambiar el tipo de fuente y el tamaño, esto se encuentra en la misma sección de “Fuentes”.
Usar series de datos
Finalmente se puede utilizar lo que son las series que incorpora Excel y a las cuales se les puede sacar muy buen provecho. Las mismas son listas definidas por el programa o en muchas ocasiones son creadas por los mismos usuarios que rellenan de forma automática una serie de casillas siguiendo la serie. Por lo general, este programa incluye días de la semana y meses, entre otros detalles.
Ten en cuenta que esta función tiene como objetivo ayudarte a facilitar el trabajo en la hoja de cálculo, de acuerdo con esto te vamos a enseñar un ejemplo para que puedas entender mejor todo esto. En este caso te vamos a enseñar una lista de gasto por los meses del año, para escribir en la primera fila los meses del año, debes escribir en la celda B1 el primer mes del año, es decir, enero.
Cuando ya se haya hecho debes colocar el puntero del mouse sobre la esquina inferior derecha de la celda, específicamente donde aparece el punto en la celda. En ese momento el puntero cambiará a una cruz roja, entonces debes hacer clic y mantenerlo presionado mientras lo arrastra en dirección horizontal para que se completen los demás meses.
Como se puede ver, a medida que se avanza va apareciendo una etiqueta en la celda por donde se pasa el mouse.
Una vez se hayan completado las 12 celdas de cada mes debes soltar el mouse y se mostrará el contenido.
De esta manera estarás completando todos los meses necesarios para llevar a cabo el registro de los gastos por mes.