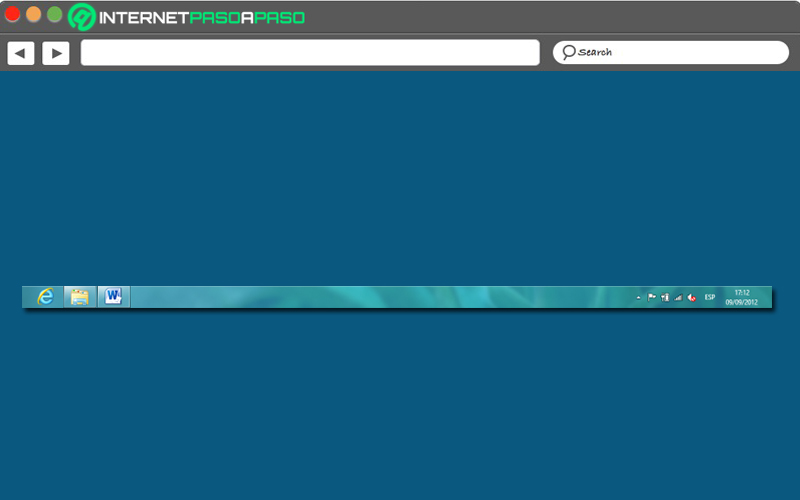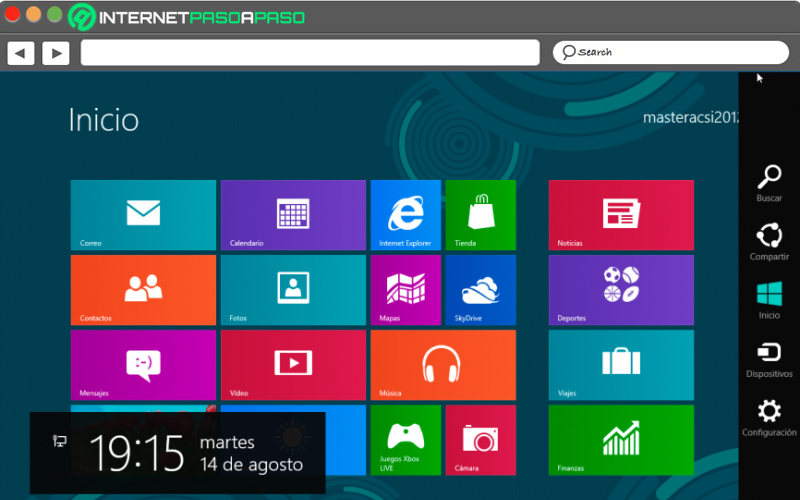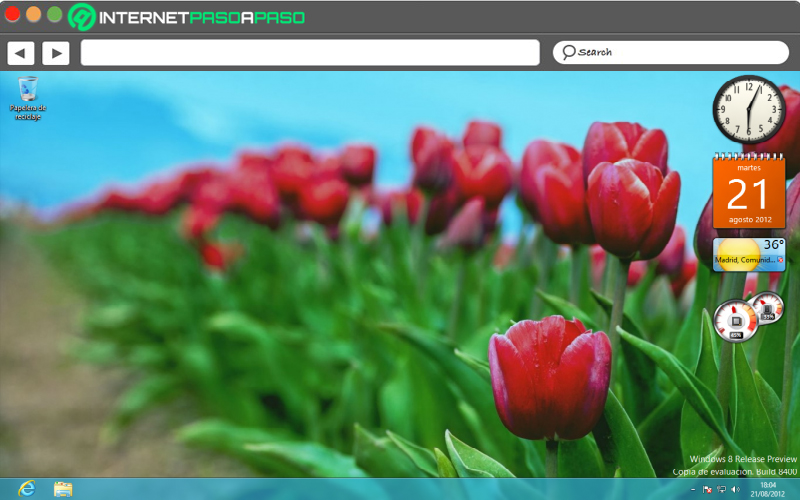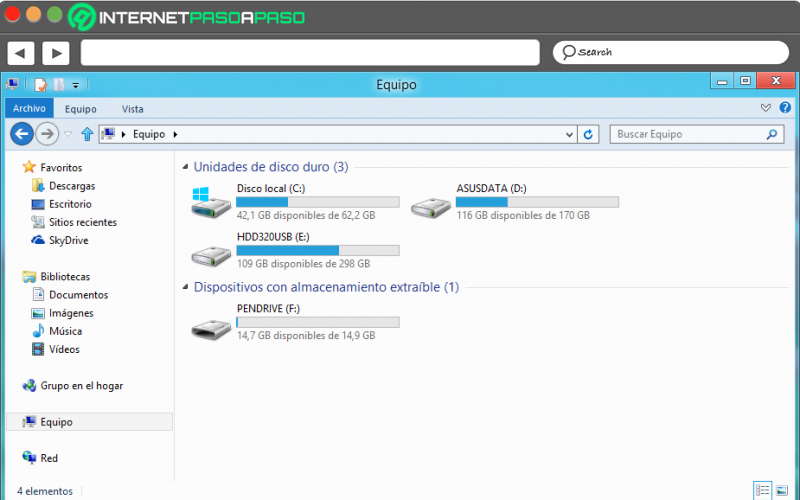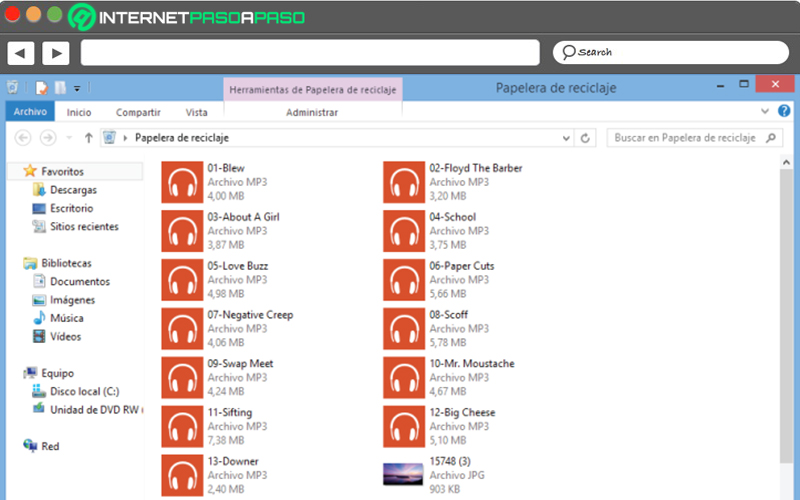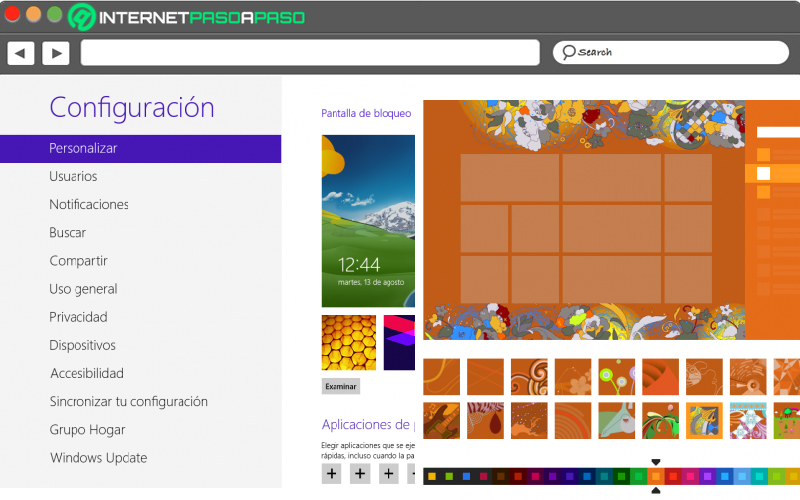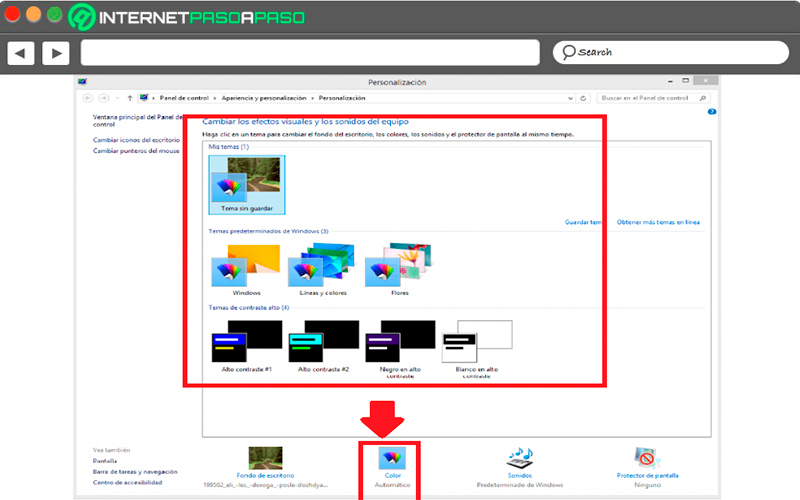Lo Último en IP@P
- Así funciona la ruleta online en vivo: tecnología, experiencia y seguridad para el jugador digital
- Stellar Data Recovery revoluciona la recuperación de archivos perdidos en discos duros externos
- Goblin Mine: La Estrategia Económica Detrás del Juego de Minería que está Fascinando a Todos
- Estos son los nuevos Cargadores UGREEN: potencia y portabilidad en dos versiones que no te puedes perder
- UGREEN Nexode Pro: El Cargador Ultradelgado que revoluciona la carga de dispositivos móviles
Si bien es cierto, W8 es una de las versiones del sistema operativo de Microsoft que más ha dado de que hablar a lo largo del tiempo. Puesto que, en vista de que se encuentra enfocado para ser utilizado en dispositivos portátiles, ha cambiado por completo la forma en la que los usuarios ven un sistema operativo que ha estado con ellos durante toda su vida.
Por consiguiente, a pesar de que revela diferentes ventajas, tales como: Una tienda de aplicaciones incluida, un funcionamiento del sistema más eficiente sin importar las prestaciones del hardware, una gran compatibilidad con dispositivos externos, un óptimo nivel de personalización, mayor rapidez de inicio y apagado que otros SO, etc. Lo cierto es que, Windows 8 también ha sido señalado por sus modificaciones.
Por su parte, debido a esas modificaciones, muchas personas se interesan por conocer cómo es la interfaz de W8, detalladamente. Razón por la que, en el presente post, te explicaremos en que consiste esta parte del sistema operativo, cuáles son las secciones que contiene y como se puede personalizar para adquirir una mejor experiencia.
¿Qué es la interfaz de Windows 8 y para qué sirve esta sección del SO?
Básicamente, la interfaz de un sistema operativo es aquella sección que abarca una arquitectura de información y diferentes elementos visuales a través de los cuales ayuda a los usuarios a interactuar con el SO de un determinado ordenador. Por lo cual, se define como el medio con el que el usuario puede comunicarse con un equipo hábilmente, de forma que sirve como un canal que conecta al ser humano con la máquina.
De tal modo, la interfaz de Windows 8 se refiere a una interfaz de software-hardware que establece un puente entre el ordenador y los usuarios de este sistema operativo, específicamente. Así, a través de ella, el equipo podrá traducir las diferentes instrucciones dadas por la persona y, simultáneamente, el usuario logrará ver el código binario que es convertido a información legible, como respuesta.
Por su parte, esta sección de Windows 8 es una de las más características de dicho SO, debido al cambio que produjo con respecto a las versiones anteriores del Microsoft Windows. Tomando en cuenta que, en su diseño, ha desaparecido el popular botón de inicio y se introduce una pantalla de inicio como el centro de manejo de todo el sistema operativo. De esa forma, brinda un control más efectivo por parte del usuario.
¿Cuáles son todas las secciones de la interfaz de Windows 8 y para qué sirve cada una?
Ahora bien, para simplificar las acciones a llevar a cabo por parte de los usuarios, la interfaz de Windows 8 se compone de varias secciones que permiten manejar el SO de una forma mucho más hábil. Por lo tanto, para conocer detalladamente dicha interfaz, es primordial saber cuáles son sus partes y para qué sirven cada una de ellas.
Y esto, te lo explicaremos aquí:
Barra de tareas
Es aquella sección que proporciona todas las herramientas del sistema operativo con el fin de que los usuarios logren tener un fácil acceso a las mismas para que resulte mucho más eficaz trabajar con los programas que tienen instalados allí y, además, puedan organizar las diferentes ventanas activas en un momento dado.
Por ende, este es un elemento fundamental para la interacción usuario-sistema operativo cuando se usa la interfaz de W8. A partir de la barra de tareas de Windows 8, por defecto, las personas obtendrán acceso directo a las aplicaciones que estén utilizando en un instante dado, al igual que a las más empleadas y a los servicios o programas que se encuentran en ejecución.
Sumado a esto, su estructura está compuesta por varios elementos que, a continuación, detallaremos en dirección de izquierda a derecha:
- Las aplicaciones: En primer lugar, puedes ver las diferentes aplicaciones con las que estás trabajando en Windows 8, actualmente. Por lo cual, si haces clic sobre alguna de ellas, podrás recuperar la ventana de la aplicación para entrar en ella.
- Barra de herramientas: Dentro de la barra de tareas en W8, se encuentra la denominada Barra de herramientas que contiene accesos configurables a diferentes elementos del PC. Ya sea al escritorio, búsqueda de ficheros y directorios, vínculos, idioma, etc.
- Los iconos: A continuación, la barra de tareas te proporciona diferentes iconos que representan los procesos más relevantes en ejecución y admite su manipulación y configuración. Así, por ejemplo, es posible acceder a las notificaciones sobre alertas de seguridad o actualizaciones, cambiar el volumen de la salida de audio, controlar el estado de tu conexión a Internet, etc.
- Fecha y hora: En esta zona, además de ver la fecha y hora actual, los usuarios también podrán ver un reloj y un calendario amplificado, si hacen clic sobre el recuadro. Al igual que, modificar la configuración respecto a la fecha y hora del equipo.
Menú de inicio
En W8, también se conoce como “Pantalla de inicio” y se trata de un novedoso elemento en la interfaz de Windows, comparado con otras versiones. El cual, básicamente, hace referencia a una sección que une todos aquellos elementos que empleas de forma constante, para hacerlos accesibles y más visibles en modo de mosaico.
Por lo general, dichos elementos son: el explorador web, el correo electrónico, las fotos, música y una serie de aplicaciones (noticias, calendario, mapas, información meteorológica, etc.). Adicional a esto, por medio de la pantalla de inicio, podrás acceder al clásico escritorio de Microsoft, como una aplicación más. Para ello, simplemente debes hacer clic con el botón izquierdo encima de la imagen que lo representa en la parte inferior a la izquierda.
Mientras que, en la esquina superior derecha, verás el nombre de usuario y un avatar que lo representa, incluso, desde allí podrás ver un menú que te ayudará a:
- Cambiar la imagen de cuenta (para modificar el avatar que se observa en pantalla).
- Bloquear (para restringir la sesión con el fin de que ningún usuario pueda efectuar alguna acción allí).
- Cerrar sesión (para finalizar la sesión en el sistema e ir de vuelta a la pantalla de Bienvenida).
Sumado a esto, en la pantalla de inicio, encontrarás una barra de iconos cuando acerques tu mouse a la esquina superior o inferior derecha del panel. Dicha barra de iconos, representan las diferentes opciones que puedes realizar sobre la aplicación que tienes en pantalla en ese instante (es decir que, se trata de un menú contextual).
Escritorio
Hace referencia a una interfaz gráfica que proporciona un cómodo espacio a los usuarios en su PC y garantiza un fácil acceso a los diferentes programas y configuraciones que existen en el SO. Por defecto, en Windows 8, esta sección de la interfaz ha perdido el protagonismo que tenía en las versiones pasadas. Así, básicamente, el escritorio se mantiene en W8 por cuestiones de compatibilidad y para simplificar el manejo del equipo a todos aquellos usuarios que les resulte más cómodo el manejar el sistema operativo en modo clásico.
Por eso, como te indicamos anteriormente, esta parte de la interfaz de Windows 8 aparece como una aplicación más en pantalla a través de la cual se consigue el entorno de trabajo particular de Windows 7, pero sin el botón de inicio. Por su parte, una de las mayores ventajas del Escritorio de Windows 8, es su capacidad de personalización. Ya sea en pro de cambiar los iconos que este contiene, al igual que, para modificar la resolución de la pantalla y agregar gadgets que mejoren la experiencia de usuario, por ejemplo.
Iconos del escritorio
Así como hacen parte de la interfaz de Windows 8, también son elementos alojados en el escritorio de este sistema operativo. Los cuales, se pueden copiar y pegar libremente con el fin de tener a la mano las aplicaciones o los documentos más relevantes de tu experiencia de usuario.
Por suerte, estos se pueden “Ver” de diferentes modos (iconos grandes, iconos medianos e iconos pequeños), además de ello, también se pueden “Organizar” de diferentes maneras (automáticamente, alineando iconos a la cuadricula o mostrando los iconos del escritorio). Sumado a esto, puedes ordenarlos entre sí en función del Nombre, Tamaño, Tipo de elemento o Fecha de modificación.
Navegación y Explorador de Windows
Otra sección de interés en la interfaz de Windows 8, se trata del Explorador de Windows y la navegación entre ventanas del sistema operativo. Tomando en cuenta que, el Explorador de Windows es aquel elemento que permite visualizar el contenido del sistema de ficheros y sus directorios, de manera clara y precisa.
Más en Sistemas operativos
- Barra de tareas de Windows 8 ¿Qué es, para qué sirve y en qué se diferencia de la de Windows 7 y 10?
- iOS: Historia y evolución del Sistema Operativo que de Apple para iPhone
- ¿Cómo crear enlaces simbólicos en Linux como un experto para mejorar el rendimiento de tu terminal? Guía paso a paso
- Trucos de Windows 10: Conviértete en un experto con estos tips y consejos secretos - Lista 2025
- ¿Cómo actualizar todas las aplicaciones instaladas? Guía paso a paso
SÍGUENOS EN 👉 YOUTUBE TV
En ese sentido, por medio de la parte lateral izquierda, encontrarás un menú principal de enlaces a los sitios que puedes explorar. Como, por ejemplo, Favoritos que contiene los siguientes directorios: Escritorio, Bibliotecas, Descargas, Equipo y Red, Sitios recientes. Por lo que, una vez hagas clic en algún enlace de esto, será posible desplegar los submenús o subdirectorios correspondientes.
Además, tanto en la parte superior como en la parte inferior del Explorador de archivos de Windows 8, cuentas con diversas opciones y datos útiles para tu navegación por el sistema de ficheros, al igual que por las operaciones en ejecución y las utilidades instaladas. Mientras que, en la esquina inferior derecha, esta sección provee dos iconos que son apropiados para cambiar la forma en la que visualizas la información contenida en la zona principal de la ventana.
Papelera de reciclaje
Si bien es cierto, es aquella en donde se introducen todos los archivos, carpetas o programas una vez son eliminados del sistema operativo. Es decir que, esta sección de la interfaz de Windows 8 opera como la “basura de casa” en donde se tiran las cosas que no sirven, pero aún se pueden recuperar.
Ahora bien, para gestionar este elemento en W8, posees una ficha que tiene por nombre “Administrar en relación a las funciones de esta carpeta” y a través de ella, puedes elegir si quieres “Vaciar la papelera” para suprimir en definitiva todos los elementos o si prefieres la opción “Restaurar” para volver a reestablecer dichos elementos a donde pertenecían.
Aprende paso a paso cómo personalizar la interfaz de Windows 8 de forma sencilla
Como te indicamos al inicio del post, Windows 8 se distingue por ser un sistema operativo altamente personalizable y, por eso, los usuarios pueden aprovechar esa característica para optimizar su experiencia y crear un aspecto tal y como desean en su PC a nivel de software.
Por ende, a continuación, te enseñamos los principales pasos para personalizar la interfaz de W8:
Cambiar tema
Para poder cambiar el tema de tu pantalla de inicio, primero que todo, tienes que acceder a las opciones de configuración generales del sistema. Para ello, puedes hacer uso del escritorio o la Charm Bar. Sin embargo, lo más común es ingresar a través de la pantalla de inicio.
Situando el mouse en la esquina inferior derecha para que se muestre la barra de accesos y en ella, cuando cambie a un fondo negro, pulsa sobre el icono de configuración (esta al final de todos). Seguido de eso, tienes que hacer clic en la opción “Cambiar configuración de PC” y así, podrás entrar en la pantalla de configuración general.
En esa pantalla, es momento de oprimir sobre “Personalizar” para después proceder de la siguiente manera:
- Una vez hagas clic en “Personalizar”, dirígete hacia la parte derecha del panel y en ese apartado, selecciona “Pantalla de inicio”.
- A continuación, podrás ver las diferentes opciones para ajustar la pantalla de inicio de tu sistema operativo y entre los aspectos configurables, será posible elegir un motivo del tapiz de fondo para cambiar el tema (hay numerosas opciones para todos los gustos).
- Además, el sistema te permite modificar la combinación de colores que se usarán para la pantalla e incluso, sus menús específicos.
- Después de realizar dichas elecciones, inmediatamente, el efecto será aplicado en la interfaz y esto podrás verificarlo a través de la misma Vista Previa que está en esa pantalla.
Personalizar iconos de escritorio
Por fortuna, los iconos del escritorio pueden ser modificados fácilmente sin necesidad de instalar una aplicación de terceros y esto, te permitirá obtener una mayor organización en el escritorio de tu Windows 8, siempre y cuando optes por utilizar este clásico en Windows 8, en lugar de manipular el sistema a partir de la pantalla de inicio.
Ahora bien, para llevar a cabo esta personalización, lo primero que tienes que hacer es seleccionar el icono a modificar. Seguidamente, haz clic derecho sobre él y selecciona la opción que dice “Propiedades” para proceder a hacer clic en la pestaña “Acceso directo” en donde encontrarás la opción que dice “Cambiar icono…” que debes presionar en la parte inferior.
Hecho lo anterior, automáticamente, podrás entrar en otra ventana por medio de la cual es posible examinar los archivos contenidos en tu equipo para escoger el nuevo icono. Tomando en cuenta que, antes de esto, es primordial haber descargado un elemento en formato .ICO que será el nuevo icono en cuestión (valora que, no funcionará con otro formato). Después de efectuar esa elección, haz clic en “Aceptar” para aplicar los cambios realizados y allí, podrás ver el icono modificado en el escritorio.
Cambiar colores
Para personalizar la interfaz de tu PC con Windows 8, también es oportuno que modifiques sus colores, según tus preferencias. Lo cual, no requiere de conocimientos avanzados y es relevante para mejorar la apariencia de tu ordenador a fin de darle el aspecto que deseas de forma exclusiva.
Para llevarlo a cabo, te indicamos el procedimiento que tienes que seguir, aquí:
- Primero que todo, dirígete al escritorio de tu PC y haz clic derecho en cualquier zona vacía del mismo.
- Después de esto, en el menú desplegable en cuestión, tienes que pulsar la opción que dice “Personalizar”.
- Cuando te encuentres dentro de la ventana de Personalización, en la parte inferior, puedes ver diferentes opciones que te ayudarán a cambiar el fondo, los colores, los sonidos, los efectos del sistema, etc.
- Para modificar los colores, tienes que hacer clic en el apartado “Color” y desde allí, puedes comenzar a cambiar los elementos disponibles seleccionando los tonos que más te gustan. Ya sea para los bordes de la ventana o para la barra de tareas.
- Cuando hayas escogido lo que deseas, simplemente resta guardar los cambios realizados para que estos se apliquen en el SO. Es todo.
Cabe destacar que, si seleccionas color “Automático”, este será elegido por el mismo sistema, dependiendo del tema del escritorio que tengas aplicado. Además, en caso de que hayas establecido un tema de alto contraste, podrás fijar el color tanto para los bordes de ventana y la barra de tareas como también para los botones y para el texto (a través de las funciones disponibles en ese determinado tema).