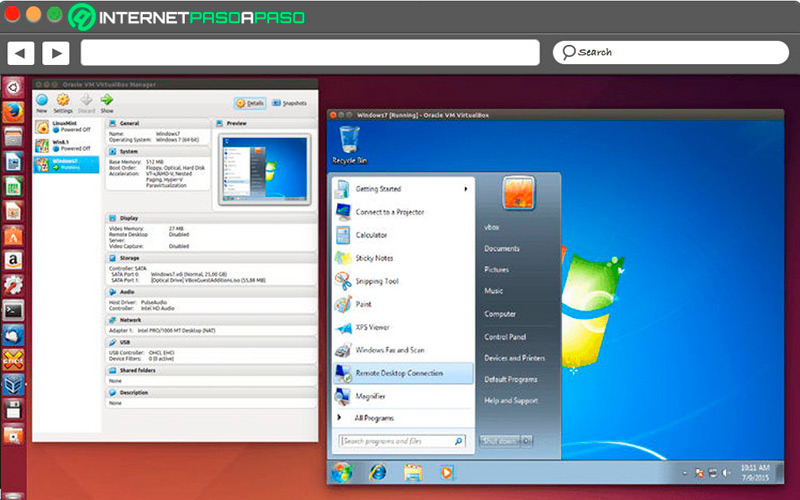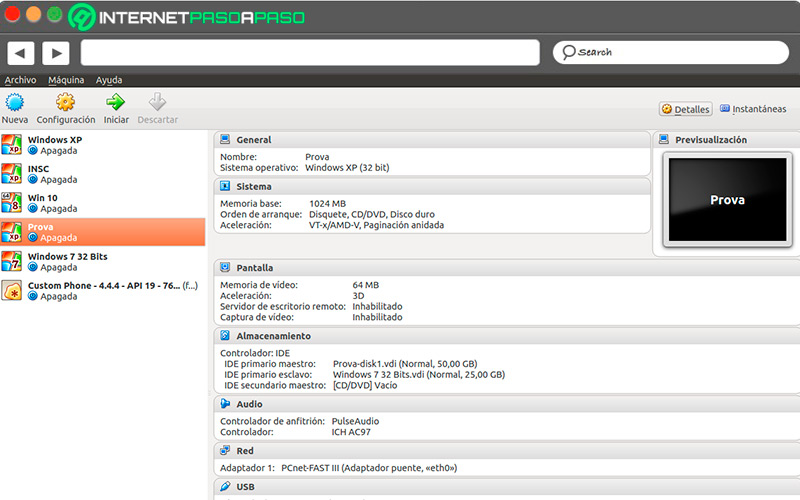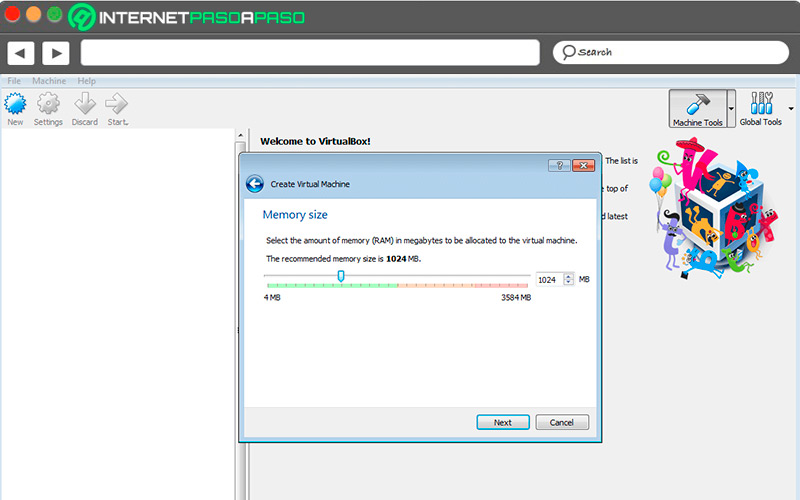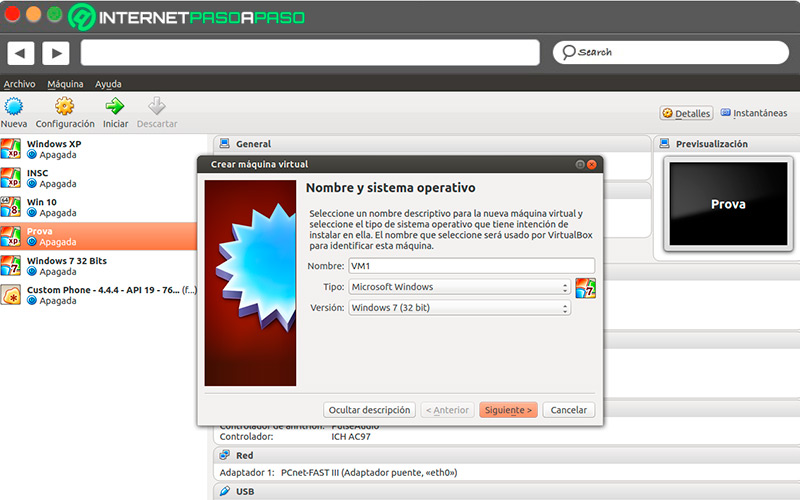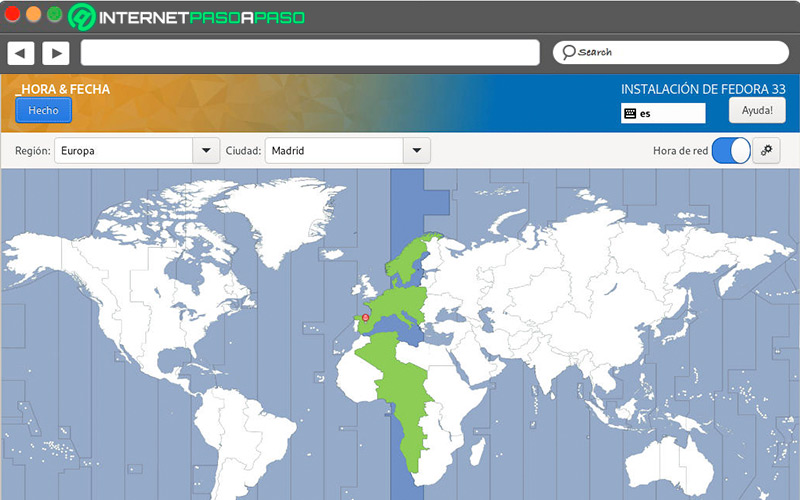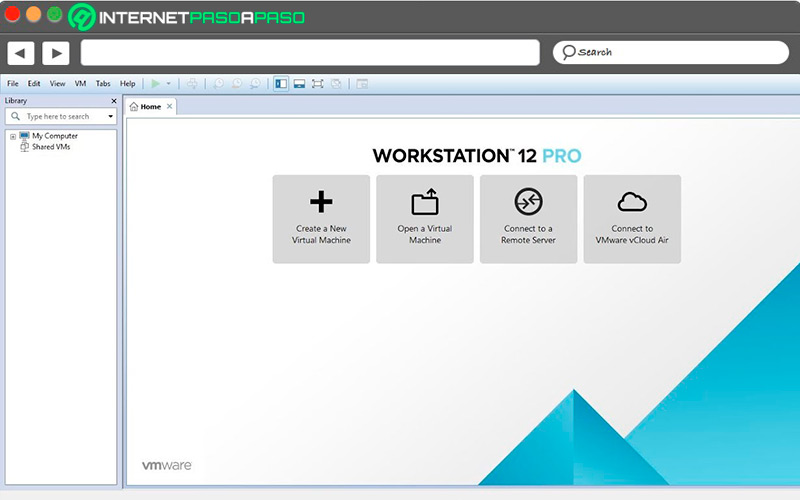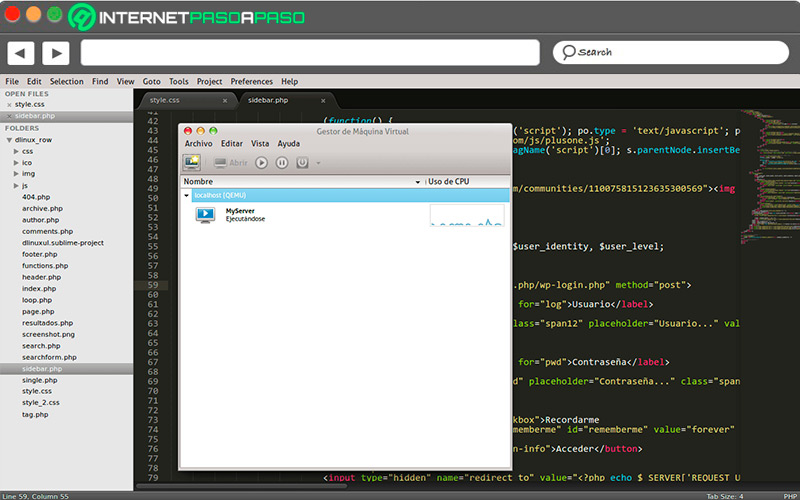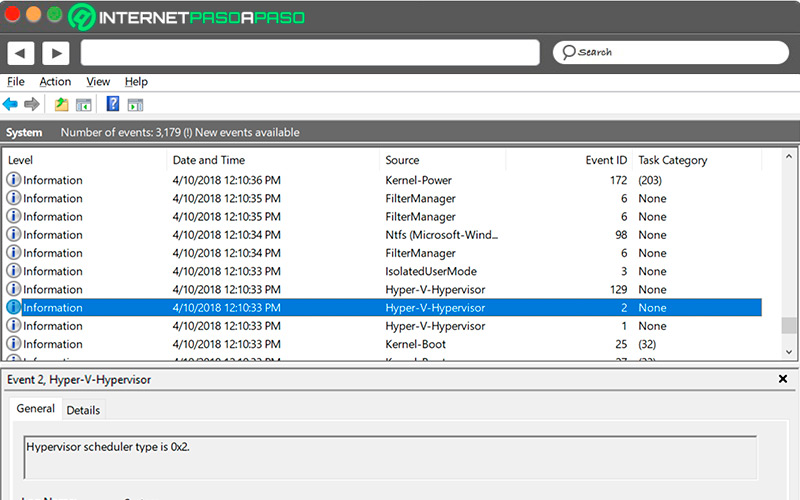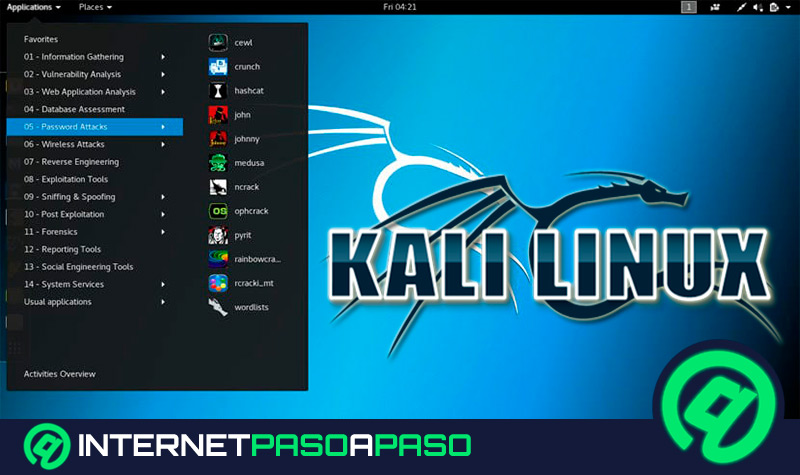Lo Último en IP@P
- Así funciona la ruleta online en vivo: tecnología, experiencia y seguridad para el jugador digital
- Stellar Data Recovery revoluciona la recuperación de archivos perdidos en discos duros externos
- Goblin Mine: La Estrategia Económica Detrás del Juego de Minería que está Fascinando a Todos
- Estos son los nuevos Cargadores UGREEN: potencia y portabilidad en dos versiones que no te puedes perder
- UGREEN Nexode Pro: El Cargador Ultradelgado que revoluciona la carga de dispositivos móviles
Instalar una máquina virtual en el ordenador trae consigo muchas ventajas. Por ejemplo, para quienes no conocen Linux o quieren explorarlo a profundidad, esta herramienta les permite hacer pruebas de una distribución y abre la posibilidad de ejecutar conjuntamente con el sistema operativo principal.
Una de las formas de ejecutar una máquina virtual en el computador es con VirtualBox, herramienta que desde 2007 funciona de código abierto, distribuida actualmente por Oracle Corporation como parte de su línea de productos virtuales y cuenta con una versión gratuita para uso personal o de evaluación.
En este curso mostraremos los beneficios que se obtienen usando VirtualBox, la forma de instalarla sin cometer ningún error en el procedimiento y, finalmente, tendrás algunas herramientas alternativas que permiten crear máquinas virtuales.
¿Qué es VirtualBox y cuáles son los beneficios de instalar Linux en una máquina virtual?
VirtualBox es una herramienta que hace posible la creación de máquinas virtuales en las que se instalan diversos sistemas operativos. Por citar un caso: si tienes instalado Windows o MacOS, te da la opción de agregar Linux y utilizar ambos al mismo tiempo. A estos sistemas operativos que se ejecutan en las máquinas virtuales se les conoce como invitados y al que está instalado en el computador se le llama anfitrión.
En el caso de Linux, es posible funcionar como invitado y también ser el anfitrión de otro software. La pregunta es ¿Tiene algún beneficio el utilizar Linux en una máquina virtual con VirtualBox?
Estas son las razones para tomar esta decisión:
- No se corre el riesgo de perder información que se encuentre guardada en el sistema operativo principal.
- En una emulación como esta, no hay que realizar partición del disco duro, ya que la herramienta no interfiere en el sistema principal.
- Es una aplicación multiplataforma, lo que asegura la compatibilidad en otros sistemas operativos.
- Podremos modificar los dispositivos que se nos ocurran del ordenador.
- Es útil para realizar experimentos y determinar cómo se comporta tu PC.
- Ejecuta programas incompatibles con el sistema principal.
- Y finalmente, si descargamos alguna aplicación que tenga algún virus, este afectará sólo a la máquina virtual y no al sistema físico.
Aprende paso a paso cómo instalar Linux en una máquina virtual de Virtualbox de forma correcta y sin errores
VirtualBox es mucho más sencillo que otros que prestan las mismas funciones, es fácil de manejar incluso para usuarios novatos y hay muchos tutoriales que ofrecen ayuda. Nos vamos a centrar en dos pasos básicos para que el programa funcione bien: preparar la máquina e instalar Linux.
Vamos a ello:
Preparar la máquina virtual
Al llegar ese momento, ya tiene que estar instalado el VirtualBox en tu ordenador, además de la imagen del sistema operativo con el que has pensado crear tu máquina virtual.
Con esto claro, debes dar los siguientes pasos:
- Lo primero es instalar VirtualBox.
- Si usamos Debian o Ubuntu, copiamos en la terminal el siguiente comando:
sudo apt-get install virtualbox - Si es Arch Linux, toca teclear:
sudo pacman -S virtualbox - O en caso de que sea Red Hat o Fedora, ingresamos:
sudo dnf install virtualbox - Después de instalarlo, inicia Virtualbox y le haz clic en la pestaña “Nueva”.
- Te aparece “Crear nueva máquina virtual” y marca en “Siguiente”.
- En esta ventana debes colocar el nombre de la máquina virtual y el sistema operativo que deseas instalar. Al llenar los campos da clic en “Siguiente”.
- Ahora, VirtualBox le asignará una memoria RAM a tu máquina virtual por defecto, si deseas la puedes modificar moviendo la barra a ambos lados.
- Luego, selecciona el disco duro de arranque, puedes seleccionar “Crear disco duro virtual nuevo” o “Usar un disco duro existente”.
- Al seleccionar qué vas a crear un nuevo disco duro virtual, te cargará una nueva ventana con un asistente que te guiará en la configuración.
- En este campo hay dos opciones. Una es crear un “Almacenamiento de expansión dinámica” que ocupa menos espacio o un “Almacenamiento de tamaño fijo”.
- Elegimos la primera opción para avanzar al siguiente paso.
- Aquí nos pide seleccionar una “Ubicación” y el “Tamaño” de la imagen virtual.
- En la siguiente ventana, antes de terminar, te dará las configuraciones que realizaste. Si es correcta, presionas el botón “Terminar” y se creará el nuevo disco duro.
- Ahora, en pantalla te aparecen los parámetros con los que se creará la máquina virtual, incluyendo “Nombre”, “Tipo de SO”, “Memoria base” y “Disco duro”. Para terminar debes hacer clic en “Cerrar”.
- Una vez que cierres, aparece ya creada la nueva máquina virtual indicando todas las configuraciones y características disponibles.
Instalar Linux
El paso que sigue nos va a ayudar a tener el sistema operativo que utilizaremos en la máquina virtual. En nuestro caso, instalaremos una distribución de Linux.
Para hacerlo, seguimos los siguientes pasos:
- Abrimos VirtualBox, seleccionamos la máquina virtual que queremos arrancar y hacemos clic en el botón “Iniciar”
- Aparece en pantalla el “Asistente de primera ejecución”, el cual te irá guiando en el resto del proceso y le das en “Siguiente”.
- Esta vez, vamos a seleccionar el sistema operativo, haciendo clic en la pestaña “Imágenes de CD/DVD” desde donde seleccionaremos el archivo ISO.
- Aparece en pantalla el medio que contiene la herramienta de instalación y, al darle “Siguiente”, mostrará un resumen del sistema operativo virtual que estamos instalando. Si todo es correcto, le damos en “Terminar”.
- En el siguiente paso, ya habrá arrancado la distro porque se ha iniciado de forma LiveCD, pero si queremos instalarla completa debemos hacer clic en el icono que está en el escritorio.
- Al arrancar el instalador, lo primero que pedirá es configurar el idioma.
- Seguidamente nos da los requerimientos mínimos que se deben tener para instalar la distro en la máquina virtual.
- Ahora toca “Asignar espacio en disco”.
- Luego, nos pide configurar la “Zona horaria” y la “Distribución del teclado”.
- Finalmente, nos pedirá introducir las credenciales para el inicio de sesión.
- En unos minutos tendremos configurado Linux en la máquina virtual y debemos “Reiniciar” para ver todos los cambios.
Lista de las mejores alternativas a Virtualbox para crear todo tipo de máquinas virtuales sin problema
Más en Software
- ¿Cómo imprimir hojas de cálculo de Microsoft Excel fácil y rápido? Guía paso a paso
- ¿Cómo hacer un formulario de cualquier tipo en Microsoft Excel? Guía paso a paso
- ¿Cómo pasar un archivo de PDF a PPTX de Microsoft PowerPoint? Guía paso a paso
- ¿Cómo hacer carteles en Microsoft Word como un profesional? Guía paso a paso
- Formularios en Microsoft Excel ¿Qué son, para qué sirven y cómo podemos crearlos en una hoja de cálculo?
SÍGUENOS EN 👉 YOUTUBE TV
No queda ninguna duda de que VirtualBox es la más popular de todas las herramientas para crear máquinas virtuales. La principal razón es por ser completamente gratis, pero también por las múltiples funciones que ofrece.
Sin embargo, si quieres conocer otras opciones más allá de VirtualBox, hemos seleccionado tres que están entre las mejores:
VMWare.com
VMware funciona desde el año 1998 y da la oportunidad de configurar máquinas virtuales y hacer uso de ellas de manera paralela. Es compatible con los principales sistemas operativos, eliminando las barreras y limitaciones de tener solo uno.
Seis de las funciones destacadas de este software son las siguientes:
- Es compatible con máquinas virtuales creadas con otros programas.
- Cuenta con avanzadas medidas de seguridad.
- Permite compartir las máquinas y configuraciones con distintos usuarios.
- Se puede restaurar la máquina virtual a un estado anterior en tan solo segundos, usando snapshots.
- Soporta resoluciones 4K.
- Rendimiento comprobado al ejecutar aplicaciones 3D.
Qemu.org
Seguimos con otra herramienta que sirve para crear máquinas virtuales en los sistemas operativos Linux, Windows y MacOS. Su función es simular los componentes de CPU y memoria RAM. Además, para mejorar su rendimiento, ejecuta el sistema invitado en el hardware del host.
Para conocerlo mejor, te dejamos seis prestaciones de Qemu:
- Se puede ejecutar sin credenciales de administrador, algo que lo diferencia de las demás alternativas.
- Permite el cambio de tamaño de los discos virtuales que se han creado.
- Es gratuito y de código abierto.
- Es capaz de ejecutar procesadores de 32 bits y 64 bits.
- Las máquinas virtuales se pueden controlar remotamente.
- Se puede gestionar sin inconvenientes desde las ventanas de comandos.
Hyper-V
Esta herramienta es una propuesta de Microsoft que se incorporó desde 2008 y últimamente se ha incluido a Windows 10 con la arquitectura de 64 bits. En una primera instancia, solamente estuvo disponible para grandes compañías pero luego fue llegando a los particulares.
Seis de sus principales características son las siguientes:
- Crea copias de seguridad en una ubicación física para recuperar los contenidos en casos de emergencia.
- Controladores personalizados que facilitan su uso.
- Acceso a la consola antes de que se inicie el sistema operativo en la máquina virtual.
- Ofrece características avanzadas útiles para los profesionales.
- Da la opción de instalar las máquinas virtuales en discos físicos desde donde se puede arrancar la PC.
- Forma parte del sistema operativo Windows.
Utilizar máquinas virtuales ofrece muchas ventajas, sobre todo si necesitas ejecutar una herramienta que no es compatible con tu sistema operativo. Lo que es importante es familiarizarse con los términos y las características que tienen las aplicaciones para sacar lo mejor de cada una de ellas.