Lo Último en IP@P
- Así funciona la ruleta online en vivo: tecnología, experiencia y seguridad para el jugador digital
- Stellar Data Recovery revoluciona la recuperación de archivos perdidos en discos duros externos
- Goblin Mine: La Estrategia Económica Detrás del Juego de Minería que está Fascinando a Todos
- Estos son los nuevos Cargadores UGREEN: potencia y portabilidad en dos versiones que no te puedes perder
- UGREEN Nexode Pro: El Cargador Ultradelgado que revoluciona la carga de dispositivos móviles
Una imagen vale más que mil palabras es un dicho popular. Entonces ¿Cuánto valdría un vídeo? La verdad es que describir algo, como un tutorial a través de imagen en movimiento es mucho más sencillo y práctico para ambas partes.
Por otra parte, tratar de explicar un inconveniente con un determinado software es más fácil a través de la pantalla. De esta forma podemos pedir ayuda y la otra persona sabrá exactamente de qué se trata.
Para estos casos existe una herramienta capaz de grabar todo lo que sucede en la pantalla. Esta finalidad es utilizada por diferentes programas y aplicaciones. En este post te mostraremos algunas de ellas y cómo usarlas en Windows 8.
Aprende paso a paso cómo grabar la pantalla de Windows 8
Lamentablemente las versiones 8 y 8.1 de Windows no poseen ninguna aplicación nativa que pueda realizar esta tarea. A diferencia de Windows 10 en el cual se puede usar la Xbox GameBar presionando las teclas “Windows + G”. Pero no te aflijas, si lo que necesitas es realizar un tutorial o describirle un problema a otra persona y enviarle capturas de pantalla y todos los pasos que realizaste existe el “Grabador de acciones de usuario”.
Se trata de una herramienta propia de Windows que crea un documento bastante liviano que se puede abrir con Internet Explorer o Firefox desde cualquier otro ordenador. De este modo puedes usarlo para crear tus propios Paso a Paso.
Para acceder a esta utilidad debes seguir las siguientes indicaciones:
- Presiona el botón de “Inicio” en el teclado.
- Dentro de esta interfaz realiza la búsqueda escribiendo “Acciones de usuario” o “psr”.
- Presiona la opción “Grabación de acciones de usuario” suele ser el primer resultado.
- Aparecerá una pequeña ventana horizontal con tres botones principales.
- Pulsa sobre “Iniciar grabación” y realiza todas las acciones que deseas incluir. Ten en cuenta que esto mostrará todo lo que ves en pantalla, de modo tal que te recomendamos prestarle atención a los datos e información sensibles.
- Puedes agregar comentarios con el botón correspondiente. Cuando hayas finalizado presiona “Detener grabación”.
- De forma inmediata se abrirá un documento con todas las acciones que has realizado durante el proceso. Revísalo y si está correcto haz clic sobre “Guardar” de modo contrario realiza una nueva grabación.
- A continuación, elige la ubicación donde quieras almacenar el archivo (ZIP), nómbralo y presiona nuevamente “Guardar”.
Este archivo es apto para enviarlo por correo o por otro medio. Lo único que deberá hacer el receptor es abrirlo con su navegador Internet Explorer o Mozilla Firefox. De este modo podrá observar exactamente lo que hiciste antes de guardar el documento.
Lista de los mejores programas para grabar la pantalla de Windows 8
Más en Sistemas operativos
- Menú de Inicio de Windows 8 ¿Qué es, para qué sirve y cómo personalizar esta sección del SO?
- ¿Cómo activar la cuenta de Administrador en Windows 7 de forma rápida y fácil? Guía paso a paso
- Historia y evolución de los sistemas operativos ¿Cuáles han sido los más importantes y más usados?
- Menú de Inicio de Windows 7 ¿Qué es, para qué sirve y cómo personalizarlo al máximo?
- ¿Cómo utilizar el comando CHKDSK para analizar un disco duro en Windows 8? Guía paso a paso
SÍGUENOS EN 👉 YOUTUBE TV
Como mencionamos antes, la anterior, se trata de una forma sencilla de realizar un tutorial o enviar una situación que ocurre en nuestro ordenador. Sin embargo, esa herramienta no nos sirve, por ejemplo, para grabar un videojuego. Para ello deberemos valernos de programas de terceros.
A continuación, te mostraremos las mejores 5 aplicaciones para que puedas grabar todo lo que sucede en tu pantalla:
Camtasia Studio
Es uno los grabadores de escritorio más utilizados por los usuarios en diferentes sistemas operativos. Dentro de su sitio encontrarás las versiones compatibles con Windows 8 y con el resto de los SO. Cada uno con sus respectivas actualizaciones.
Entre las ventajas de este programa podemos mencionar la cantidad de configuraciones posibles para realizar el vídeo. Además, ofrece la posibilidad de añadir una webcam así como diferentes pistas de audio. Es posible agregarle algunas animaciones y transiciones. Es decir, tiene la capacidad de editar el archivo de captura.
Descargar Camtasia Studio Windows
Ezvid
Se trata de un software igual de popular que el anterior. De la misma forma permite cortar, copiar y realizarle diferentes modificaciones al vídeo. Es compatible con varias pantallas y micrófonos adicionales. Lo que es de gran ayuda si quieres dedicarte a subir contenido a plataformas como YouTube. También permite agregar efectos a la imagen y al sonido. Así como dibujar en la misma pantalla. Es una alternativa de las más aconsejables si deseas personalizar al máximo tus capturas.
Descargar Ezvid Windows
Screen Capturer
Una opción con interfaz sencilla, pero a la vez potente y que no consumirá tantos recursos de tu ordenador. Screen Capturer es una aplicación gratuita ideal para tutoriales sencillos y sin tanta post producción. Una de sus características más destacables es que permite definir el área de la pantalla que grabará. De este modo puedes dejar fuera del vídeo, zonas que deseas preservar y no incluir en el archivo.
Descargar Screen Capturer Windows
Auto Screen Recorder
Al igual que la opción anterior, este programa de captura permite seleccionar el área de grabación. Pero añadiendo la posibilidad de hacerlo sólo con una ventana en concreto. También cuenta con la opción de ocultar el cursor del mouse. Ofrece diferentes formatos de salida, así como la edición (básica) del contenido.
Descargar Auto Screen Recorder Windows
Fraps
Es la mejor opción si lo que deseas es grabar videojuegos ya que el capturador está diseñado para tal fin. Cuenta con un óptimo funcionamiento para juegos que utilizan OpenGL o DirectX. El único inconveniente y razón por la cual se encuentra en último lugar, es que no graba el audio.


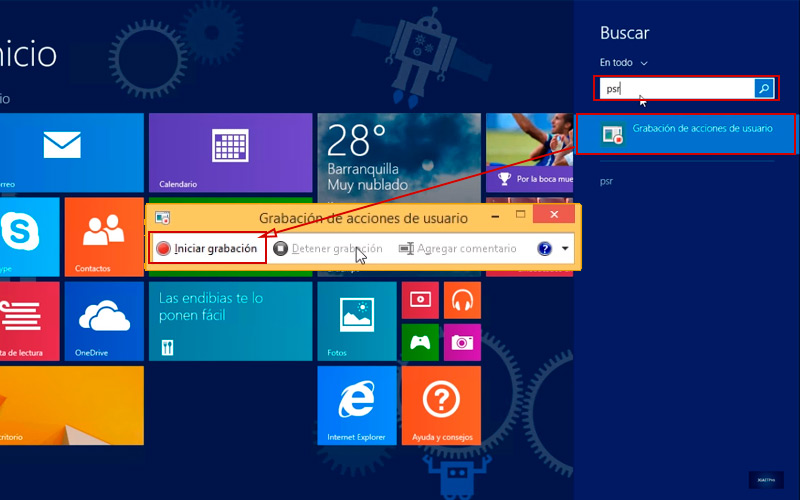
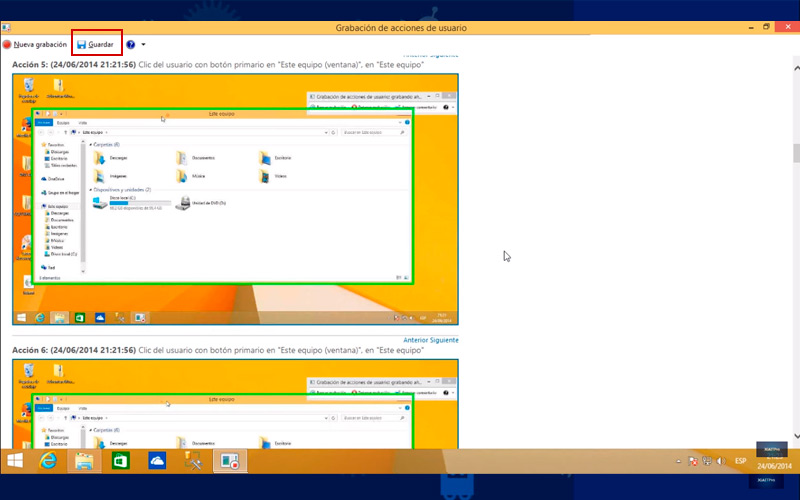





















Tu cuenta de usuario de mega esta bloqueada o algo asi y no puedo descargar tu archivo
Cuenta de Mega reactivada, seguimos! Gracias por el aviso, un saludo 🙂