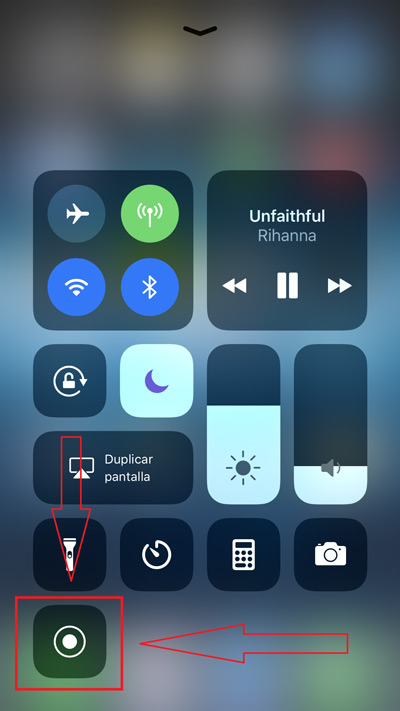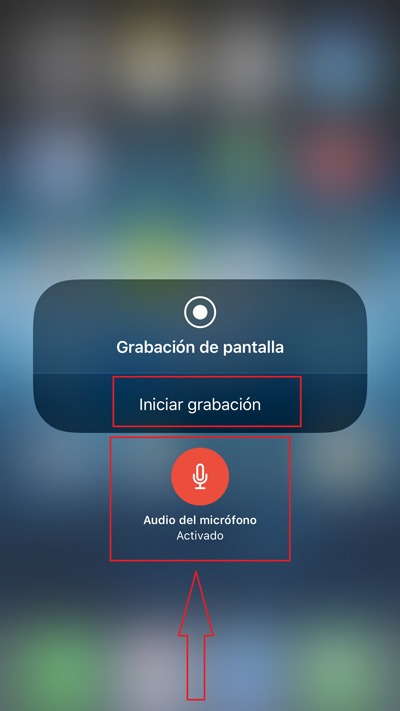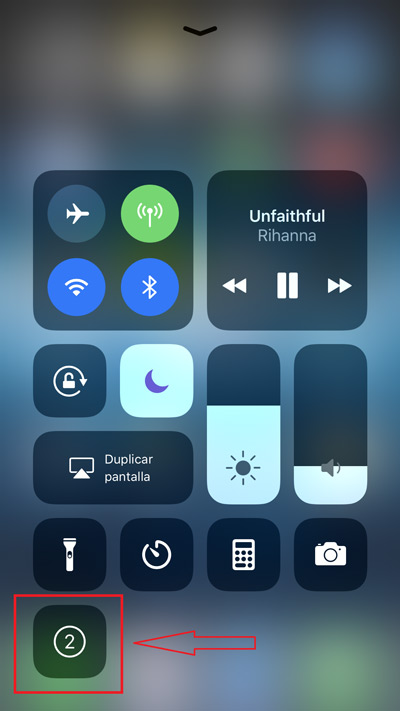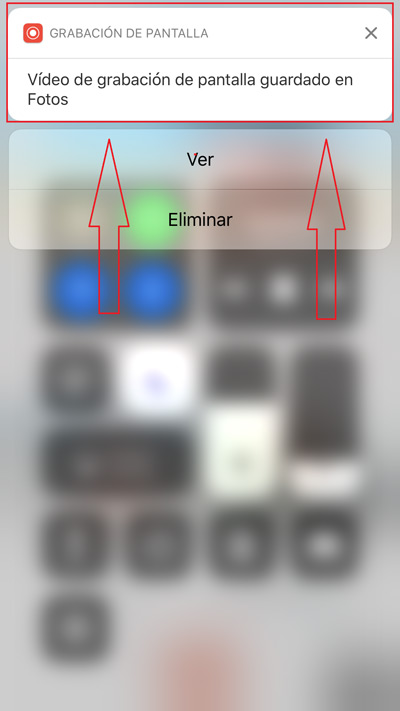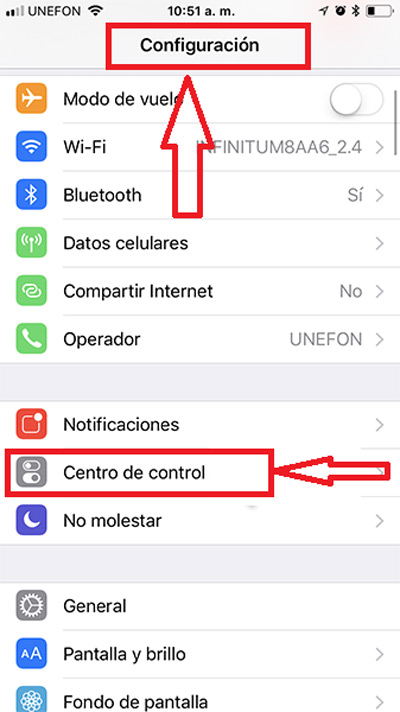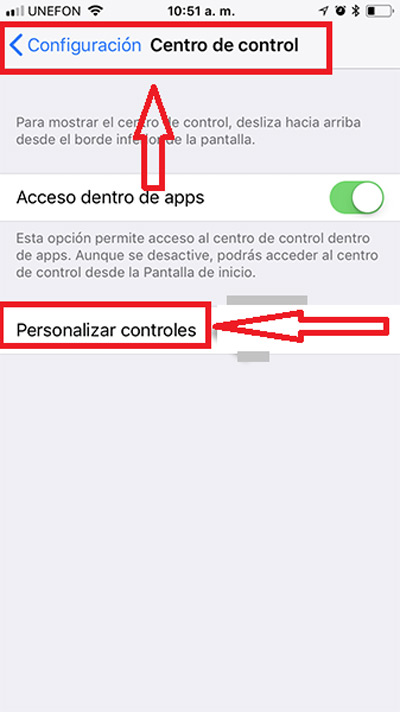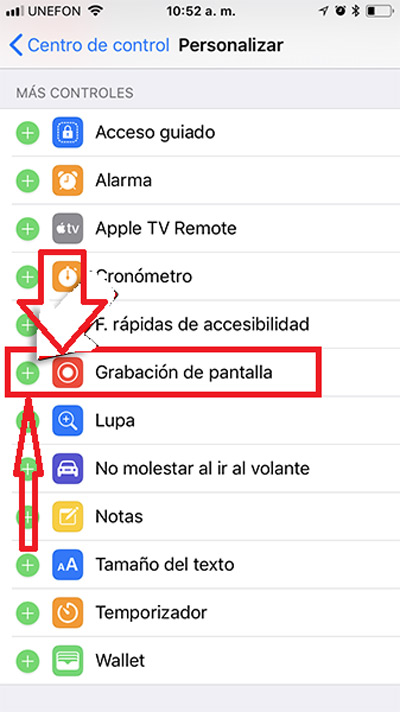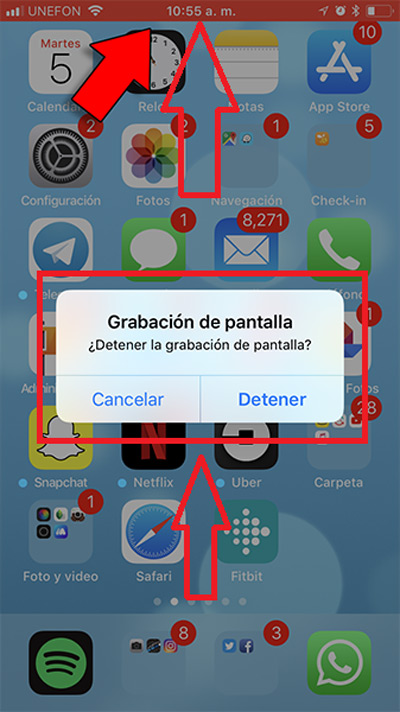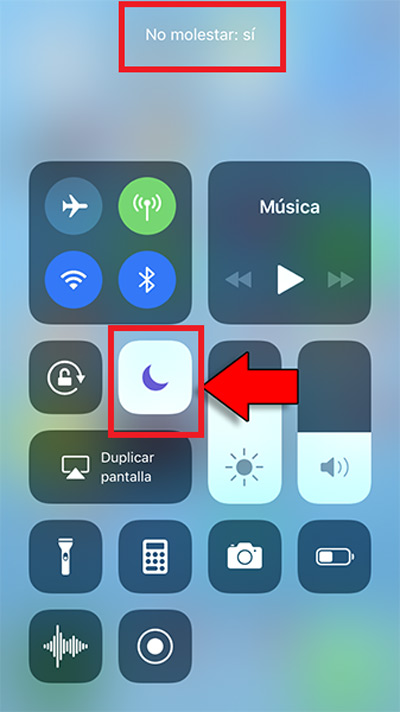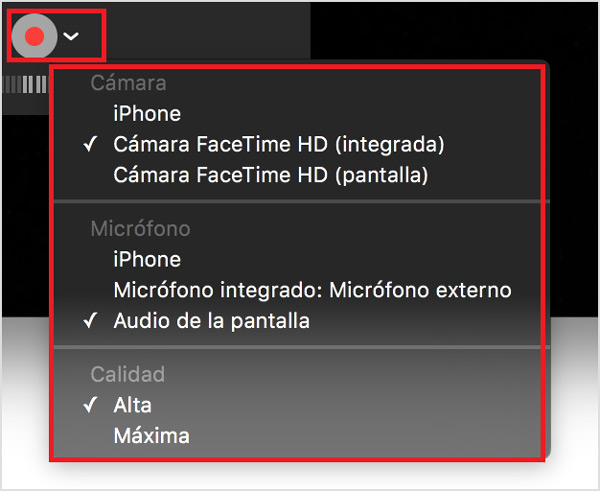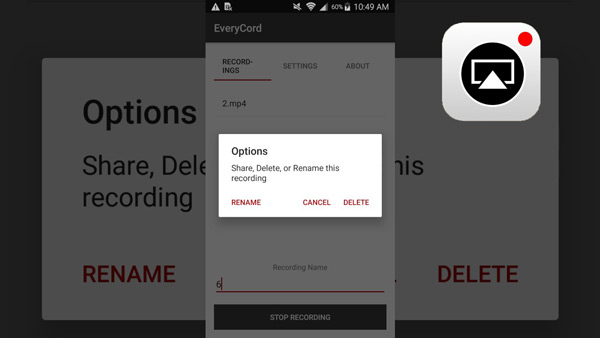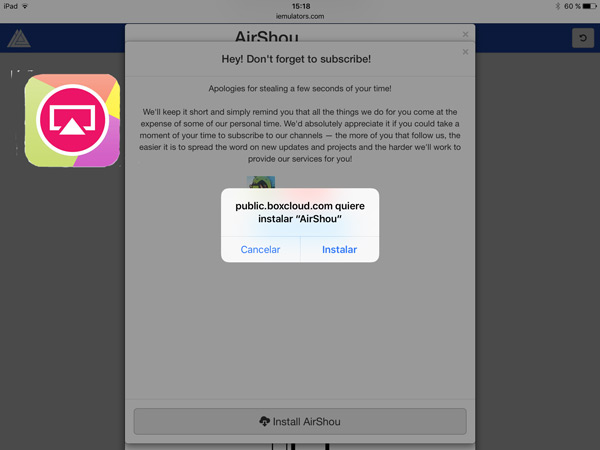Lo Último en IP@P
- Actualizaciones del Programa de Afiliados de TEMU: ¡Hasta MX$500,000 al mes!
- ¿Aún es rentable invertir en oro en comparación con la inversión en criptomonedas?
- ¡Netflix sigue siendo el rey! Estas son las plataformas de streaming con más usuarios en el mundo
- De la palanca a la pantalla: la evolución de las máquinas tragamonedas y el auge de los juegos online
- Estos son los mejores beneficios de la IA en el diseño de Logos: Innovación y Eficiencia
Actualmente ya es posible poder grabar la pantalla de tu Smartphone iPhone, tu iPad o iPod con iOS 11 o superior. Es así como tomar un captura a la pantalla del teléfono ya se ha convertido en algo común. Sin embargo, no deja de resultar bastante útil, pero con los avances tecnológicos en los dispositivos móviles se han ido creando nuevas alternativas que ayudan a los usuarios a poder desempeñar nuevas funciones que resultan muy útiles para llevar a cabo varias tareas.
Para poder realizar las grabaciones en iOS no es necesario que tengas que instalar alguna aplicación ya que, esto viene incorporado en el nuevo sistema del iOS 11 y superiores. Una nueva alternativa que ha sido muy bien aceptada por todos los usuarios. Además, es muy fácil de usar.
Comúnmente estos dispositivos permitían o permiten hacer capture de pantalla presionando dos de sus botones, generalmente el de volumen y apagar a la vez, pero ahora sus creadores han decidido ir un poco más allá y es así como han diseñado un sistema que permite grabar la pantalla de tu móvil, algo ideal especialmente para aquellas personas que desean explicar o enseñar algo a través del aparato electrónico. Es por eso que te enseñaremos a cómo llevar esta nueva función de iOS 11 a cabo.
Pasos para grabar la pantalla en vídeo del iPhone, el iPad o el iPod touch con iOS 11 o superior
Muchos de los usuarios de iOS aún no saben cómo pueden realizar esta nueva función, de tal manera, que aquí te enseñaremos como puedes grabar todo lo que se ve en tu dispositivo móvil ya sea con sonido o sin sonido. Este es un procedimiento que se realiza rápidamente y de forma muy sencilla.
Esta nueva alternativa resulta muy beneficiosa especialmente para aquellas personas que constantemente están explicando las diferentes funciones de los aparatos electrónicos, ya que ahora tienen la posibilidad de ir grabando sus pantallas con cada uno de sus movimientos.
Sin embargo, antes de comenzar con este proceso es importante que te asegures que tu dispositivo tenga activada la función de grabación, si esto es así, para realizar el procedimiento solo debes de seguir estos métodos.
Con sonido
Es importante saber que esta función por lo general se realiza por defecto sin ningún tipo de sonido pero, si es posible poder activar el audio de tu grabación en el dispositivo. Para poder comenzar la grabación con sonido en tu iPhone vas a seguir estos pasos:
- Para comenzar vas a deslizar la pantalla de tu móvil hacia arriba, donde te aparecerá el menú de “Centro de Control”. En la esquina izquierda de tu pantalla aparecerá la opción de “Grabar la pantalla” el cual vas a presionar.
- Ten en cuenta que este botón lo debes presionar por varios segundo hasta que te aparezca el recuadro que se te mostrará en la imagen. Después vas a presionar el botón rojo e “Iniciar la grabación” donde comenzar a llevarse a cabo la grabación con audio desde tu dispositivo móvil.
- Después de presionar dicho botón la grabación comenzará en un lapso de tres segundos. Para ello se te mostrará la cuenta regresiva.
- Al momento de comenzar la grabación en la parte superior de tu pantalla aparecerá una barra de color rojo. Si ya crees que has grabado lo necesario solo debes presionar en “Detener” la grabación y automáticamente se te guardara en tu galería de fotos.
Sin sonido
El proceso de la grabación sin sonido es básicamente el mismo que hemos explicado anteriormente. Sin embargo, ahora te enseñaremos como realizar esta grabación ingresando desde la configuración de tu dispositivo para activar la función de grabaciones, para ello solo vas a seguir los pasos que te explicaremos a continuación:
- Primero que todo debe de abrir el menú de tu Smartphone e ingresar en “Configuración”.
- Una vez estés dentro de “Configuración” vas a seleccionar la opción de “Centro de control”.
- Ahora vas a seleccionar “Personalizar controles”.
- Dentro del nuevo menú que te aparecerá en pantalla vas a seleccionar el botón verde con el signo “+” que te aparece al lado de “Grabación de pantalla”.
- Una vez hecho esto vas a deslizar la pantalla de tu móvil hacia arriba para abrir el “Centro de control” de iOS.
- Ahora vas a seleccionar el icono de “Grabación de pantalla”. Ten en cuenta que existen algunas aplicaciones que tienen este tipo de acciones bloqueadas por lo tanto, si ingresas a algunas de ella la grabación automáticamente se detendrá.
- Ahora si deseas detener la grabación solamente vas a tener que presionar la barra superior de color roja en tu dispositivo.
Una vez hecho esto, detendrás la grabación y automáticamente se te guardará en la galería de fotos. De esta forma podrás llevar a cabo esta función de una forma fácil y rápida.
Es importante que tomes en cuenta que las notificaciones aparecerán mientras grabas el vídeo de tu pantalla. De tal manera, que si quieres evitar este tipo de acción durante tu vídeo se recomienda activar el modo “No molestar”. Mientras haces tú grabación de esta forma tu vídeo no se podrá ver afectado por ningún aviso de una aplicación, mensajería de texto o llamada telefónica.
Más en Sistemas operativos
- ¿Cómo iniciar sesión con mi ID de Apple en español fácil y rápido? Guía paso a paso
- ¿Cómo desactivar el bloqueo de activación en iPad fácil y rápido? Guía paso a paso
- ¿Cómo configurar el teclado del ordenador correctamente en Windows? Guía paso a paso
- ¿Cómo activar la opción de “Buscar mi iPhone”? Guía paso a paso
- ¿Cómo reinstalar Windows 8 para corregir cualquier error con tu PC de forma fácil? Guía paso a paso
SÍGUENOS EN 👉 YOUTUBE TV
¿Cómo grabar la pantalla con vídeos reproducidos en un teléfono iPhone sin iOS (Last Version)
Con esta nueva alternativa vas a poder hacer esto desde tu dispositivo iOS y también te permitirá realizar las grabaciones de vídeos que se reproduzcan en tu equipo sin ningún tipo de problema. Pero, debes tomar en cuenta si dicha aplicación de vídeo permite realizar las capturas de pantalla, de lo contrario el proceso no podrá llevarse a cabo satisfactoriamente.
Para realizar este tipo de grabación simplemente debes realizar todos los pasos explicados anteriormente dentro de la aplicación de vídeos que estés usando, ya sea YouTube o cualquier otra. Pero, si no tienes la versión iOS puedes utilizar QuickTime para grabar la pantalla de tu móvil.
Para llevar a cabo la grabación de tu pantalla de iPhone con QuickTime tienes que seguir estos pasos:
- Primero que todo vas abrir QuickTime en tu Mac.
- Ahora vas hacer clic derecho en el icono de Dock. También puedes utilizar el menú y escoger la opción de “Grabar nuevo vídeo”.
- Seguidamente vas a tener que conectar tu iPhone en tu Mac, esperas unos segundos a que el equipo lo reconozca. Después te aparecerá un mensaje en tu dispositivo el cual vas a aceptar. Cuyo mensaje te preguntará si te estas conectando a un dispositivo de confianza.
- Ahora vas a dirigirte a QuickTime, allí vas a hacer clic en la pequeña flecha que se encuentra a la derecha del botón de grabación. Una vez hecho esto el siguiente paso es seleccionar tu dispositivo móvil. Ahora aparecerá esto en tu Mac y automáticamente puedes comenzar a llevar a cabo tu grabación.
Lista de las mejores aplicaciones para grabar la pantalla del iPhone o iPad
A diferencia de los dispositivos Android los de iOS no cuentan con una gran variedad de aplicaciones que permita poder llevar a cabo las grabaciones de pantallas. Es decir, que se encuentran un poco más limitados en este sentido. Sin embargo, existen algunas aplicaciones que son consideradas realmente buenas para llevar a cabo esta función y que además son gratuitas.
También es importante mencionar que existen varios métodos donde se puede conectar tu iPhone o iPad a tu ordenador Mac pero esto no es del todo recomendado, ya que tu dispositivo podría verse afectado por algún tipo de virus que después afecte su funcionamiento o cause un daño irreparable. Para ello te traemos las mejores aplicaciones para que puedas grabar la pantalla de tu dispositivo iOS sin mucho problema.
Usando Vidyo
Esta aplicación no tiene ningún tipo de costo para los usuarios de iOS. Además es compatible para iOS 10 y iOS 11, esta App te ayudará a realizar grabaciones desde tu iPhone o IPad, también te permitirá grabar usando el audio con el micrófono.
Usando EveryCord
Al igual que la aplicación anterior es compatible para iOS 10 y iOS 11, tampoco tiene ningún costo la cual la puedes conseguir totalmente gratis y en cuanto a su manejo es realmente fácil, así que no deberás tener ningún problema para usarla. Permite realizar grabaciones de tu iPhone e iPad de una forma rápida y sencilla.
Esta App se caracteriza por tener su propio menú de ajustes donde podrás editar el vídeo usando diferentes herramientas que te permitirán arreglarlo completamente a tu gusto.
Usando AirShou
Por último te traemos esta aplicación que al igual que las dos anteriores es gratuita. Es compatible con iOS 9, iOS 10 y iOS 11. Esta aplicación te permite poder grabar vídeos desde el propio dispositivo de una forma fácil y rápida, además te ofrece las posibilidades de que puedas emitir el vídeo en directo, algo muy parecido a la plataforma de Twitch. Esta App es considerada como una de las mejores para llevar esta función a cabo.