Lo Último en IP@P
- Así funciona la ruleta online en vivo: tecnología, experiencia y seguridad para el jugador digital
- Stellar Data Recovery revoluciona la recuperación de archivos perdidos en discos duros externos
- Goblin Mine: La Estrategia Económica Detrás del Juego de Minería que está Fascinando a Todos
- Estos son los nuevos Cargadores UGREEN: potencia y portabilidad en dos versiones que no te puedes perder
- UGREEN Nexode Pro: El Cargador Ultradelgado que revoluciona la carga de dispositivos móviles
Las redes sociales y servicios de correo electrónico son medios muy utilizados actualmente para mantener comunicaciones con nuestros equipos de trabajo y seres queridos, y en ambos casos, es importante saber identificarnos de los demás contactos.
En el caso particular de Outlook, esto se logra por medio de personalizaciones como la foto de perfil, a través de la cual permitiremos a nuestros contactos identificar nuestro perfil de Outlook a simple vista.
A continuación, te enseñaremos paso a paso lo que necesitas saber sobre esta simple pero esencial personalización, desde cómo dimensionarla y cambiarla en todas las plataformas, hasta diferentes acciones que puedes tomar para dejar tu cuenta como deseas que luzca.
¿Cuáles son las dimensiones de una foto de perfil en Outlook?
La configuración de visualización de Outlook permite a los usuarios ver una foto de perfil de sus contactos en un formato circular. Por este motivo, la fotografía se recorta para ajustarse al marco provisto por Outlook.
En cuanto a la imagen en sí, tiene algunos requerimientos para que pueda ser elegible como foto de perfil. Para empezar, su tamaño debe ser menor a 4MB y debe ser un archivo de imagen de formato JPG, PNG o GIF. Además de esto la imagen que deseas utilizar debe estar guardada en el almacenamiento interno del dispositivo que estás utilizando, por lo que utilizar una imagen guardada en OneDrive no será posible.
Aprende cómo cambiar la foto de perfil de tu cuenta de Outlook
El servicio de correo electrónico de Outlook cuenta con una serie de facilidades de personalización muy interesantes que te permiten personalizar la apariencia de tu bandeja de entrada. Una de las más básicas, y sin embargo esenciales, es la modificación de la foto de perfil, la cual podremos realizar desde la aplicación web de Outlook en todos nuestros dispositivos, independientemente de su sistema operativo.
Vamos a ello:
Desde el ordenador
La forma más fácil de poder realizar personalizaciones en tu cuenta de Outlook es a través de la aplicación web, desde donde tendremos acceso a las configuraciones de foto de perfil.
Para modificar este ajuste, solo debemos seguir estos pasos:
- Inicia sesión en el sitio web de Outlook.
- Selecciona el círculo con las iniciales de tu nombre, el cual verás en la esquina superior derecha de la ventana.
- Haz clic en “Mi perfil”.
- Selecciona el recuadro “Agregar una foto”.
- En la ventana que saltará, haz clic en el enlace “Agregar una foto”. Esto abrirá el explorador de archivos.
- Elige una imagen de entre los archivos del ordenador y ajustarla de forma que coincida con el marco circular de Outlook.
- Haz clic en “Guardar”.
Desde el móvil
Si bien es posible realizar la configuración de foto de perfil desde el teléfono móvil, lo primero que tenemos que saber es que no será desde la aplicación. Esto se debe a que la app móvil de Outlook concentra todas las funciones para mejorar el servicio de correo, pero invierte muy poco en configuraciones de personalización.
Sin embargo, para realizar este proceso, es necesario ingresar a la aplicación web de Outlook desde el navegador del móvil, y seguir los pasos descritos a continuación:
- Pulsa sobre el icono de tres líneas horizontales, ubicado en la esquina superior izquierda.
- Selecciona el engranaje que verás junto a tu cuenta de correo.
- En el apartado “General” ingresa a la opción “Cuenta”.
- Selecciona la opción “Ver cuenta”.
- Presiona el recuadro “Agregar una foto”.
- En la ventana que se abrirá, pulsa el enlace “Agregar una foto”.
- Elige la imagen del carrete de fotografías que verás a continuación, y pulsa en “Listo”.
- Ajusta la imagen para que encaje en el marco de Outlook, luego presiona “Guardar”.
Al configurar la foto de perfil en tu cuenta de Outlook, esta se actualizará de forma automática en el cliente de correo de todas tus plataformas, por lo cual solo tendrás que realizar este ajuste una vez.
Otras acciones que puedes hacer para personalizar tu perfil de Outlook
Más en Correos electrónicos
- ¿Cómo configurar el almacenamiento de correo electrónico de Gmail como un experto? Guía paso a paso
- IMAP Protocolo de acceso a mensajes de Internet: ¿Qué es, para qué sirve y en qué capa actúa?
- ¿Cómo iniciar sesión en tu correo Mixmail, ahora correo de Orange? Guía paso a paso
- ¿Cómo eliminar un mensaje enviado por error en Outlook? Guía paso a paso
- ¿Cómo configurar mi cuenta de correo electrónico de Gmail? Guía paso a paso
SÍGUENOS EN 👉 YOUTUBE TV
Nuestro perfil de Outlook es un espacio muy personal dentro de nuestra bandeja de correo, por lo que tenemos varias opciones para configurar una vista adaptada a nuestros gustos y necesidades. Dentro de los ajustes de Outlook, tanto en su versión web como en la aplicación móvil, podemos encontrar ciertas características de personalización que nos permitirán darle un toque único a nuestra bandeja de entrada.
Veamos a continuación:
Cambiar nombre
Modificar el nombre de usuario de Outlook es una función que le permitirá a los usuarios que te tengan agregado en su lista de contactos de Outlook localizarte de forma más sencilla. El procedimiento para cambiar el nombre de usuario puede realizarse únicamente desde la aplicación web, aunque es posible acceder a esta tanto en el móvil como en el ordenador.
Para empezar, los pasos en el ordenador son los siguientes:
- Inicia sesión en la página web de Outlook.
- Selecciona tu foto de perfil e ingresa en la opción “Mi perfil” en el menú desplegable.
- Pulsa sobre “Editar nombre” en el apartado que verás bajo la imagen de perfil, el cual estará etiquetado como “Nombre”.
- Modifica el nombre y apellido según como desees que aparezcan en Outlook.
- Realiza la verificación por medio de Captcha si se te solicita.
- Presiona en “Guardar”.
Aunque para realizar este ajuste en el móvil es necesario ingresar a través del navegador, los pasos son ligeramente diferentes, puesto que la aplicación móvil tiene una disposición ligeramente distinta.
Los pasos se describen a continuación:
- Ingresa al cliente web de Outlook a través del navegador de tu móvil.
- Presiona las tres barras horizontales ubicadas en la esquina superior izquierda.
- Selecciona el icono con forma de engranaje que verás junto a tu correo.
- En el apartado “General”, selecciona la opción “Cuenta”.
- Ingresa en “Ver cuenta”.
- Entra el enlace “Editar nombre”.
- Edita el nombre y apellido según tu preferencia.
- Resuelve el Captcha que se te presenta.
- Pulsa “Guardar”.
Configurar aspecto de la interfaz
Configurar la interfaz es uno de los pocos aspectos de la personalización de Outlook que pueden manejarse tanto desde la página web como la aplicación móvil. Sin embargo, incluso siendo así, el alcance de la personalización es mucho mayor desde el portal web.
Realizar este tipo de ajuste desde la aplicación móvil requiere de los pasos descritos a continuación:
- Inicia la aplicación Outlook en tu móvil.
- Selecciona tu foto de perfil.
- Pulsa sobre el icono con forma de engranaje para acceder a las configuraciones.
- Desplázate hacia abajo, hasta que veas el apartado “Preferencias”.
- Ingresa en la opción “Apariencia”.
- Selecciona un tema de color entre los disponibles para aplicar a la bandeja de entrada.
- Selecciona tu preferencia entre los ajustes del tema claro u oscuro.
El procedimiento por medio del portal web de Outlook consta de los siguientes pasos:
- Haz clic en el icono de engranaje, ubicado en la parte superior de la ventana.
- Ingresa a “Ver toda la configuración de Outlook”.
- Sigue la ruta “General > Apariencia”.
- Define la paleta de colores y el tema que deseas aplicar a tu bandea de entrada
- Activa el modo oscuro para tu bandeja de entrada si así lo deseas.
- Haz clic en “Guardar”.


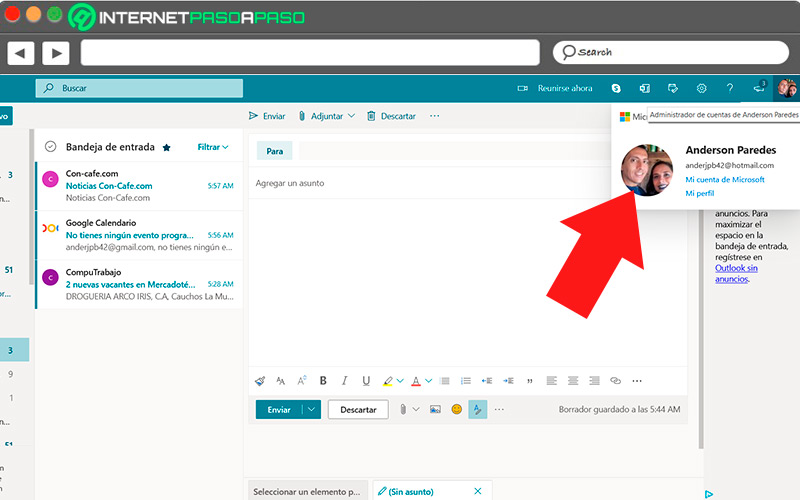
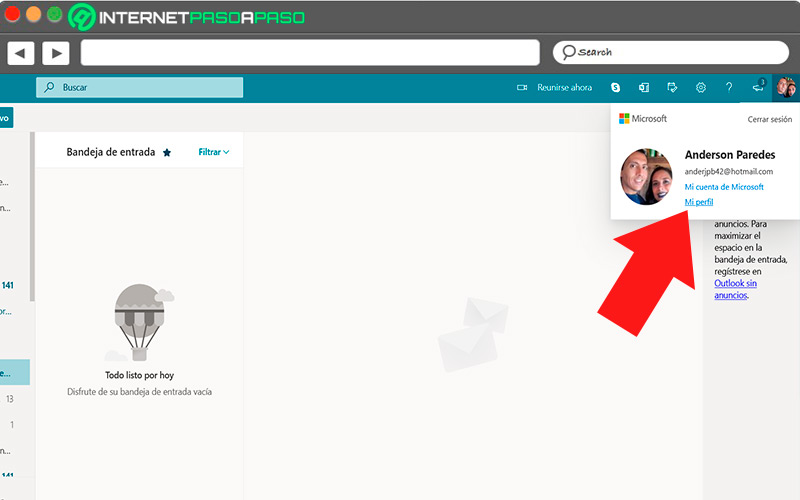
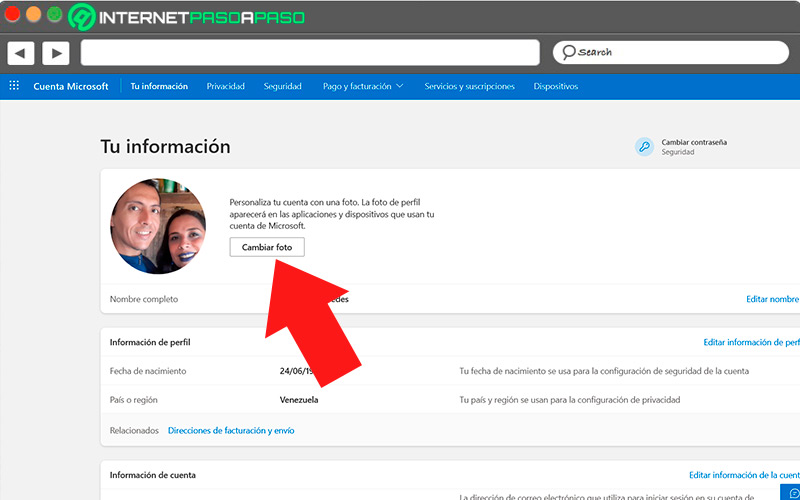
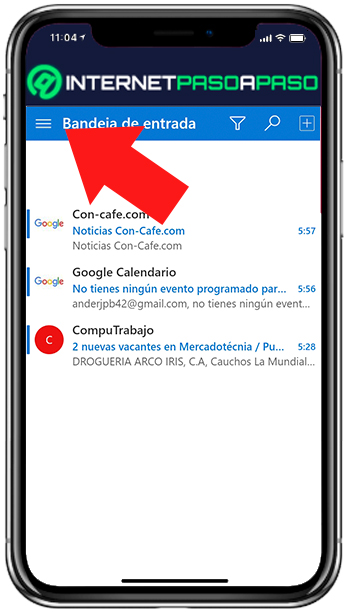
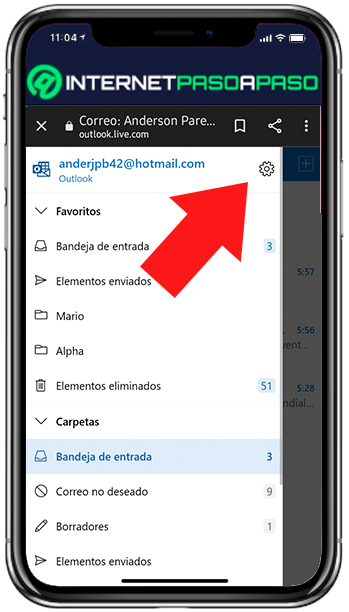
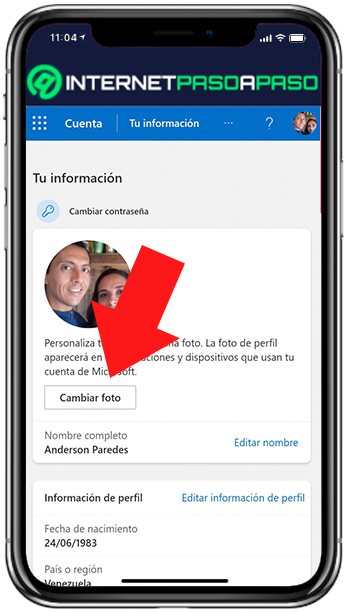
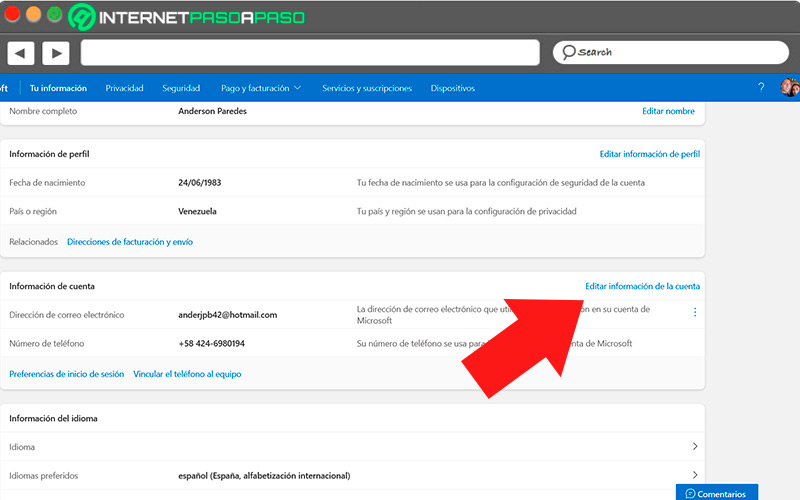
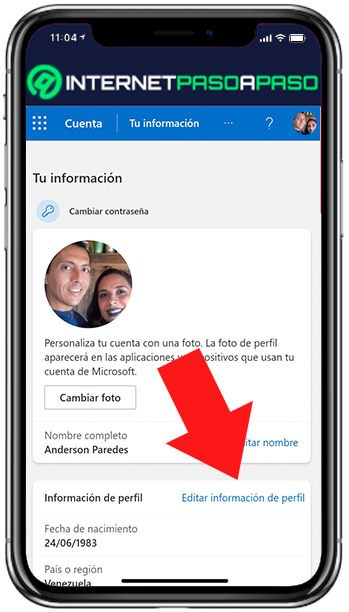
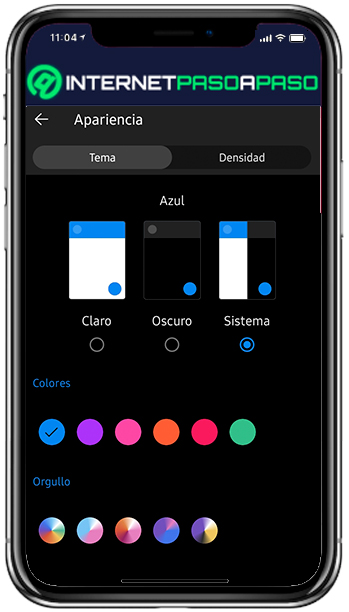
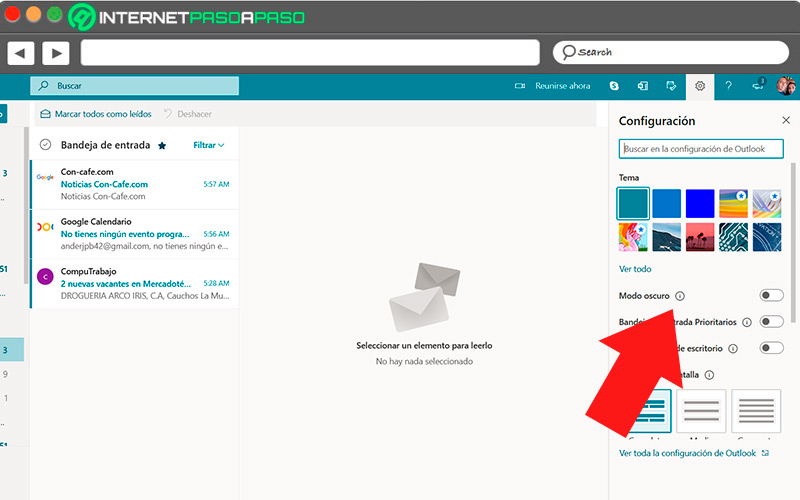







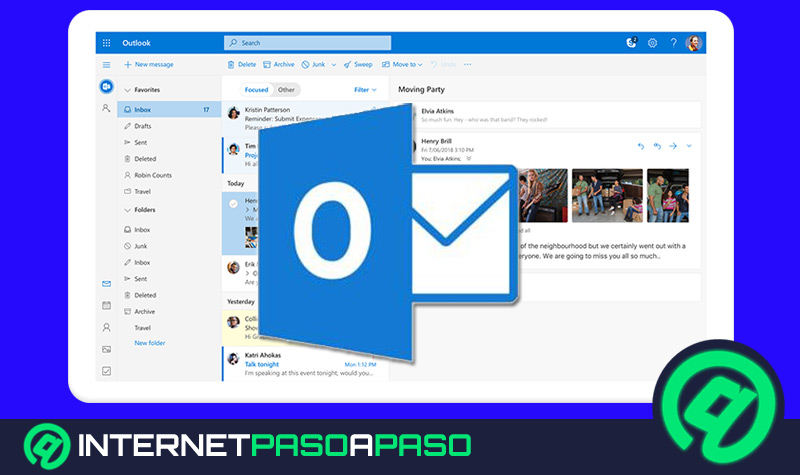

![¿Cuáles son los mejores atajos del teclado para Outlook que debes conocer para potenciar tu productividad? Lista [year]](https://internetpasoapaso.com/wp-content/uploads/Cuales-son-los-mejores-atajos-del-teclado-para-Outlook-que-debes-conocer-para-potenciar-tu-productividad-Lista-2021.jpg)









