Lo Último en IP@P
- Así funciona la ruleta online en vivo: tecnología, experiencia y seguridad para el jugador digital
- Stellar Data Recovery revoluciona la recuperación de archivos perdidos en discos duros externos
- Goblin Mine: La Estrategia Económica Detrás del Juego de Minería que está Fascinando a Todos
- Estos son los nuevos Cargadores UGREEN: potencia y portabilidad en dos versiones que no te puedes perder
- UGREEN Nexode Pro: El Cargador Ultradelgado que revoluciona la carga de dispositivos móviles
Las formas son herramientas que debes conocer a la perfección si quieres convertirte en un experto en Microsoft Word. Hacemos esta afirmación porque son elementos muy útiles cuando quieres dibujar en medio del documento.
Existen diferentes tipos de objetos que puedes usar sin límites. Pero el problema que se presenta cuando se usan estas funciones es su edición. Podrás hacer una gran cantidad de combinaciones que dejaran a tu redacción perfecta.
Si conocer cómo se hace, te pedimos que continúes leyendo este post. Te mostraremos el funcionamiento de todas las herramientas que podrás usar de forma detallada. ¡Echa un vistazo!
¿Qué es el formato de una forma en Word y para qué sirve?
El formato de forma en Word es un dibujo o figura que se encuentra de forma nativa en el programa. Son autoformas que se usan para graficar diferentes estilos de ilustraciones. Tienen la ventaja que pueden adaptarse perfectamente con el texto.
De esta manera se obtiene una herramienta eficiente y ágil, ya que se necesitan pocos pasos para incorporarla en el documento. Estas formas son muy usadas en flujogramas, organigramas y diseño de formularios personalizados.
¿Cuál es la diferencia entre el formato de las formas y las imágenes y textos?
Los formatos de formas son figuras que puedes usar de forma predeterminada en Word. Se caracterizan por permitir textos dentro de sus rellenos. En cambio, una imagen es un archivo o foto que se encuentra en Internet o en el procesador. Podrás cambiar varios aspectos, pero no tantos como las formas. Tampoco podrás escribir sobre las imágenes, salvo que su diseño lo permita.
En cambio, el formato de texto es el más usado en un documento de Microsoft Word. Se representa por medio de la escritura y se pueden modificar su tamaño, aspecto y forma.
¿Cuáles son todos los tipos de formas que se pueden insertar en Microsoft Word?
Los tipos de formas que puedes encontrar en un documento de Microsoft Word son:
- Líneas rectas y curvas. Debes tener en cuenta que el tamaño de las mismas le otorgarás por medio del ratón. Podrás trabajar con punta de flecha o sin las mismas.
- Rectángulos. Podrás elegir una variedad de estas figuras que irán cambiando sus ángulos.
- Formas básicas. Se destaca el cuadro de texto (en el que podrás escribir de forma directa y no tiene relleno), el cubo y el cilindro. Estos te ayudarán a realizar dibujos de flujogramas, entre otras cosas.
- Flechas de bloque. Cuando necesites trabajar con flechas para exponer una secuencia de ideas, podrás elegir diferentes diseños. En algunos modelos vas a poder escribir dentro de las formas.
- Formas de ecuación. Es ideal para entregar a estudiantes trabajos con signos algebraicos.
- Diagrama de flujo. Si eres de las personas que trabajan con este tipo de herramientas administrativas, necesitar contar con todas estas formas. Tendrás todas las figuras básicas que se usan en este tipo de gráfico.
- Cintas y estrellas. Se pueden usar este tipo de herramientas cuando necesites destacar una idea principal en medio de un gráfico.
- Podrás elegir una buena cantidad de objetos que puedes usar para representar conversaciones o pensamientos de personajes. También son útiles para destacar algunos datos o realizar aclaraciones.
Pasos para configurar el formato de forma y darles estilo a tus objetos en Word
Te mostraremos a continuación los pasos que deberás hacer para trabajar con objetos que insertes en un documento de Word. Debes tener en cuenta que, para que se activen los mismos, tendrás que tener seleccionada la forma.
Más en Software
- ¿Cómo hacer zoom en Microsoft Word y cómo utilizar esta herramienta para sacarle el máximo provecho?
- ¿Cómo citar en un documento de Microsoft Word? Guía paso a paso
- ¿Cómo insertar una hoja de cálculo de Microsoft Excel en un documento de Word? Guía paso a paso
- ¿Cómo ejecutar aplicaciones de Android en un ordenador Mac gratis? Guía paso a paso
- ¿Cuáles son los mejores programas y herramientas Open Source de Software libre que podemos usar? Lista 2025
SÍGUENOS EN 👉 YOUTUBE TV
Veamos en detalle cada función:
Estilo
Las herramientas que encontrarás en este grupo de funciones son:
- Relleno de forma: deberás usar esta función cuando quieras cambiar el fondo predeterminado de color azul de la forma. Para esto, tendrás que seleccionar “Colores del tema” o bien “Sin relleno” en caso que desees que el relleno sea transparente. También puedes ampliar la paleta de colores.
- Contorno de forma: todas las formas traen un contorno preestablecido. Si deseas cambiar el color de esta línea, tendrás que pulsar en “Colores del tema” o “Colores estándar”. También podrás borrar el contorno apretando la función “Sin contorno”. Además, podrás editar el grosor y estilo de línea.
- Efectos de forma: si trabajas con esta función, modificarás el aspecto de la forma. Podrás incluir sombra, iluminación, reflexión, suavizar los bordes y darles un efecto 3D. Para que puedas elegir el que más te guste, te recomendamos que vayas pulsando uno por uno hasta que encuentras el que necesitas.
WordArt
Con WordArt podrás usar diferentes funciones. Veamos cuáles son:
- Relleno de texto: tendrás la posibilidad de cambiar el color del relleno de las letras. Para realizar esta tarea, vas a tener que elegir en el menú que se desplegará cuando hagas click en esta herramienta. “Colores del tema” y “Colores estándar” son las opciones que tienes disponibles. También podrás eliminar el relleno.
- Contorno de texto: al igual que ocurre con la forma, las palabras también cuentan con una línea que delimita su área. Si lo prefieres, puedes modificar el color y el grosor o cambiar el estilo de línea. Para esto, tendrás que pulsar en las diferentes opciones que tienes disponibles. Además, también podrás eliminar el contorno.
- Efectos del texto: si quieres darles un aspecto diferente a las letras del texto, podrás usar esta herramienta que te permitirá añadir sombras, reflexiones, efectos 3D e iluminado. También vas a poder modificar su alineación para que tenga ondas. Esto lo podrás hacer si pulsas la función “Transformar”.
Texto
Las funciones que tendrás para elegir en este grupo son:
- Dirección del texto: esta función te ayudará a generar otra orientación a tus palabras. Podrás elegir si quieres un giro de 90°, 270° o dejarlas de forma horizontal. En caso que presiones la herramienta “Opciones de dirección del texto…” vas a poder elegir el grado de inclinación y a qué sector del documento quieres aplicar esta modificación.
- Alinear texto: con esta herramienta vas a poder acomodar al texto dentro de la forma en la parte superior, inferior o si lo deseas en el centro.
- Crear vínculo: es una función muy útil cuando trabajas con cuadros de texto. Si tienes 2 o más cuadros, podrás comenzar a escribir en un cuadro y luego continuar el texto en el siguiente de forma automática. Es decir, el excedente que tengas en el primer recuadro, lo podrás colocar en el otro. Para esto, tendrás que hacer click en la primera ilustración, luego seleccionar la función y después elegir el segundo cuadro.
Organizar
En este grupo tendrás las siguientes opciones para usar:
- Posición: Word mantiene de forma predeterminada la ubicación de la forma en el centro. Si quieres, puedes cambiar a cualquier lado que necesites. Si pulsas en “Más opciones de diseño…” podrás elegir la ubicación ingresando los centímetros que desees.
- Ajustar texto: podrás elegir en qué lugar quieres que las palabras cercanas a la figura aparezcan. Podrás optar por espacios centrados, estrechos, transparentes, arriba y abajo. También vas a poder optar para que el texto aparezca delante o detrás de la figura. Si pulsa en “Modificar puntos de ajustes” harás que la figura mantenga su forma, pero las palabras tendrán un formato de acuerdo con las líneas que establezcas. Por último, podrás mantener la figura en el mismo lugar de la página, por más que agregues o quites textos. Esto lo podrás hacer haciendo click en la función “Ajustar posición en la página”.
- Traer adelante: si pulsas en esta opción harás que el objeta suba de posición. Es decir, se colocará delante de otras formas, por lo que no podrá ser tapado. Si quieres que la figura que has seleccionado que de en primer lugar y nunca sea tapada, tendrás que hacer click en “Traer al frente”. En cambio, si pulsas en “Delante del texto” harás que el texto sea tapado con la ilustración.
- Enviar atrás: esta función es la inversa de la anterior. Te permitirá colocar la figura detrás de otras o al final de todas. Para esta última opción vas a tener que hacer click en “Enciar al fondo”.
- Panel de selección: esta herramienta es una barra que aparecerá al costado de la página. Sirve para tener un marco de referencia de todas las formas que tienes en el documento. Con sólo seleccionar el listado, el sistema te llevará a la ubicación de cada forma.
- Alinear: si quieres alinear los objetos uno en relación con otros o bien tomando como referencia los márgenes, esta es la herramienta que tendrás que usar. Podrás alinearlos hacia la derecha, izquierda, arriba, abajo, etc. También podrás distribuir las formas de manera vertical y horizontal. Por último, puedes usar líneas de división y guías de alineación.
- Agrupar objetos: cuando trabajes con 2 o más objetos, podrás agruparlos para que formen un solo conjunto, y así puedas moverlos en bloques. También podrás desagruparlos. Para hacer esta tarea tendrás que seleccionar a todos los elementos que quieres unir.
- Girar objetos: su nombre lo dice todo. Esta función te permitirá girar en diferentes ángulos las formas para que queden como más te guste.
Tamaño
Con esta herramienta podrás agrandar o disminuir el tamaño del objeto. Para ello, tendrás que escribir los centímetros que deseas tanto de altura como de grosor. Si pulsas en las flechas, verás como la forma que insertaste cambia paulatinamente de tamaño.


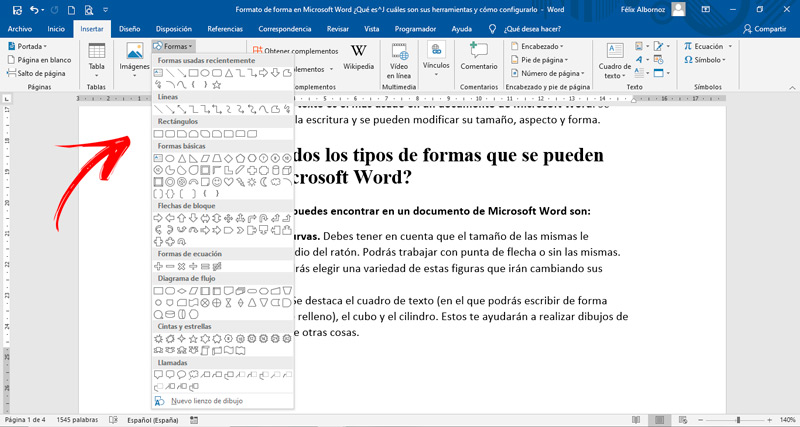
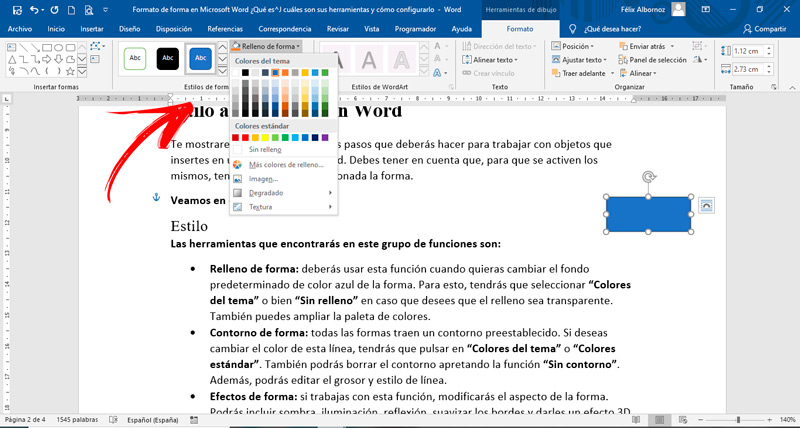
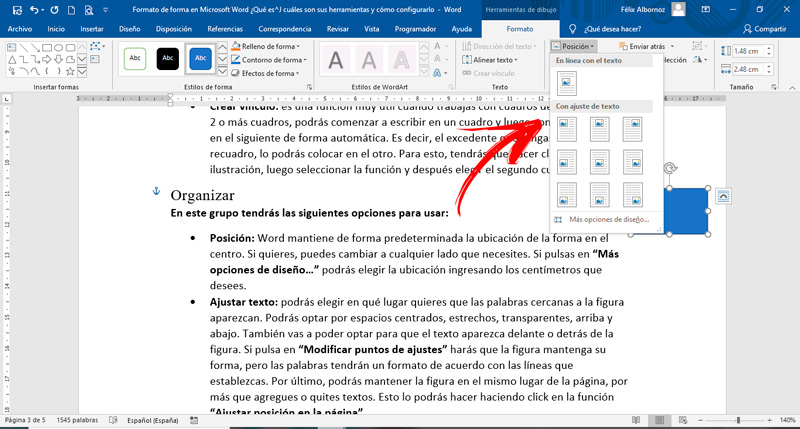
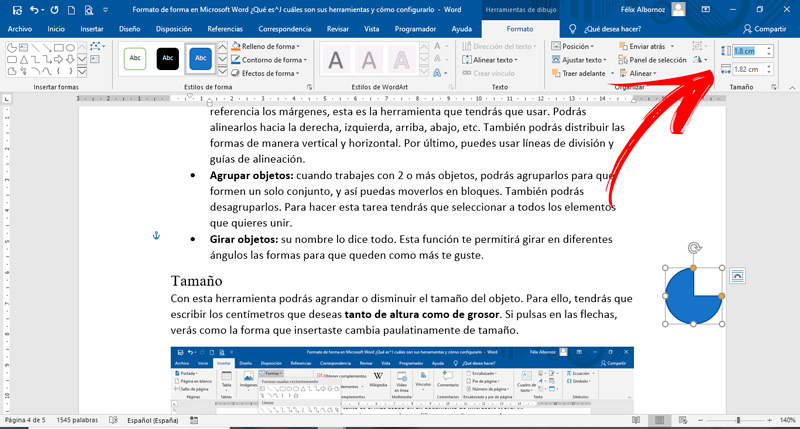






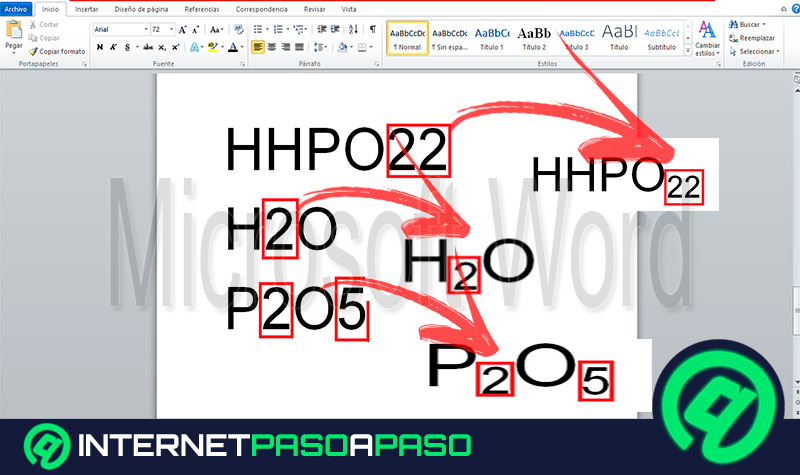













ME AYUDASTE UN CHINGO,GRACIAS