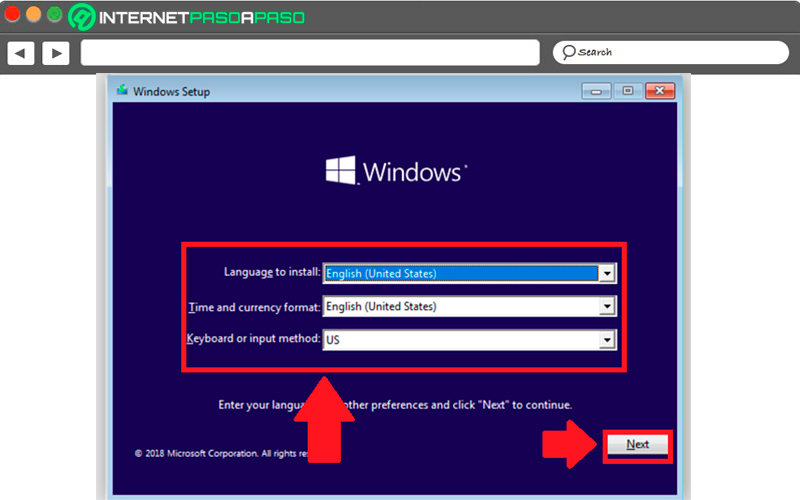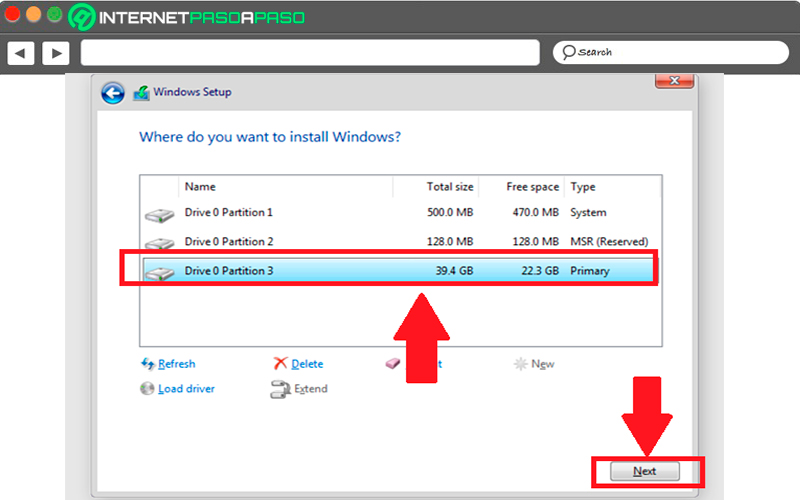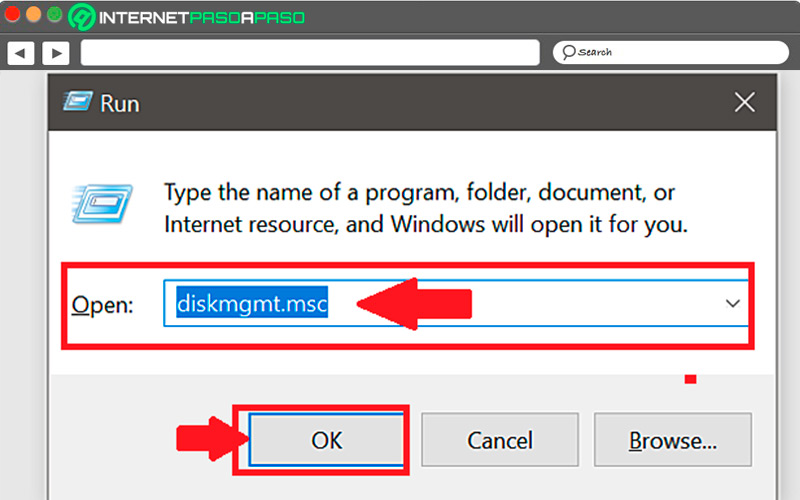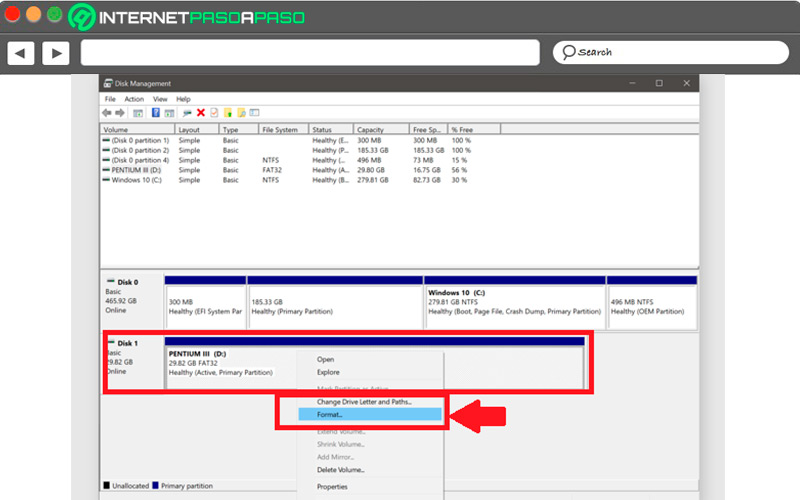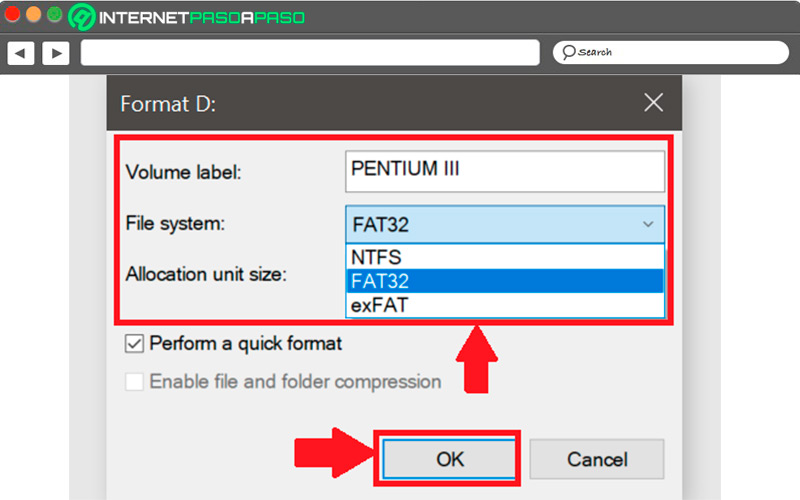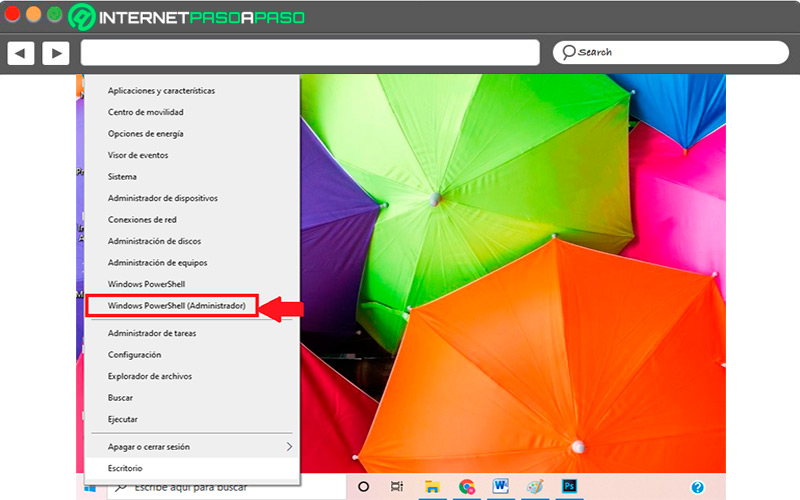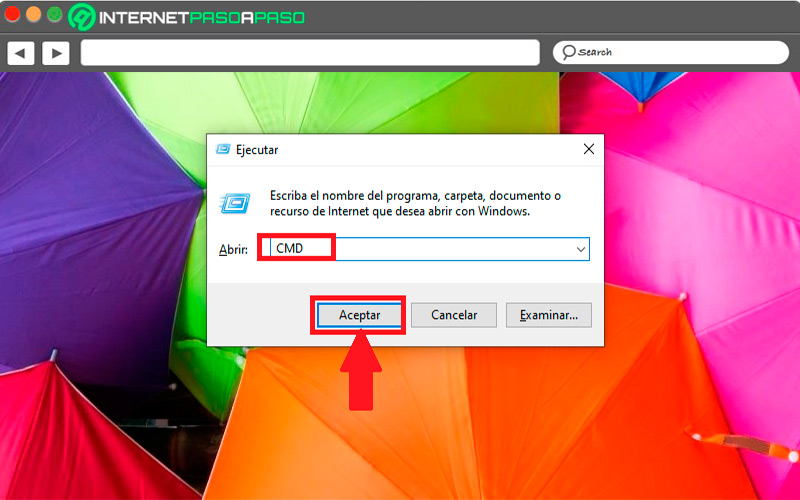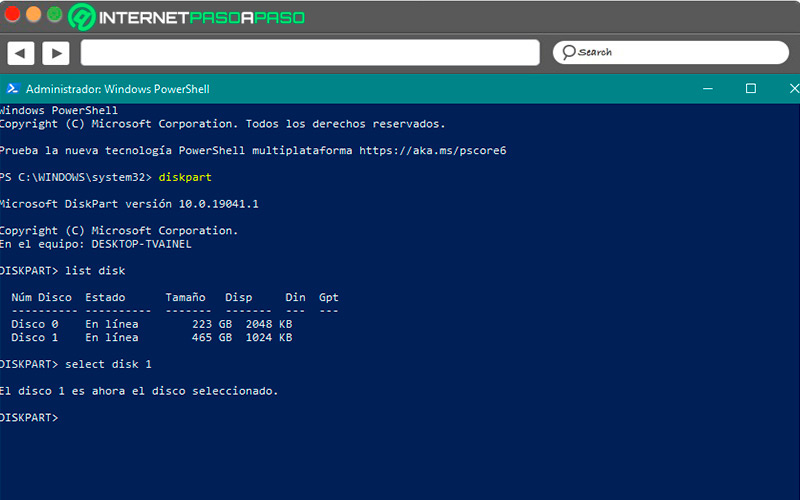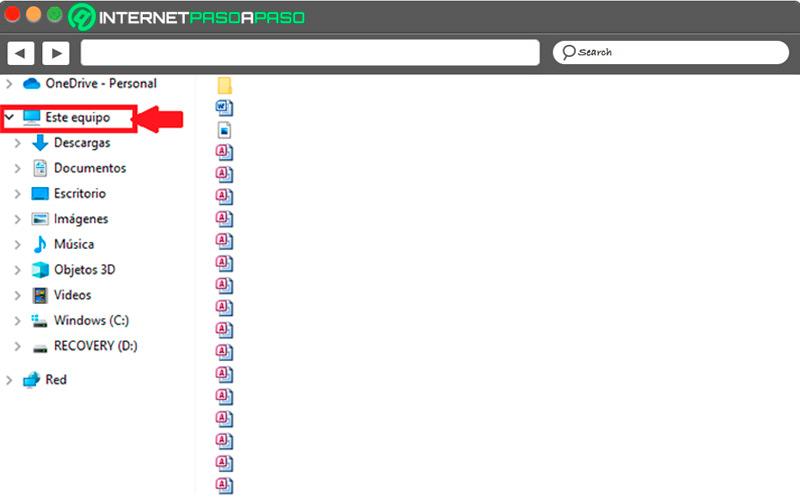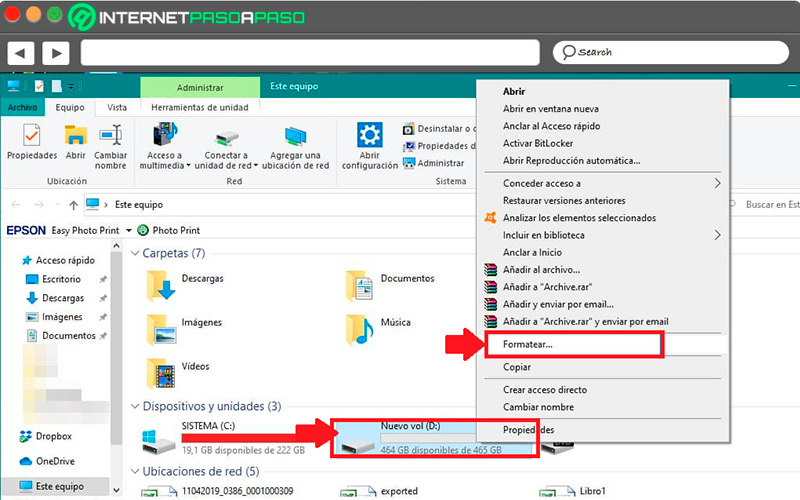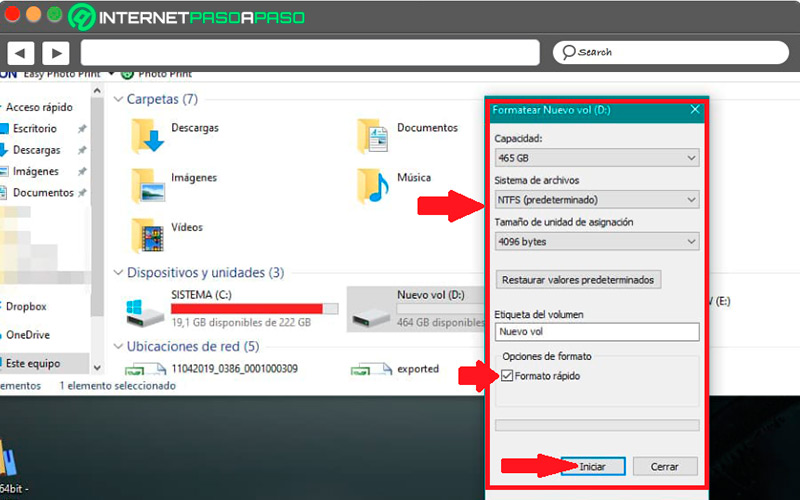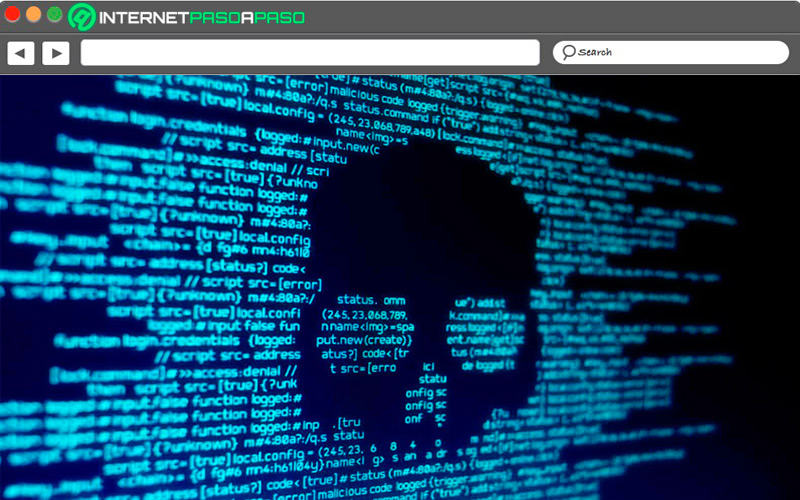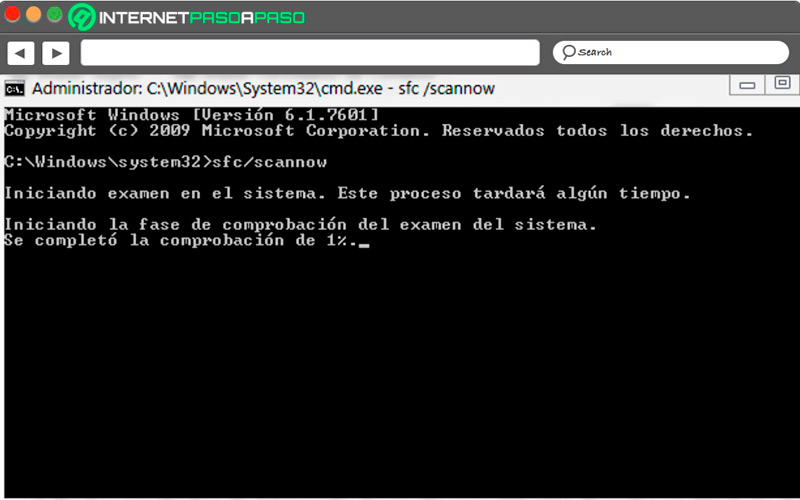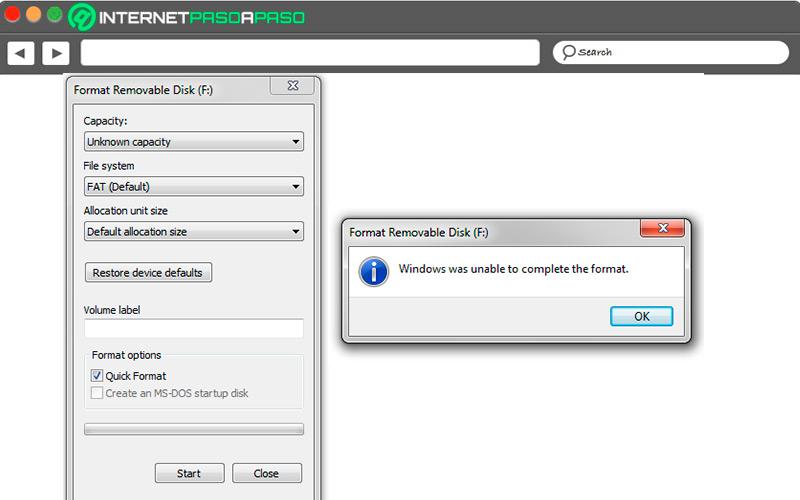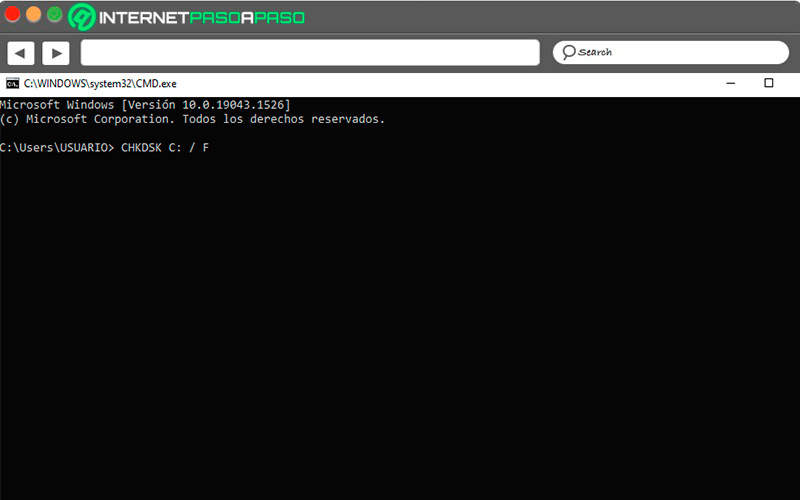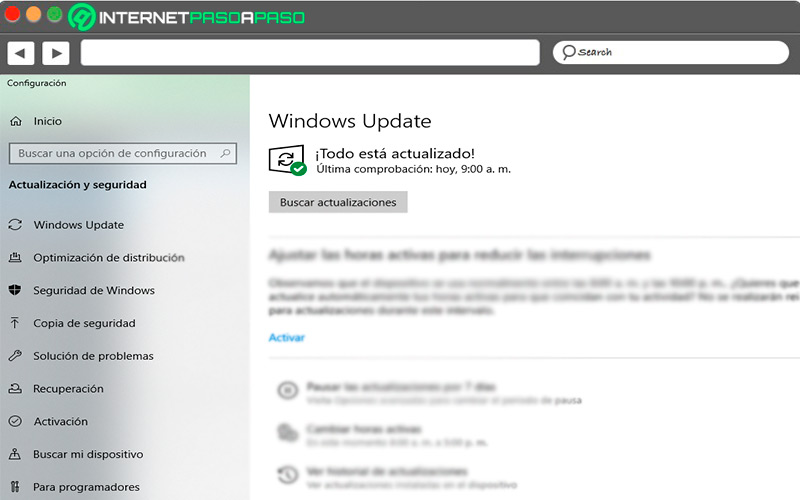Lo Último en IP@P
- Así funciona la ruleta online en vivo: tecnología, experiencia y seguridad para el jugador digital
- Stellar Data Recovery revoluciona la recuperación de archivos perdidos en discos duros externos
- Goblin Mine: La Estrategia Económica Detrás del Juego de Minería que está Fascinando a Todos
- Estos son los nuevos Cargadores UGREEN: potencia y portabilidad en dos versiones que no te puedes perder
- UGREEN Nexode Pro: El Cargador Ultradelgado que revoluciona la carga de dispositivos móviles
Sin duda alguna los discos duros son uno de los elementos más importantes de un ordenador, ya que es el principal centro de almacenamiento de estos equipos. Es decir que, en él se encuentran todo lo instalado en el PC, así como fotos, música, vídeos entre otros.
Por lo tanto, si quieres vender tu ordenador o simplemente hacer una limpieza profunda en él y mejorar su rendimiento, entonces realizar un formateo será tu mejor opción.
Por suerte, formatear un disco duro en Windows es muy sencillo, es por ello que a continuación te enseñamos como realizar este proceso tanto a un disco duro externo e interno de forma fácil y rápida.
¿Cuándo se debe formatear un disco duro?
Son varias las razones del porque formatear un disco duro en Windows, una de ellas es cuando se desea instalar un nuevo sistema operativo al ordenador, lo cual es imprescindible realizar este proceso para garantizar un mejor funcionamiento del equipo. También es importante hacerlo cuando se quiere limpiar el disco para eliminar todos los archivos allí almacenados y agregar nuevos.
En muchas ocasiones también es necesario hacer esta acción para eliminar los virus del disco, solucionar cualquier problema en él, para reinstalar todos los programas y solucionar cualquier inconveniente en el rendimiento del equipo.
Además, si estás pensando en vender tu ordenador, sería ideal que lo formatearas antes de entregarlo, ya que de esta manera te aseguras de que no vaya ninguna información tuya allí. Por lo tanto, realizar este proceso de formateo es una tarea muy importante que debe realizarla al menos una vez al año como mantenimiento del PC.
Aprende cómo formatear un disco duro interno
En el caso de los discos duros internos suelen dividirse en un disco primario y un disco secundario.
En este caso te vamos a explicar cómo formatear cualquiera de los dos mediante los siguientes métodos:
Formatear disco duro primario en Windows
El disco primario o disco C como se conoce es el que contiene el sistema operativo, por lo que no es posible formatear esta unidad mientras se ejecuta. Para ello es necesario ejecutar Windows desde una unidad de USB o DVD de instalación.
Para ello sigue cada uno de estos pasos:
- Lo primero será tener a la mano el DVD o USB de inicio de Windows y llevar a cabo su conexión con el ordenador.
- Una vez conectado correctamente, lo siguiente será reiniciar el equipo.
- Aquí debería ejecutarse de forma automática la aplicación de inicio de Windows. En caso que no se inicie, entonces te aparecerá un aviso en pantalla donde debes presionar cualquier tecla para dar arranque. Ahora debería aparecer un mensaje de “Windows está cargando archivos”.
- Posteriormente se iniciara el “Asistente de instalación de Windows” allí debes seleccionar tu idioma, el huso horario y haz clic en “Siguiente”.
- En la nueva ventana que te aparece en pantalla debes seleccionar el botón de “Instalar ahora” para que Windows lleve a cabo algunos procesos.
- Ahora debes seguir las instrucciones para que puedas escoger una nueva versión de Windows y selecciona la casilla de “Acepto términos y condiciones”. También debes seleccionar el tipo de “Instalación”, en este caso selecciones “Personalizada” para W10.
- Lo siguiente será escoger “Formatear” en la ventana que te aparece en pantalla. Cuando te pregunten donde instalar Windows, escoge “Unidad primaria” y haz clic en “Siguiente”.
- Nuevamente debes hacer clic en “Formatear” y el sistema te arrojará un aviso donde te indican que: “La unidad contiene archivos o aplicaciones del fabricante. Si deseas eliminar esta partición, se perderán todos los datos contenidos en ella”. Por lo tanto, asegúrate de escoger correctamente la unidad primaria o C y que no tengas nada importante que conservar de allí. hecho esto, haz clic en “Aceptar”.
- Ahora debes esperar que se complete el proceso de formateo, el cual puede demorar algunos minutos.
- Una vez finalice, tu unidad se habrá formateado correctamente y todo se ha borrado. Ten en cuenta que el PC no tendrá ningún sistema operativo instalado por lo que deberás reiniciarlo.
- Ahora deberás descargar el sistema operativo de Windows desde su unidad de arranque de USB o DVD para su instalación.
Formatear un disco duro interno en Windows
En caso que tu disco duro este dividido en varias particiones, es decir que, tiene su disco C primario y aparecen varias unidades con nombres de disco D, E, entre otros. Entonces vas a tener que formatear estas unidades, las cuales son más sencillas ya que no contienen el sistema operativo.
Para ello sigue estos pasos:
- Lo primero será iniciar el PC como siempre, pero esta vez manteniendo presionada la tecla “Windows” y presione la tecla “R” para abrir el cuadro de “Ejecutar”.
- Cuando aparezca en pantalla el cuadro de dialogo, entonces vas a escribir “diskmgmt.msc” sin las comillas y haz clic en “Aceptar”.
- Automáticamente te aparecerá la ventana de “Administración de discos” aquí vas a tener que seleccionar la unidad de disco que quieres formatear. Para ello haz clic encima con el botón derecho y selecciona “Formatear” en la lista de opciones.
- Se te abrirá un cuadro de “Formateo” donde vas a poder escoger varias opciones como la de un formateo rápido o un formateo normal, en caso de solo querer hacer una limpieza con la primera opción será suficiente. Ahora si lo quieres formatear para vender o una limpieza profunda, entonces selecciona la segunda. Una vez seleccionada la opción haz clic en “Aceptar”.
- En caso que quieres usar un sistema de archivos diferentes, entonces desde el “Explorador de archivos” haz clic con el botón derecho sobre la unidad de disco y escoge formatear. También puedes seleccionar entre NTFS, exFAT o FAT32 y haz clic en “Ok”.
De esta manera estarás llevando a cabo el formateo de tu disco duro para limpiarlo y eliminar los archivos contenidos en él. Lo que permitirá que tu ordenador tenga un mejor funcionamiento en todo momento.
Descubre cómo formatear un disco duro externo
Si tienes un disco duro portátil o externo en Windows, entonces aquí te vamos a mostrar dos formas de formatearlo sin tener que instalar un programa de tercero para ello.
Para esto sigue cada uno de los métodos que te explicamos a continuación:
Usando Diskpart
Para llevar a cabo este método vas a tener que usar la herramienta Diskpart mediante la consola de comandos, bien sea desde “Símbolo des sistema” o “PowerShell”.
Para ello sigue cada una de estas instrucciones:
- Si prefieres utilizar PowerShell, entonces haz clic derecho sobre el símbolo de Windows en la barra de herramienta y en el menú de opciones escoges “Windows PowerShell (Administrador)”.
- Ahora si prefieres usar la vía de “Símbolo del sistema”, entonces pulsa la tecla “Windows + R” y en la barra de búsqueda escribe “CMD” y haz clic en “Aceptar”.
- Cuando hayas ingresado a la consola de comando vas a tener que escribir “diskpart”, en algunos casos te pedirá introducir la contraseña del administrador. Para iniciar el programa debes escribir “lis disk” y allí te aparecerán todos los discos duros conectado al ordenador.
- Lo siguiente será escribir “select disk” y el número correspondiente del disco a escoger, de esta manera quedará seleccionado para el proceso.
Más en Hardware
- ¿Qué es y cómo podemos usar un sensor ultrasónico en Arduino? Guía paso a paso
- Chromebook: ¿Qué es, para qué sirve y cuáles son sus características y ventajas?
- ¿Cómo instalar Windows 10 en una Raspberry Pi desde cero y sin errores? Guía paso a paso
- ¿Cómo limpiar la pantalla LED, LCD o plasma de tu monitor de ordenador o TV? Guía paso a paso
- ¿Cómo configurar la zona horaria en tu Raspberry Pi de forma correcta? Guía paso a paso
SÍGUENOS EN 👉 YOUTUBE TV
- Posteriormente vas a tener que escribir
cleany pulsar “Enter”, de esta forma se borraran todos los archivos y particiones que tengas. Esto quiere decir que, este método te permite borrar disco duro con particiones. - Después de esto vas a tener que crear una nueva partición, para ello escribe
create partition primaryy escribeSelect partition 1para seleccionarla. Ahora pulsa “Enter” y escribe “active”. - El siguiente paso será darle formato al disco, para ello escribe
format fs=y escoge el sistema de archivo que quieres utilizar. - Ahora escribe
assign letter=para que puedas asignarle una letra a la unidad, selecciona una que no esté en uso. - Por último, escribe
exitpara salir de Diskpart y terminar el proceso de formateo de un disco portátil o externo.
Usando el explorador de Windows
Se trata de un método mucho más sencillo donde tendrás que realizar los siguientes pasos:
- Para comenzar este proceso de formateo tendrás que ir a la carpeta de “Este equipo” a través del “Explorador de Windows”.
- Una vez allí vas a tener que buscar el disco duro externo y hacer clic derecho sobre él. En el menú de opciones que te aparece selecciona “Formatear”.
- Aquí se te abrirá una nueva ventana donde vas a tener que seleccionar algunos parámetros como el sistema de archivos, el tamaño de la unidad y el tipo de formateo. Ten en cuenta que el Formateo Rápido viene marcado, en caso de querer un formateo normal, entonces desmarca la casilla.
- Por último, haz clic en “Iniciar” para que se ejecute el formateo del disco. Ten en cuenta que este proceso suele demorar bastante minutos, principalmente si has desmarcado el Formateo Rápido.
Soluciones a los problemas más comunes al formatear un disco duro
Si has realizado el proceso de formateo del disco duro y has tenido algún problema durante el procedimiento o te ha salido el aviso de “Windows no pudo completar el formateo”, entonces aquí te traemos las principales causas y como solucionarlo.
Veamos a continuación:
Malware o virus
Los virus y malwares son una de las principales causas de los errores durante el formateo del disco duro. Para evitar esto lo más recomendable es escanear el disco con un antivirus. En estos caso te recomendamos utilizar el antivirus de tu preferencia, para ello debes acceder al detector de virus y realizar un “Escaneo avanzado” de esta manera podrás detectar si hay virus o malwares que te puedan afectar el proceso a realizar.
Archivos DLL, SYS o EXE faltantes o dañados
Otras de las razones para que se generen fallos durante el proceso son por los archivos corruptos del sistema. Por lo tanto, lo más recomendable es utilizar la herramienta de utilidad SFC, la cual va a escanear los archivos del sistema para verificar si existen archivos que presente fallos o estén dañados.
Puedes usar esta herramienta desde la ventana de “Ejecutar” presionando las teclas “Windows + R” y escribiendo la palabra “CMD” y allí vas a escribir sfc/scannow para escanear los archivos del sistema.
Formato incorrecto
En muchas ocasiones los errores durante el proceso se deben a que se realiza un formateo incorrecto, esto puede deberse a que se ha seleccionar alguna opción incorrecta o que no se quería como el “formateo rápido o formateo normal”, “FAT 32 o NTFS”, entre otros. Por lo que es necesario tener estos conocimientos claros al momento de realizar este procedimiento para evitar errores en el mismo.
Partición del disco duro dañada
También puede ser que la partición del disco duro este dañada, por lo que en estos casos lo más recomendable es hacer un comprobación del disco en busca de algún error para así poder corregirlo. Para ello puedes ejecutar el programa CHKDSK.
Este programa te permite analizar el disco duro y proporcionarte un informa completo de los errores que presenta y sus sectores defectuosos. Para poder ejecutar CHKDSK puedes seguir esta ruta: “Windows + R” > “CMD” > “Ejecutar como administrador” > “Escribe CHKDSK C: / F” > “Enter” después de realizar el proceso reinicia tu PC.
Controladores o BIOS incompatibles o desactualizados
Es muy probable que el error que estas presentando se deba a que tienes controladores o BIOS desactualizados, lo que causa que el disco duro no se formatee. Para resolver esto es necesario actualizar el ordenador. Para actualizar tu ordenador debes dirigirte a Windows Update y desde la ventana de “Actualización de Windows” busca las actualizaciones disponibles y selecciónala para su instalación.