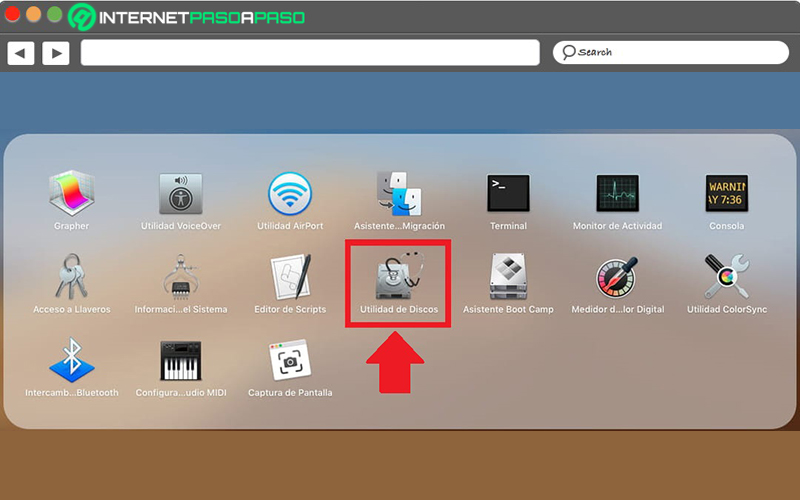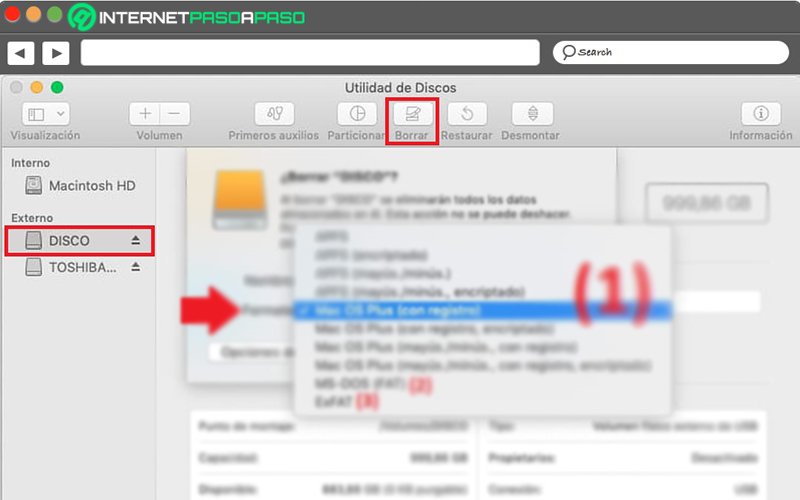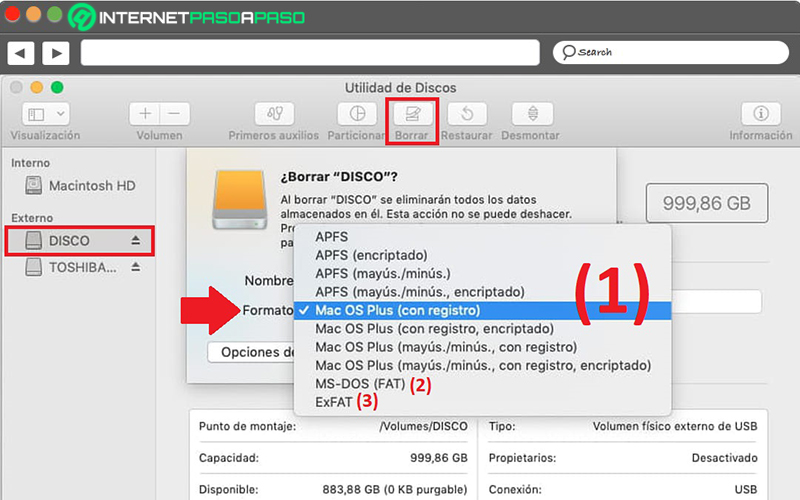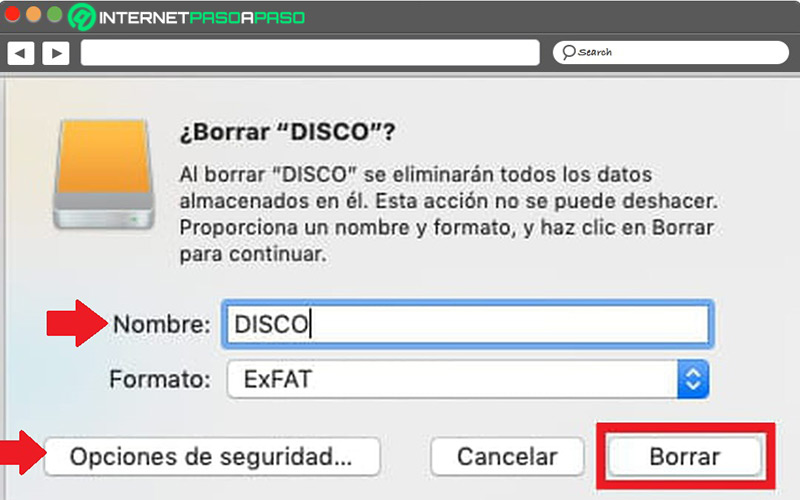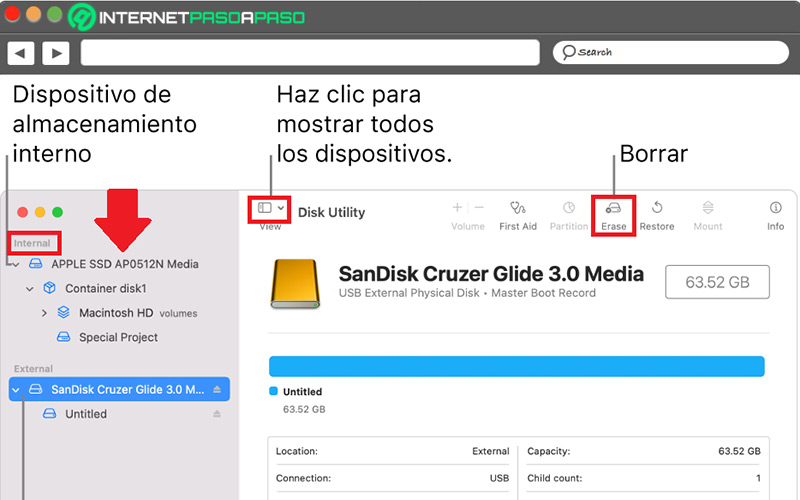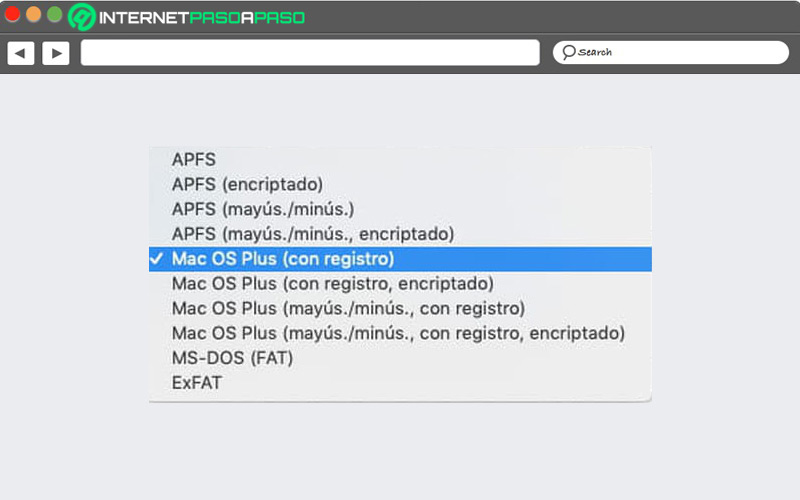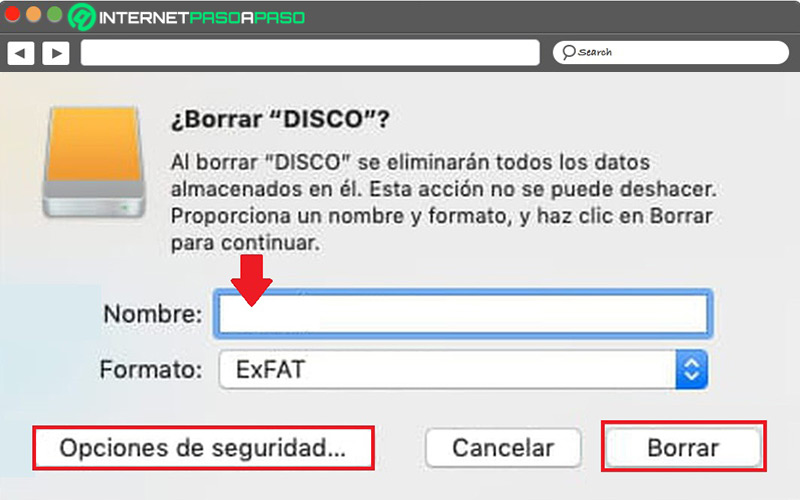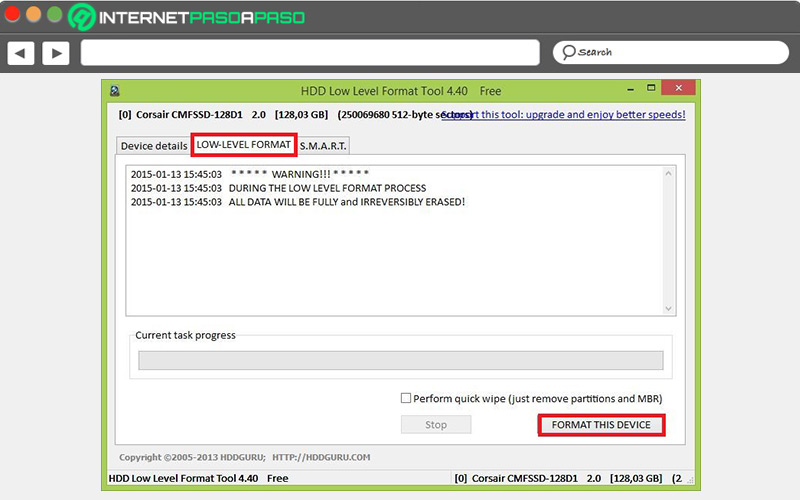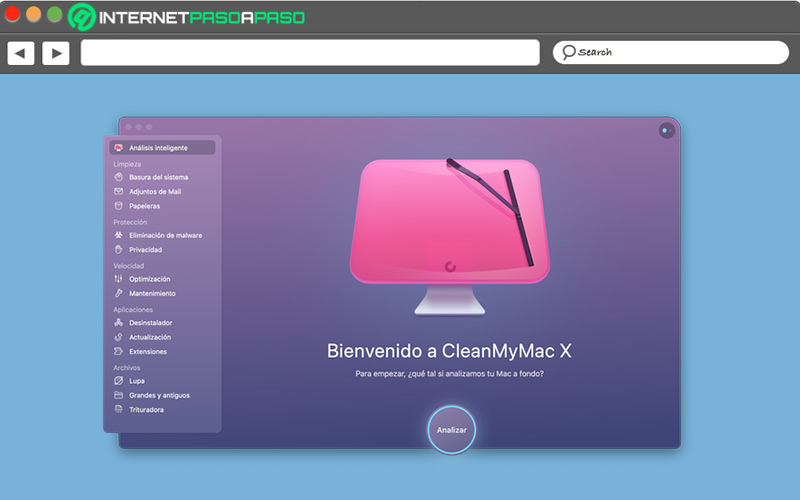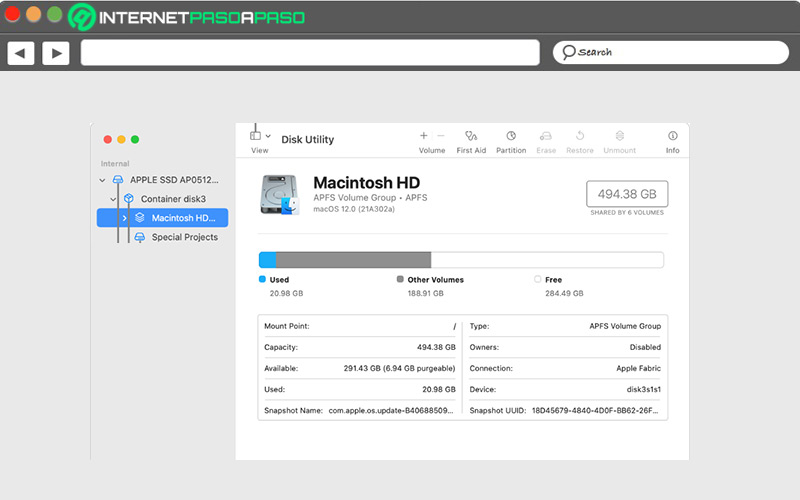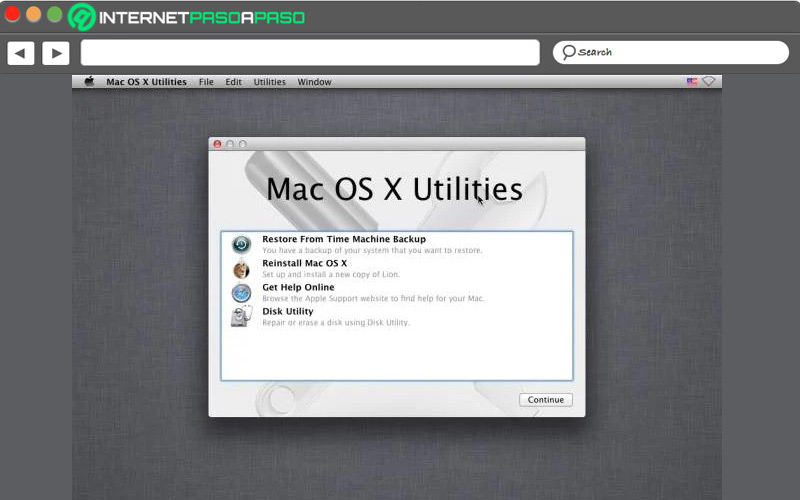Lo Último en IP@P
- Así funciona la ruleta online en vivo: tecnología, experiencia y seguridad para el jugador digital
- Stellar Data Recovery revoluciona la recuperación de archivos perdidos en discos duros externos
- Goblin Mine: La Estrategia Económica Detrás del Juego de Minería que está Fascinando a Todos
- Estos son los nuevos Cargadores UGREEN: potencia y portabilidad en dos versiones que no te puedes perder
- UGREEN Nexode Pro: El Cargador Ultradelgado que revoluciona la carga de dispositivos móviles
Un disco duro es un dispositivo de almacenamiento de datos y se considera uno de los elementos más importantes de cualquier sistema informático. Ya que, sin él, los usuarios no podrían guardar cualquier tipo de información digital en sus ordenadores.
Sin embargo, por términos de limpieza, seguridad o cualquier otro motivo, llega un momento en el que resulta imprescindible formatear el disco duro para comenzar desde cero. Esto, básicamente, significa borrar por completo los datos que guarda dicha parte del hardware.
Debido a que en MacOS aún sigue siendo un procedimiento desconocido por muchos, queremos hacer énfasis en los pasos a seguir para formatear un disco duro externo e interno en este SO.
¿Cuándo se debe formatear un disco duro?
Si bien es cierto, formatear o dar formato a un disco consiste en borrar todos los datos almacenados en él para empezar desde cero. Así, hace referencia a eliminar lo que se encuentra en la unidad de almacenamiento, dejándola como quieras. Principalmente, en la configuración inicial o el estado de fábrica.
En efecto, el hecho de formatear o reducir un disco duro significa limpiarla en su totalidad para así poder instalar en él cualquier cosa. De manera que, es un borrón y cuenta nueva muy necesario para optimizar el funcionamiento de este elemento y al mismo tiempo, del ordenador. Ahora bien, seguramente te preguntarás en qué situaciones o por qué motivos se debe formatear un disco duro.
Ante ello, destacamos las principales razones para dar formato o reducir un disco duro a su estado inicial:
- Para eliminar de raíz un virus o malware que esté afectando el equipo o la unidad de almacenamiento en específico.
- Para mejorar el rendimiento del sistema operativo y asegurar que los programas instalados se inicialicen con mayor eficiencia.
- Para aumentar la velocidad de arranque del ordenador y evitar molestias esperas hasta que se encienda.
- Para ejecutar un mantenimiento preventivo del ordenador a fin de alargar su vida útil.
- Para realizar instalaciones desde cero a partir de una unidad de almacenamiento sin programas externos ni archivos. Es decir, casi de fábrica.
- Para poder migrar el sistema operativo con mayor simplicidad, ya que el disco duro se encontrará vacío para efectuar la transición.
Aprende cómo formatear un disco duro interno o externo en MacOS
Directamente desde el sistema operativo y sin necesidad de recurrir a herramientas de terceros, no es complicado formatear un disco duro en MacOS. Tomando en cuenta que, es posible efectuarlo tanto con una unidad de almacenamiento interna como externa.
A continuación, te explicamos cómo realizarlo paso a paso, en cada caso:
Disco Externo
- Para comenzar, desde el Dock, haz clic en “Launchpad” que se distingue por su icono de cohete y tras obtener las opciones de tu Mac, dirígete al grupo “Otras” y pulsa sobre “Utilidad de Discos”.
- En la ventana de Utilidad de Discos, ubícate en la parte lateral izquierda y a través de la sección de Externo, haz clic sobre el disco duro portátil que quieres formatear. Hecho eso, oprime la opción “Borrar” en la parte superior.
- Desde ¿BORRAR “DISCO”?, abre el menú desplegable de Formato y elige un sistema de archivos:
- Si quieres que tu unidad solamente sea compatible con equipos Mac, debes seleccionar “APFS” o “MacOS Plus”.
- Si optas por limitar el tamaño de tus archivos a 4 GB, tienes que oprimir sobre “FAT”. Pero, este no es el formato idóneo para el almacenamiento de un disco externo.
- Si prefieres que tu disco portátil tenga compatibilidad tanto con MacOS como con Windows, te recomendamos pulsar en “exFAT”.
- A continuación, el sistema te presentará una ventana emergente en la que puedes modificar el nombre del “nuevo” disco duro externo y configurar otras opciones de seguridad. Tras realizarlo, dirígete a la parte inferior y haz clic en el botón “Borrar” para iniciar el proceso de formateo confirmando la acción con “OK”.
Disco Interno
En el caso del dispositivo de almacenamiento de información que usa un sistema de grabación magnética para guardar datos de manera permanente en tu Mac, también se puede formatear con facilidad. Lo cual, incrementará el rendimiento y la velocidad de tu ordenador, además de que te ayudará a liberar espacio.
En tal sentido, para dar formato a este elemento de hardware, el procedimiento consiste en:
- Inicialmente, si deseas conservar algún archivo de tu ordenador que esté almacenado en este disco duro, tienes que copiarlo en otro disco o dispositivo de almacenamiento, antes de empezar el proceso.
- Ahora, accede a la app Utilidad de Disco en tu Mac y para hacerlo, dependerá del tipo de disco o volumen que quieres borrar:
- Si deseas formatear tu disco de arranque: Inicia tu Mac por medio de Recuperación de MacOS y en esta app, pulsa sobre “Utilidad de Discos”.
- Si necesitas dar formato a cualquier otro dispositivo de almacenamiento interno: Ingresa a Utilidad de Discos desde el Dock, tal y como te explicamos en la parte anterior.
- Seguido de esto, elige “Visualización” y haz clic en “Mostrar todos los dispositivos” en la parte superior.
- Después, en la barra lateral izquierda y desde la sección Interno, tienes que oprimir sobre el dispositivo de almacenamiento que quieres iniciar de fábrica. Así, ubícate en la parte superior y presiona el botón “Borrar”.
- Posteriormente, abre el menú desplegable de Esquema y haz clic en “Mapa de particiones”. Si no te aparece dicho menú, es probable que no hayas seleccionado correctamente el dispositivo de almacenamiento a borrar.
- A continuación, es momento de pulsar en Formato y una vez visualices dicho menú desplegable, procede a elegir un formato de sistema de archivos (ten en cuenta lo que te explicamos anteriormente al respecto).
- En este punto, te mostrarán una ventana emergente en la que tienes que ingresar un nombre para identificar al disco duro formateado. Además, pulsando en “Opciones de seguridad”, puedes seleccionar cuantas veces quieres sobrescribir los datos borrados opcionalmente.
- Por último, solo resta hacer clic en el botón “Borrar” y confirmar la acción presionando en “OK”.
Soluciones a los problemas más comunes al formatear un disco duro en MacOS
Después de dar formato al disco duro y reinstalar el sistema operativo, es posible que se sigan presentando ciertos problemas.
A continuación, destacamos cuáles son los más comunes en MacOS y cómo se deben resolver:
Malware o virus
Más en Sistemas operativos
- ¿Cómo conectarse a una red de Internet en Windows 10 para navegar a la máxima velocidad? Guía paso a paso
- ¿Cómo iniciar sesión de forma automática en Windows 10? Guía paso a paso
- ¿Cómo configurar el teclado del ordenador correctamente en Mac? Guía paso a paso
- TrackPad para MacOS ¿Qué es, para qué sirve y cómo configurarlo?
- ¿Cuáles son los mejores PowerToys para Windows 7 que potenciarán mi experiencia en el PC? Lista 2025
SÍGUENOS EN 👉 YOUTUBE TV
Tras detectar la presencia de malware o virus en un ordenador, los usuarios optan por formatear el hard disk para eliminar esta infección. Pero, desafortunadamente, en muchos casos el formateo típico no es capaz de fulminarlo, ya que se trata de un malware más potente de lo común.
Cuando ocurre esto, la solución consiste en ejecutar un “formateo a bajo nivel” que se trata de un formateo profundo capaz de suprimir absolutamente todo lo que contiene el disco duro, es decir, de manera permanente. De modo que, no permite restablecer ningún dato. Para efectuar un formateo profundo, existen varios softwares y uno de los mejores se denomina “HDD Low Level Format Tool” que permite completarlo en pocos pasos y con facilidad.
Aquí, el paso a paso a seguir:
- Descarga e instala este programa en tu Mac.
- Después, selecciona el disco duro a formatear en la lista de dispositivos de almacenamiento.
- Ahora, haz clic sobre la casilla “Formateo a bajo nivel” en la parte superior.
- A continuación, oprime el botón “Formatear este dispositivo”.
- Finalmente, se iniciará el proceso de formateo y solo resta esperar con el ordenador encendido.
Archivos DLL, SYS o EXE faltantes o dañados
Por naturaleza, los archivos DLL, EXE o SYS faltantes, dañados o corruptos generan errores durante la fase de inicio del sistema operativo o de un determinado software. Lo cual, a veces, puede presentarse tras formatear un disco duro en MacOS. Para poder solucionar esto, los profesionales informáticos se encargan de reemplazar la versión aplicable del archivo EXE.
No obstante, los mismos usuarios pueden tomar la medida de utilizar un limpiador de registro con el fin de reparar cualquier extensión de archivo que esté causando el error. Una de las utilidades recomendadas para ello en equipos Mac, es conocida como “CleanMyMac X” porque cuenta con las mejores funciones de limpieza y eliminación. Así, se ocupa de rastrear los rincones de tu equipo en busca de archivos inútiles, dañados o corruptos para borrar lo que no te sirve.
Aparte de su gestión de limpieza, este software busca y detecta malware o software malicioso, al mismo tiempo que logra acelerar el funcionamiento de Mac. Por ende, puedes instalarlo y ejecutarlo después de formatear el disco duro para así suprimir archivos DLL, SYS o EXE dañados.
Formato incorrecto
Este es un error que, muchas veces, puede presentarse durante o después del proceso de formateo del disco duro e impide su normal funcionamiento. Por consiguiente, resulta imposible acceder a la información almacenada, generando así la corrupción de los datos. Además, también tiende a producirse al momento de intentar copiar o ingresar a alguna información que el sistema operativo cierra de manera repentina. Una vez sucede esto, se sugiere que el usuario emplee la herramienta de Utilidad de Discos.
Tras entrar en esta aplicación, el paso a paso es:
- Elige “Visualización” y pulsa en “Mostrar todos los equipos”.
- Selecciona un volumen en la barra lateral izquierda y haz clic sobre “Primeros auxilios”.
- En el siguiente diálogo, oprime “Ejecutar” y sigue todas las instrucciones que se muestran en pantalla.
- Una vez se haya completa el proceso, tienes que presionar en “OK”.
Este procedimiento se debe llevar a cabo con cada volumen, cada contendor y cada dispositivo de almacenamiento. Así, si la app Utilidad de Discos señala que el disco se reparó, significa que ya se ha solucionado el error.
Partición del disco duro dañada
Si después de formatear el disco se encuentra que una partición o sección del mismo está dañada, uno de los métodos más útiles para solucionarse es iniciando el modo de recuperación de Internet o “Internet Recovery”. Pues, permite instalar la versión más reciente de MacOS en el equipo cuando su partición se corrompió o se eliminó.
Ahora bien, para ingresar al modo de recuperación de Internet, estos son los pasos a ejecutar:
- Reinicia tu ordenador y cuando escuches el sonido de inicio, mantén presionadas las teclas “Comando + Opción + R”, hasta que observes el globo terráqueo animado en la pantalla y obtengan un mensaje que dice “Iniciando la recuperación de Internet”.
- A continuación, pulsa sobre “Elegir red” y escoge una en la siguiente pantalla para conectarte. Ya que, Internet Recovery necesita una conexión WiFi para poder descargar las herramientas de recuperación.
- Tras conectarse a una red WiFi, el sistema descargará una imagen del sistema de recuperación de los servidores de Apple para tener acceso a dichas herramientas. Esto puede demorar un tiempo, dependiendo de la calidad del WiFi.
- Posteriormente, te presentará la ventana Utilidades de MacOS y entre las opciones disponibles, tienes que seleccionar la que necesites. Por ejemplo, reinstalar una copia nueva de la versión de MacOS que fue precargada de fábrica.