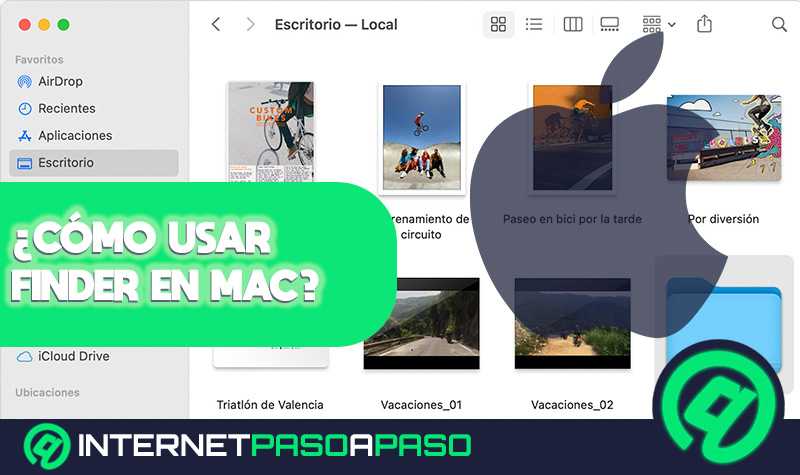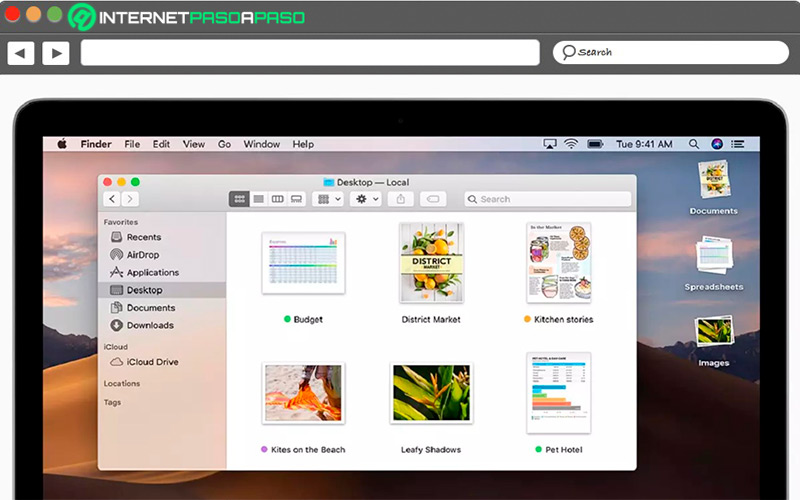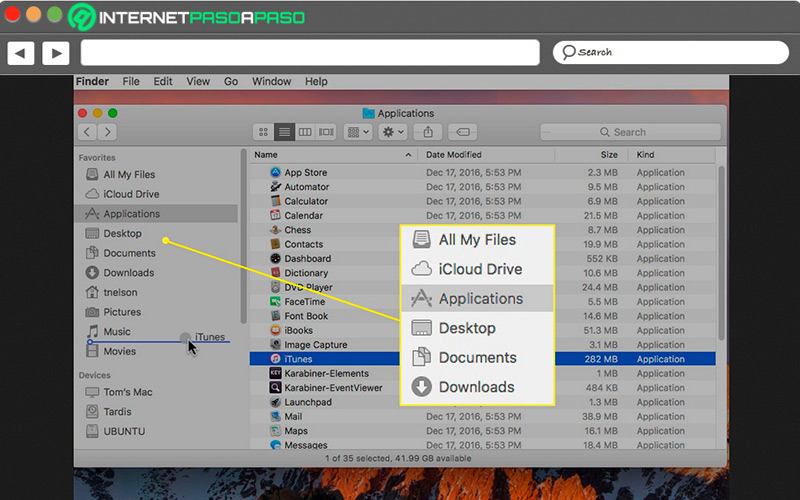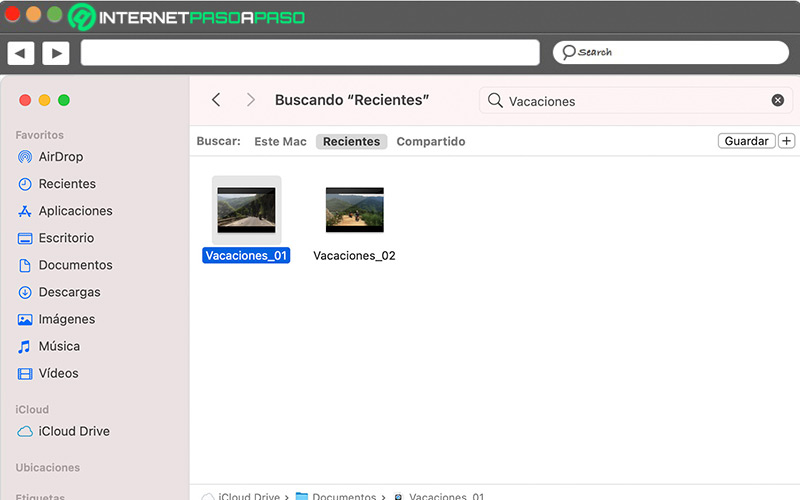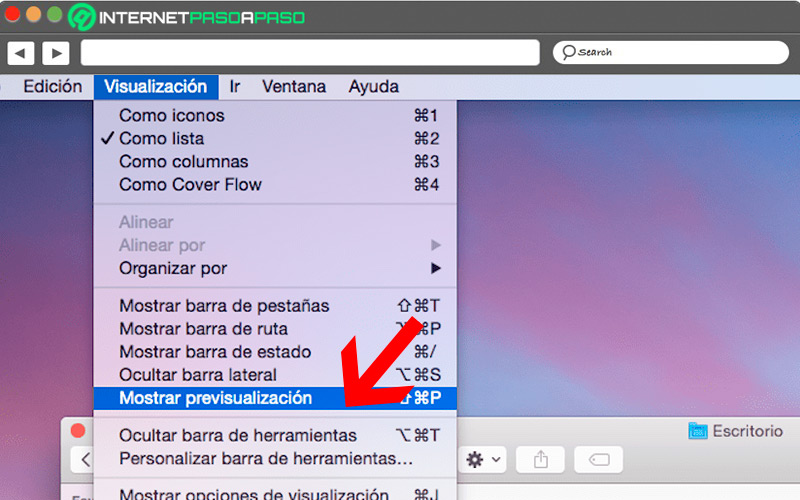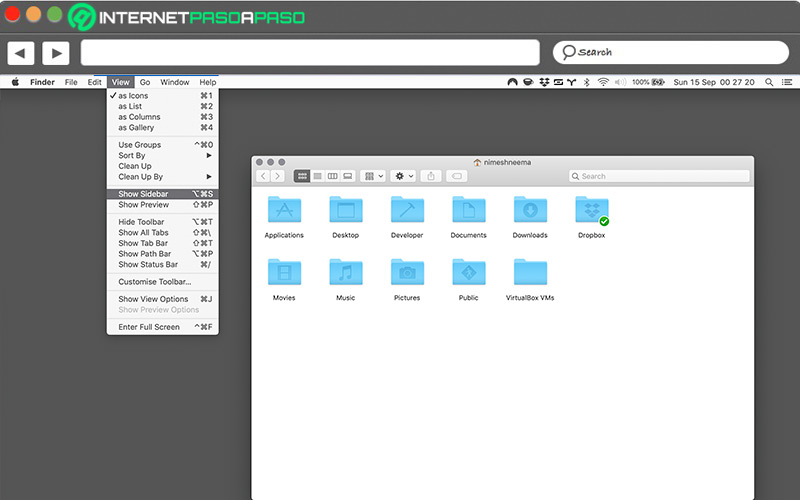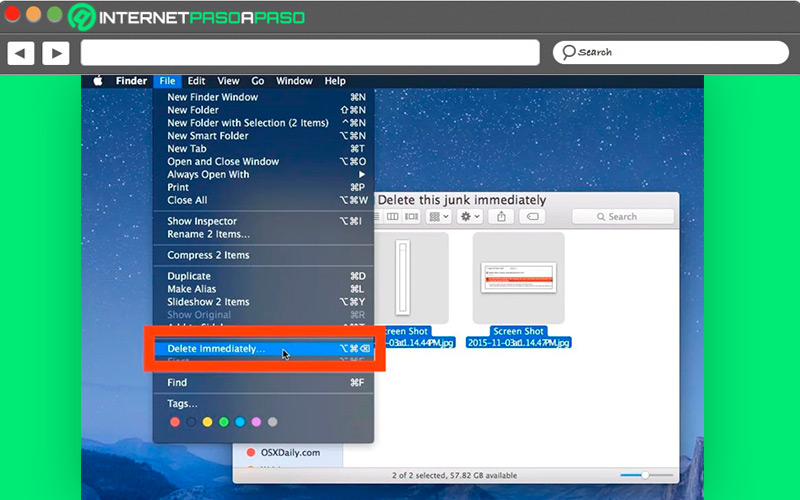Lo Último en IP@P
- Así funciona la ruleta online en vivo: tecnología, experiencia y seguridad para el jugador digital
- Stellar Data Recovery revoluciona la recuperación de archivos perdidos en discos duros externos
- Goblin Mine: La Estrategia Económica Detrás del Juego de Minería que está Fascinando a Todos
- Estos son los nuevos Cargadores UGREEN: potencia y portabilidad en dos versiones que no te puedes perder
- UGREEN Nexode Pro: El Cargador Ultradelgado que revoluciona la carga de dispositivos móviles
MacOS es uno de los sistemas operativos más utilizados y distribuidos del mundo, creado por Apple para sus ordenadores Mac. Cuenta con una gran variedad de programas indispensables para el correcto desempeño del usuario, desde software de ofimática hasta servicios de almacenamiento en la nube de iCloud.
Uno de los programas más útiles, y sin embargo más subestimados y disponibles en MacOS, es Finder. Es uno de los primeros softwares que se abren cuando Mac finaliza su proceso de inicio, y que permanece abierto sobre las demás aplicaciones y accesible desde un botón en la parte superior de la pantalla.
A continuación, te enseñaremos todo lo que necesitas saber sobre la aplicación Finder del sistema operativo Mac OS, desde sus usos más comunes hasta cómo realizar los procesos más necesarios, para que puedas sacarle el máximo provecho a este software.
¿Qué es el Finder de MacOS?
Finder es una aplicación nativa del sistema operativo de los ordenadores de Apple que funge como sistema de administración de archivos, mediante la cual podrás buscar y gestionar todos los paquetes de archivos que estén guardados en tu ordenador. Cuenta con una interfaz muy fluida, simple y fácil de gestionar, consiste en una barra lateral, una barra de herramientas y un visualizador de archivos y documentos que podrás utilizar de forma muy sencilla.
Funciones y utilidad de Finder de MacOS
Finder es una aplicación indispensable en cualquier ordenador Mac, gracias a la gran cantidad de funciones de las cuales dispone, y que podrás utilizar para realizar cualquier clase de acciones sobre tus archivos, independientemente de su formato.
Entre las funciones más resaltantes que posee Finder, podemos destacar las siguientes:
- Abrir y organizar archivos: a través de la interfaz de Finder, podrás abrir la mayoría de tus archivos mientras que cuentes con los programas adecuados, además de moverlos de una ubicación a otra entre las diversas carpetas del ordenador.
- Vista previa y acciones rápidas: por medio de una combinación rápida de teclas, puedes realizar una variedad de acciones sobre diferentes archivos, que van desde vista previa de imágenes y archivos de video, hasta convertir
- Favoritos y etiquetas: la función de etiquetas permite optimizar la organización de archivos dentro del ordenador, mientras que los favoritos permiten mantener en una suerte de carpeta todas las aplicaciones de uso más frecuente.
- Buscar y eliminar archivos: como la mayoría de gestores de archivos, cuenta con un buscador para localizar los archivos de forma más fácil y seleccionar archivos específicos para eliminar de forma rápida y simple.
Aprende cómo utilizar el Finder de MacOS
Si bien para usuarios principiantes, el uso de las aplicaciones del sistema operativo Mac OS pueden ser algo complicadas, Finder cuenta con la característica de ser uno de los software más intuitivos y fácil de utilizar de los que dispone este sistema operativo.
A continuación, te enseñaremos paso por paso cómo realizar las acciones más comunes disponibles en este software:
Abrir y organizar archivos
Es una de las funciones más simples de las que dispone el buscador Finder de Mac OS. Para poder abrir correctamente un archivo, todo lo que debes hacer es hacer doble clic sobre este.
Para organizar los archivos de tu ordenador en Finder, sigue los pasos descritos a continuación:
- Haz clic en “Visualización”
- Selecciona la opción “Mostrar opciones de visualización”
- Haz clic en el menú desplegable etiquetado como “Ordenar por”
- Selecciona el orden que deseas aplicar sobre los archivos. Puedes seleccionar “Nombre” y “Fecha de Modificación”, entre otras opciones.
Vista previa y acciones rápidas
Más en Sistemas operativos
- ¿Cómo eliminar el bloqueo de activación de iCloud para liberar mi iPhone o iPad? Guía paso a paso
- ¿Cuáles son los mejores PowerToys para Windows 7 que potenciarán mi experiencia en el PC? Lista 2025
- ¿Cómo grabar vídeos y hacer fotos con la pantalla de tu móvil apagada y ser un auténtico espía? Guía paso a paso
- ¿Cuáles son los mejores antivirus gratuitos para instalar en Windows 7 y proteger tu equipo? Lista 2025
- ¿Cómo utilizar WSAPPX para evitar el consumo excesivo de CPU en Windows 8? Guía paso a paso
SÍGUENOS EN 👉 YOUTUBE TV
La vista previa y las acciones rápidas son solo dos de las muchas funciones que le dan su gran versatilidad a este software. La simplicidad de la función de vista previa es tal que todo lo que debes hacer es seleccionar una carpeta o archivos haciendo clic sobre este.
Si por algún motivo la previsualización está desactivada, puedes activarla de la siguiente manera:
- Abre Finder haciendo clic en el icono del Dock
- Selecciona el apartado de “Visualización”
- Activa la opción “Mostrar previsualización”
Las acciones rápidas permiten realizar ciertas tareas de forma muy sencilla, que van desde la creación de nuevos archivos hasta cierto nivel de edición de los archivos existentes.
Para realizar estas tareas a través de los siguientes pasos:
- Abre la aplicación Finder haciendo clic sobre el icono de la misma desde el Dock
- Mantén pulsada la tecla “CMD” y haz clic sobre el archivo
- En el menú que se despliega a continuación, selecciona la opción “Acciones Rápidas”
- Selecciona la acción correspondiente en función del tipo de archivo que deseas modificar.
Favoritos y etiquetas
La sección de favoritos es un elemento en la barra lateral de la interfaz de Finder mediante la cual podrás agrupar todos los archivos y carpetas de uso frecuente, o que desees mantener resaltado para fácil acceso. Por lo general, la sección de “Favoritos” es visible por defecto en la barra lateral, en cuyo caso, todo lo que debes hacer es arrastrar un elemento a esta sección.
En caso de que no sea visible, sigue este procedimiento:
- Selecciona “Finder”
- Haz clic en “Preferencias”
- Abre el apartado de “Barra lateral”
- Selecciona al menos un elemento en la sección de Favoritos
Buscar y eliminar archivos
Como es el caso de la mayoría de gestores de archivos, Finder posee las opciones de búsqueda y eliminación de archivos, para localizar y disponer de los datos necesarios de forma rápida y fácil. Para localizar rápidamente un archivo en una ventana de Finder, solo haz clic sobre el icono de la herramienta de búsqueda y presiona sobre “Retorno”.
Para eliminar un archivo por medio de Finder, solo debes seguir los pasos a continuación:
- Abre “Finder” y haz clic sobre el elemento que deseas eliminar para seleccionarlo
- Pulsa la combinación “CMD + Eliminar”
- Alternativamente, puedes arrastrar el archivo o carpeta hasta el “Basurero” ubicado en el Dock