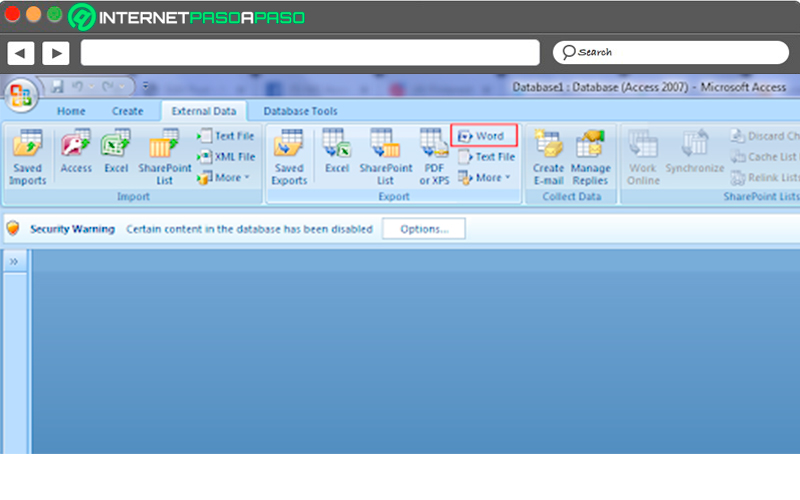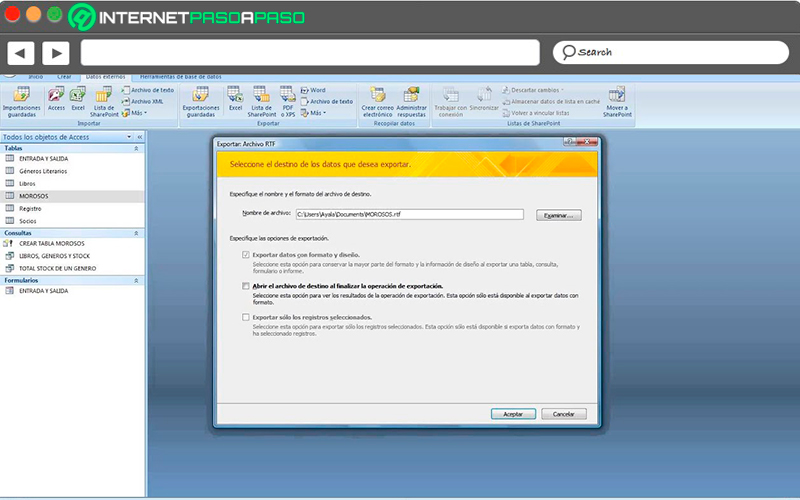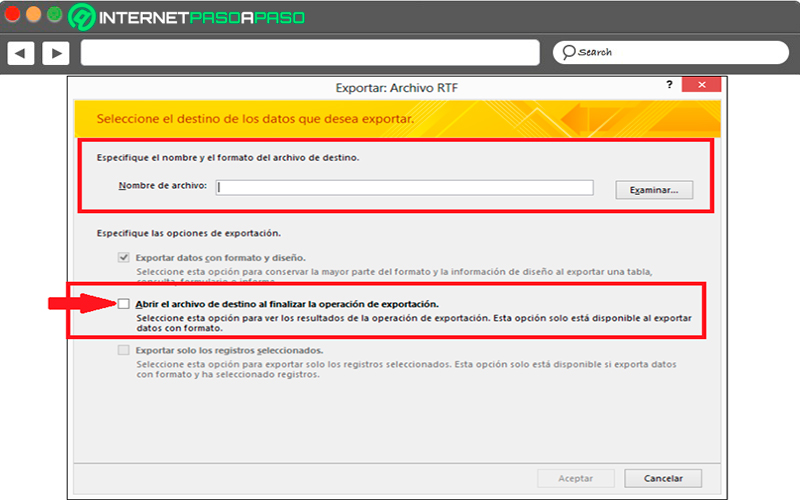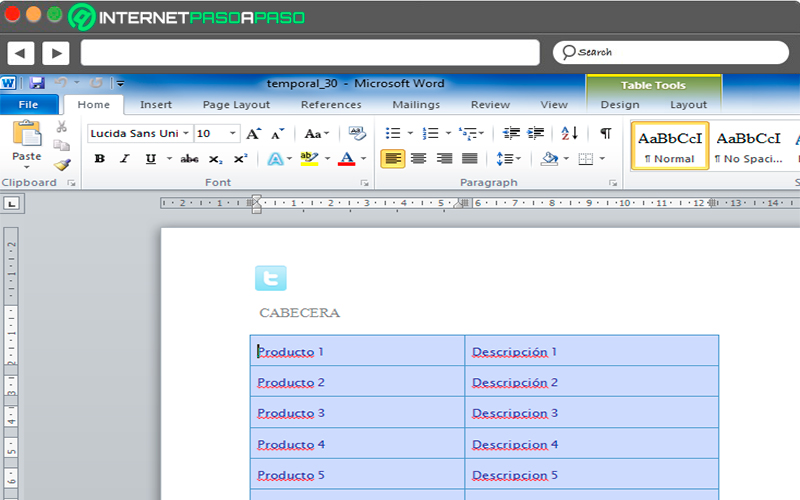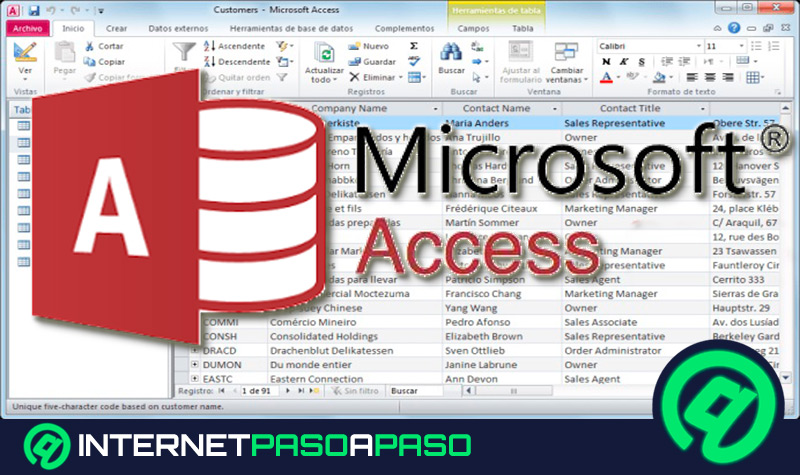Lo Último en IP@P
- Así funciona la ruleta online en vivo: tecnología, experiencia y seguridad para el jugador digital
- Stellar Data Recovery revoluciona la recuperación de archivos perdidos en discos duros externos
- Goblin Mine: La Estrategia Económica Detrás del Juego de Minería que está Fascinando a Todos
- Estos son los nuevos Cargadores UGREEN: potencia y portabilidad en dos versiones que no te puedes perder
- UGREEN Nexode Pro: El Cargador Ultradelgado que revoluciona la carga de dispositivos móviles
Una de las ventajas que ofrece este programa de Microsoft Word, es que te va a permitir presentar tus informes de Access a través de diferentes plataformas sin la necesidad de recurrir a softwares de terceros para ello. Actualmente tus bases de datos pueden ser convertidas para ser leídas en programas como Excel, PDF, migrar los datos a Database & SharePoint o simplemente abrirlos en un documento Word.
Sin duda alguna todo esto te ofrece una gran cantidad de beneficios, especialmente porque no todos los usuarios cuentan con Microsoft Access en sus ordenadores, por lo que poder guardar tus bases de datos en un formato de programa más reconocido será siempre muy importante. Sobre todo porque esto te ofrecerá nuevas alternativas para acceder a tus datos.
Es por ello que este procedimiento de exportar información de una base de datos a un documento de Microsoft Word se ha vuelto tan importante para la mayoría de las personas. Por lo tanto, aquí te vamos a enseñar a cómo realizar este procedimiento de una forma fácil y rápida, para ello sigue detalladamente todo lo que te enseñaremos a continuación en el post.
¿Qué debo tener en cuenta antes de exportar datos de Access a Microsoft Word?
Por suerte para la mayoría de los usuarios cada una de sus bases de datos de Access pueden ser exportadas fácilmente a Microsoft Word, en este caso se puede exportar tanto una consulta, informe, formulario o tabla. Todo este proceso se lleva a cabo a través del asistente exportar donde el archivo sale como RTF, en este caso Access se encarga de crear una copia de los datos del objeto en un archivo de formato de texto para ser leído en Word.
Por lo tanto, al momento de exportar datos de Access a Word es necesario que se tengan en cuentan los siguientes aspectos:
La operación se debe iniciar siempre desde Access
Al momento de querer exportar los datos de tu base de datos a Word, debes hacerlo directamente desde Access, esto se debe a que Microsoft Word no cuenta con ninguna opción que permite importar datos desde una base de datos, tampoco es posible guardar una base de datos de Access como un documento de Word mediante el comando de “Guardar como”.
Tener en cuenta que objetos se pueden exportar
En este caso el usuario tiene la oportunidad de exportar tanto tablas, consultas, formularios o informes, así como todos los registros seleccionados en una vista. Lo que no se puede exportar son los macros ni módulos.
Si se decide exportar un formulario que contenga subformularios solo se estará exportando el formulario principal, esto quiere decir que para poder extraer los subformularios a Word se debe repetir el proceso para cada uno de ellos. Ahora si lo que se está exportando es un informe, entonces los subformularios y subinformes que estén incluidos en dicho informes también se van a exportar junto con el informe principal. En este caso no será necesario repetir el proceso.
Resultado de la operación
En este caso el asistente exportar: archivo RTF siempre permite exportar datos con formato, de esta manera tanto los campos como los registros que se en un objeto o vista se exportan junto con la configuración de formato de visualización. Además, tanto las columnas como los registros que se encuentran ocultos no se van a exportar.
Combinar con otro documento ya existente
Cuando se exporta una base de datos de Access a Word, los datos siempre se van a extraer a un archivo nuevo de Word, pero puede ocurrir que se quiera que los datos que se van a exportar se inserten en un documento ya existente de Word, ya sea para completar algún informe o documento.
Para poder conseguir este resultado es necesario primero extraer toda la base de datos a un documento nuevo de Word, una vez la información ya se encuentre allí, ahora lo que debes hacer es copiar todos los datos que necesitas y copiarlos en el documento ya existente. Finalmente, como una alternativa a todo esto, puedes intentar copiar las filas directamente desde una tabla, informe, formulario o consulta de Access y después pegarlos en el documento existente donde necesitas que esté la información.
Aprende paso a paso cómo exportar elementos e información de una base de datos de Access a Word
Llevar a cabo este proceso no debe significar ningún tipo de complicación para el usuario, ya que el mismo es muy sencillo y fácil de realizar.
Para ello es necesario que sigas estos pasos:
- Lo primero que debes hacer es preparar los datos de origen para la exportación, en este punto es necesario que te asegures que los datos no tienen ningún error y además debes decidir si se van a exportar todos los datos de la tabla de origen o sólo algunos de ellos.
- Lo siguiente será ejecutar el asistente exportar: archivo RTF.
- Por último, y de forma opcional se puede guardar la configuración como especificación de exportación para utilizarla más adelante.
Teniendo en cuenta los pasos a realizar, ahora vamos a enseñarte a como ejecutar cada uno de ellos:
Preparar proceso
Para comenzar con este procedimiento lo primero será preparar el proceso de exportación desde Access.
Más en Software
- Diferencias entre LibreOffice y OpenOffice ¿Cuál es el mejor paquete ofimático para utilizar en Linux?
- Funciones de Texto en Microsoft Excel ¿Qué son, para qué sirven y cómo utilizarlas sin fallos en mis documentos?
- ¿Cómo editar o eliminar una Macro en Microsoft Excel? Guía paso a paso
- ¿Cómo grabar una imagen de disco ISO en un CD o DVD para Windows o Mac? Guía paso a paso
- Portada en Microsoft Word ¿Qué es, para qué sirve y cómo crear una profesional?
SÍGUENOS EN 👉 YOUTUBE TV
Para ello sigue cada uno de estos pasos:
- Lo primero será abrir la base de datos de Access de origen.
- Ahora en el panel de navegación debes seleccionar el objeto que contiene los datos que se quiere exportar. Ten en cuenta que puedes exportar bien sea una tabla, formulario, consulta e informe.
- Seguidamente se deben revisar los datos de origen y verificar que todos estén correctamente, ya que esto asegurará que la exportación de los mismos quede correctamente. En el caso que exista algún error cómo #Num, debes asegurarte que todos se hayan resuelto antes de extraerlos a Word. Ten en cuenta que si tu base de datos se exporta con un error o más estos aparecerán con un valor nulo en el nuevo documento.
- Si el documento de Word a donde se van a extraer los datos ya existe y se encuentra abierto, es importante que lo cierres para poder continuar. Aquí el asistente le preguntará antes de sobrescribir el documento.
- Finalmente, en la base de datos debes especificar si solo quiere extraer una parte del formulario, consulta o tabla, si es así debes abrir el objeto y seleccionar únicamente los registros que quieres enviar al nuevo documento.
Iniciar proceso
Una vez hecho todo lo anterior, lo siguiente será comenzar el proceso de exportación.
Para ello sigue estos pasos:
- Ahora desde la pestaña de “Datos externos” en la sección “Exportar” debes hacer clic en la opción de “Word”.
- Aquí se abrirá el asistente para la exportación “Exportar: archivo RTF”.
- En el asistente de exportación debes especificar el nombre del archivo destino.
- Ten presente que este asistente siempre va a exportar datos con formato, esto quiere decir que para poder ver el documento de Word cuando se complete el procedimiento de extracción de datos debes activar la casilla “Abrir el archivo de destino al finalizar la operación de exportación”.
- Si antes de comenzar este procedimiento seleccionó los registros que quiere exportar, entonces debes activar la casilla de “Exportar solo los registros seleccionados” esto en caso que no se quiera extraer toda la información de la tabla, informe o consulta.
- Lo siguiente será hacer clic en “Aceptar”.
- Si existe el documento de destino, entonces debes hacer clic en “Si” para que se pueda sobrescribir el archivo, y en caso que no, entonces simplemente selecciona “No” para cambiar el nombre del archivo destino y seguidamente haz clic en “Aceptar”.
- Después de todo esto, Access exporta los datos en su totalidad y abre automáticamente el documento de Word, esto va a depender de las funciones que se hayan activado anteriormente. El usuario también podrá ver el estado de la operación en la página del asistente.
¿Cómo se ven los datos de Access en un documento de Word? Comprende el resultado de la exportación
Una vez se haya pasado toda la información necesaria a Word, es muy importante poder comprender el resultado que se ha obtenido allí. Poder entender esto te ayudará a determinar la causa de un posible error que haya ocurrido allí.
Por lo tanto, aquí te dejamos los principales elementos que debes comprender en el resultado de la exportación de datos:
Nombre de los elementos
Cuando se exporta una consulta, informe, formulario o tabla, los nombre de campos de colocan en la primera fila de la tabla en el nuevo documento de Word. Cuando se exporta un informe la ubicación de los nombres de campos en Word van a variar dependiendo del diseño del informe.
Campos multivalor
En el caso de Access permite tener diferentes valores en un mismo campo, por lo tanto, estos campos se exportan en una sola columna en Word, y los valores se encontrarán separados a través de comas (,).
Imágenes, objetos y los datos adjuntos
En el caso de los elementos gráficos como lo son los logotipos, datos adjuntos, datos de campos de objeto OLE e imágenes que forman parte de los datos de origen no se exportarán a Word.
Gráficos
En el caso de los objetos de Microsoft Graph no se exportan.
Expresiones
Las expresiones tampoco se van a exportar al documento de Word, en este caso solo se exportarán los resultados de las expresiones.
Subformularios y hojas secundarias de datos
Cuando se exporta un formulario o una hoja de datos, solamente se va a exportar la principal, es decir que los subformularios y hojas secundarias no. Para poder conseguir la exportación de los mismos es necesario repetir el proceso de exportación para cada uno de ellos.