Lo Último en IP@P
- Así funciona la ruleta online en vivo: tecnología, experiencia y seguridad para el jugador digital
- Stellar Data Recovery revoluciona la recuperación de archivos perdidos en discos duros externos
- Goblin Mine: La Estrategia Económica Detrás del Juego de Minería que está Fascinando a Todos
- Estos son los nuevos Cargadores UGREEN: potencia y portabilidad en dos versiones que no te puedes perder
- UGREEN Nexode Pro: El Cargador Ultradelgado que revoluciona la carga de dispositivos móviles
A lo largo del tiempo, se ha señalado que, Windows 8 ha sido uno de los sistemas operativos de Microsoft que más ha dado de qué hablar. Tomando en cuenta que, más allá de sus polémicos cambios, se destaca por ser un SO que tiene un funcionamiento más eficiente (incluso en equipos con pocas prestaciones de hardware). Además, presenta compatibilidad con dispositivos externos de última generación.
Sumado a ello, incluye un programa antivirus y antimalware propio que garantiza la mayor seguridad posible a sus usuarios. También cuenta con soporte para pantalla táctil, sincronización en la nube y diferentes aplicaciones disponibles en la Windows Store. Considerando que, W8 fue la primera versión del sistema operativo que proporcionó una tienda de aplicaciones incluida.
Ahora bien, aparte de todo esto, otro de los aspectos más interesante sobre Windows 8, radica en su escritorio. Es por eso que, en el presente post, definiremos en que consiste el Escritorio de Windows 8 y para qué sirve, al igual que como se diferencia de otras versiones y como se puede personalizar al máximo. Para así, adquirir una óptima experiencia de usuario.
¿Qué es el escritorio de Windows 8 y para qué sirve esta sección del sistema operativo?
En términos generales, el escritorio de Windows se define como la pantalla principal que se puede ver a la hora de inicializar el sistema. Por lo tanto, el escritorio de Windows 8 hace referencia a aquella interface de software que ha sido creada con el fin de generar un espacio de fácil acceso a los programas, cómodo y optimizado para llevar a cabo las diversas operaciones disponibles en esta versión del SO.
En ese sentido, el escritorio de W8 consiste en una sección del sistema operativo que sirve para gestionar las diferentes herramientas o utilidades que contiene el PC. Así, permite disponer de un fondo de pantalla, números archivos, carpetas, iconos, accesos, programas, etc. Valorando que, todos estos elementos pueden ser organizados, libremente, por cada usuario dependiendo de sus determinados requerimientos.
Ahora bien, en resumidas cuentas, el escritorio basado en esta versión de Microsoft Windows corresponde a una interfaz gráfica que se visualiza como primera pantalla al momento de encender el ordenador. Gracias a esto, principalmente, se caracteriza por su simplicidad de acceso a los diversos softwares o aplicaciones disponibles.
Por su parte, cabe destacar que, existen dos métodos diferentes para lograr hacer aparecer el particular escritorio de W8; pues, este presenta ciertas divergencias en torno a la versión 7 y 10 de Windows. El primero de dichos métodos, se basa en dirigirse a la pantalla de inicio del sistema para ubicar el mosaico que dice “Windows Desktop” y hacer clic sobre él. En cuanto al otro método, puntualizamos que, consiste en usar el atajo del teclado “Windows + D” y con ello, se iniciará el escritorio automáticamente.
¿Cuáles son todas las secciones que componen el escritorio de Windows 8?
Entre otras características, mencionamos que, el escritorio de Windows 8 está conformado por varias secciones. A través de las cuales, logra proporcionar una óptima experiencia de usuario, garantizando la mayor eficacia y simplicidad posible para ejecutar las diversas acciones que el sistema admite. Como consecuencia, te preguntarás cuales son todas esas secciones, dado que W8 no cuenta con el clásico escritorio de la familia Windows.
Por ende, en la presente sección del post, te mencionaremos cada una de ellas de manera detallada:
- Fondo de escritorio: Se refiere a la imagen que se emplea como fondo de pantalla. La cual, principalmente, se ocupa de proporcionar un aspecto más personalizado al escritorio de W8 porque permite a los usuarios insertar la que deseen sin limitación alguna.
- Barra de tareas: Consiste en una franja horizontal que se localiza en la parte inferior de la pantalla del escritorio (al lado del botón de inicio) y se considera útil para ordenar todas las ventanas. Además, posee algunos iconos de dispositivos, presenta los nombres de los programas abiertos, contiene todas las herramientas de Windows, etc.
- Iconos: Son pequeñas representaciones gráficas de los accesos directos que hay hacia los programas y otros elementos de Windows 8. De ese modo, identifican a todos los softwares, aplicaciones y archivos entre sí, también ayudan al trabajo diario en Windows y se pueden visualizar en el escritorio a través de atajos.
- Área de notificaciones: Tal y como su nombre lo indica, se ocupa de notificar mensajes del sistema y también presenta mensajes de los programas que han sido instalados en W8. Así, su principal funcionalidad se basa en alertar diferentes situaciones que se presentan en el equipo y logran acoplarse a las necesidades del usuario, ya que pueden ser configuradas.
- Windows Sidebar y gadgets: Se trata de una barra vertical larga que está ubicada en la parte lateral del escritorio. De esa manera, muestra mini programas que son conocidos como “gadgets” y facilita su acceso, al igual que la información rápida desde el escritorio.
- El panel derecho: Es la barra de Charms y se estima como una herramienta útil que presenta los botones de apagar y reiniciar el equipo, al igual que para cerrar sesión. Así, cuenta con varias opciones: Buscar, Compartir, Inicio, Dispositivos y Configuración. Sumado a eso, proporciona la opción de poder tener acceso a las carpetas y archivos que más se usan.
- Caja de búsqueda: Por defecto, esta herramienta que hace parte del escritorio de Windows 8 se considera útil para realizar una búsqueda sobre algo en específico. Ya sea archivos, carpetas y programas de los dispositivos de almacenamiento y del PC en general.
¿En qué se diferencia el escritorio de Windows 8 de otras versiones del SO?
Una de las principales peculiaridades del escritorio de Windows 8, es que logró cambiar su aspecto, de forma radical, con respecto al que se había mostrado en todas las demás versiones antecesoras del sistema operativo de Microsoft. Por esa razón, resulta interesante conocer las diferencias más importantes que existen entre el escritorio de W8, W7 y W10.
Lo cual, lo especificaremos aquí:
De Windows 7
Primero que todo, vale la pena saber cuáles son las distinciones que se observaron en el escritorio de Windows 8 en torno al de la versión antecesora, es decir, Windows 7. Así, la primera diferencia radica en que, no es posible trabajar con todos los programas o aplicaciones directamente desde la sección del escritorio. Puesto que, al abrir una utilidad, está ocupará la pantalla completa. Es decir que, no se abrirá una ventana en el escritorio.
Por su parte, a pesar de que se mantiene la barra de tareas característica de Windows 7, en Windows 8 ahora se ven las notificaciones a partir de la esquina superior derecha. Además, el explorador de archivos cuenta con una interfaz que deja al alcance el mouse o los dedos en una pantalla táctil. Lo cual, antes consistía en una función totalmente escondida.
Todo esto, a causa de la nueva interfaz de Microsoft Windows 8 basada en la tipografía Metro 8. La cual, consiste en la pantalla que lleva a los usuarios cuando prenden sus ordenadores, es decir, la pantalla principal. Esta, a diferencia de los sistemas anteriores, presenta iconos brillantes y coloridos de diferentes aplicaciones.
De Windows 10
Por otro lado, la sucesora de Windows 8 introdujo un nuevo botón de vista de tareas que no se encuentra disponible en esta última. Siendo ese, un botón que ofrece la facilidad de saber cuáles son las aplicaciones y documentos específicos que se están ejecutando en el software y, además, facilita el acceso a ellos. Gracias a esto, se estima que en W10 la navegación mejora notablemente en comparación con W8.
Sumado a esto, mientras en Windows 8 dejó de existir el menú de Inicio, este regresa en Windows 10 tomando un gran protagonismo. Es decir que, el escritorio de W10 decide aportar uno de los elementos más clásicos de Windows para la experiencia de sus usuarios y, por ello, se asemeja un poco al aspecto que exhibía el escritorio de Windows 7.
Para un mayor avance, con el objetivo de mejorar la organización de contenidos en ejecución, también deciden introducir la posibilidad de crear múltiples escritorios en Windows 10 y esto, nunca fui posible a través de Windows 8. Gracias a eso, los usuarios de la versión más reciente del SO de Microsoft podrán ordenar, de forma óptima, los procesos en desarrollo mediante diferentes escritorios.
Aprende paso a paso cómo personalizar al máximo el escritorio de tu Windows 8
Tal y como hemos señalado a lo largo del post, el escritorio de Windows se considera una zona ideal para poder personalizar el sistema operativo al máximo y así, mejorar su aspecto dependiendo de tus gustos. No obstante, a pesar de esta posibilidad, son numerosos los usuarios que dejan de aprovecharla porque desconocen cómo deben proceder en dichos casos.
Por ello, aquí detallaremos varias alternativas ideales para customizar tu escritorio de W8:
Personalizar accesos directos
Más en Sistemas operativos
- Comandos para la gestión de usuarios de Linux ¿Qué son, cuál es su utilidad y cuáles son los mejores que existen?
- ¿Cuáles son las mejores distribuciones de Linux más usadas y populares y cuáles son sus Pros y Contras? Lista 2025
- ¿Cómo actualizar Ubuntu a la última versión? Guía paso a paso
- Trucos de Windows 7: Conviértete en un experto con estos tips y consejos secretos - Lista 2025
- ¿Cómo crear y configurar un Grupo de Hogar o red doméstica en Windows 10? Guía paso a paso
SÍGUENOS EN 👉 YOUTUBE TV
Una de las bazas más importante que exhibe W8, es que su interfaz Metro permite personalizar los iconos de los archivos y carpetas que son insertados en el escritorio del PC.
Por ende, si deseas que dichos iconos luzcan diferente y mejoren el aspecto del escritorio, es preciso que los optimices a tu modo de la siguiente forma:
- Para iniciar, busca y selecciona la carpeta a la que quieres cambiarle la gráfica de acceso en la sección del escritorio.
- A continuación, sobre el icono, haz clic derecho y selecciona la opción de “Propiedades”.
- Después de eso, te mostrarán una nueva ventana y en ella, tienes que ingresar a la pestaña “Acceso directo”.
- Posteriormente, en Acceso directo, es momento de buscar y elegir la herramienta “Cambiar icono” que se localiza en la parte inferior.
- Por último, te proporcionarán una ventana a través de la cual puedes escoger los iconos predeterminados por el sistema para alterar su aspecto. Pero, si quieres asegurar un mayor nivel de caracterización, W8 también te permite crear un nuevo icono personalizado usando algún programa de edición en el que se pueda trabajar con un formato de extensión .ICO (Paint, Photoshop, etc.). Cuando lo tengas listo, deberás subirlo empleando el botón “Examinar…”.
Cambiar fondo de escritorio
También puedes escoger un nuevo fondo y otro color para la interfaz de tu PC, es decir, para el fondo de escritorio. Tomando en cuenta que, para iniciar este proceso de personalización, posees dos opciones disponibles: Acceder a la configuración general del SO o hacer clic derecho en un sitio vacío del escritorio para después seleccionar la opción Personalizar.
A continuación, los demás pasos a seguir:
- Después de ingresar a la sección de Personalizar, tienes que pulsar sobre otro apartado que dice “Pantalla Inicio”.
- Hecho lo anterior, podrás entrar en las opciones de configuración de la pantalla de inicio que es la que se observa apenas se inicializa el sistema. Allí, podrás elegir un motivo del tapiz de fondo distinto y también modificar su color.
- En caso de que prefieras añadir una fotografía que hayas tomado con tu cámara como fondo de escritorio, es preciso que oprimas sobre “Examinar” para obtener la ventana del Explorador de archivos y buscar la imagen indicada para así seleccionarla.
- Una vez elijas el aspecto deseado, el mismo se aplicará de forma inmediata y podrás visualizar cómo luce a partir de la vista previa de la misma pantalla en la que estás situado.
Personalizar barra de tareas
Otro aspecto interesante que se puede customizar en Windows 8, hace referencia a la barra de tareas. Especialmente, porque se trata de una sección del escritorio que admite diferentes formas de personalización que, en realidad, resultan muy atractivas.
Por eso, a continuación, te explicamos las diferentes formas disponibles para optimizar tu barra de tareas desde W8:
Hacer invisible la barra de tareas
- Inicialmente, usa el atajo del teclado “Windows + I” para abrir el panel de configuración.
- Ahora, en dicho panel, haz clic sobre la opción “Personalización”.
- Después, tienes que dirigirte hacia la función “Colores” y pulsar en “Más opciones”.
- Ahora, encontrarás una alternativa que indica “Efectos de transparencia” y es la que permite hacer invisible esta sección del escritorio, por lo que tendrás que presionarla para activarla.
Para lograr esto, también puedes recurrir a la aplicación Classic Shell. En ella, tienes que seleccionar “Iniciar” y acceder a la Configuración. Después, a través de la pestaña de inicio, toca en “Activar la transparencia de la barra de tareas” y pulsa en Aceptar.
Cambiar su posición
Para algunos usuarios, visualmente, la barra de tareas resulta molesta en la localización que contiene, por defecto. No obstante, para personalizar su experiencia de usuario, es posible cambiar la posición de la barra de tareas de una forma simple. En este caso, bastará con arrastrar dicho elemento usando el mouse y moverla hacia el área que prefieras. Es todo.
Anclar programas en la barra de tareas
- Si, por comodidad o por cualquier razón, optas por anclar ciertos programas en la barra de tareas; tienes que empezar por dirigirte a la aplicación que quieres ver en tu pantalla de escritorio de manera permanente.
- Una vez ubiques dicha aplicación, procede a hacer clic derecho sobre ella para oprimir en “Más” entre las diferentes opciones disponibles.
- Para concluir, solo resta seleccionar “Anclar la barra de tareas” y listo.
Ocultar barra de tareas automáticamente:
- Dirígete a esta sección del escritorio de W8 y pulsa con el botón derecho del mouse sobre ella.
- Posterior a eso, presiona en la opción “Escritorio” y procede a elegir la pestaña de “Barra de tareas”.
- Seguidamente, en este apartado, es momento de activar la casilla que indica “Ocultar automáticamente la barra de tareas”.
Esta es una forma de personalización que te servirá para asegurarte de que, exclusivamente, la barra de tareas aparezca cada vez que colocas el mouse encima de ella. De lo contrario, no se mostrará en el escritorio.
Añadir nuevos gadgets de forma correcta
Para personalizar el aspecto del escritorio de Windows 8, también puedes optar por incluir gadgets. Considerando que, si deseas, puedes añadir estos elementos provenientes de Windows 7, sin ninguna limitación. Así, podrás ver el calendario, el tiempo, la hora y muchos más datos de interés, a partir de tu escritorio.
A continuación, te enseñamos los pasos adecuados para agregar gadgets:
- Para poder hacerlo fácilmente, principalmente, es preciso que descargues e instales la aplicación Winaero en tu PC.
- Seguidamente, cuando hayas instalado WinAero, procede a descomprimir el archivo para ejecutarlo.
- Ahora, haz clic derecho en el escritorio de tu Windows 8 y selecciona la opción “Gadgets”.
- En este punto, tienes que proceder a seleccionar el elemento que más te guste dentro del menú que te ofrece, para así pulsar en Aceptar.
Descargar WinAero Windows
Customizar la pantalla de bloqueo de tu Windows 8
También, a la hora de personalizar el escritorio de tu W8, se considera valioso mejorar el aspecto de la pantalla de bloqueo de tu ordenador.
Para llevarlo a cabo, es necesario ejecutar los siguientes pasos detallados:
- Primero que todo, entra en el panel de configuración del sistema, haciendo uso del método abreviado del teclado “Windows + I”. Incluso, también puedes realizarlo deslizando el mouse sobre la parte inferior derecha del panel para seleccionar el icono de engranaje que corresponde a la configuración.
- En segundo lugar, es momento de elegir la opción “Cambiar configuración de PC” que está localizada en la parte inferior de la ventana y permite modificar los parámetros preestablecidos.
- Seguidamente, entre las tres pestañas disponibles, opta por oprimir en “Pantalla de bloqueo” y con eso, te mostrará varias imágenes que puedes escoger libremente.
- En caso de que prefieras añadir una imagen o foto propia, simplemente tienes que seleccionar “Examinar” para así acceder al Explorador de archivos y elegir el elemento visual que te guste para tu pantalla de bloqueo.


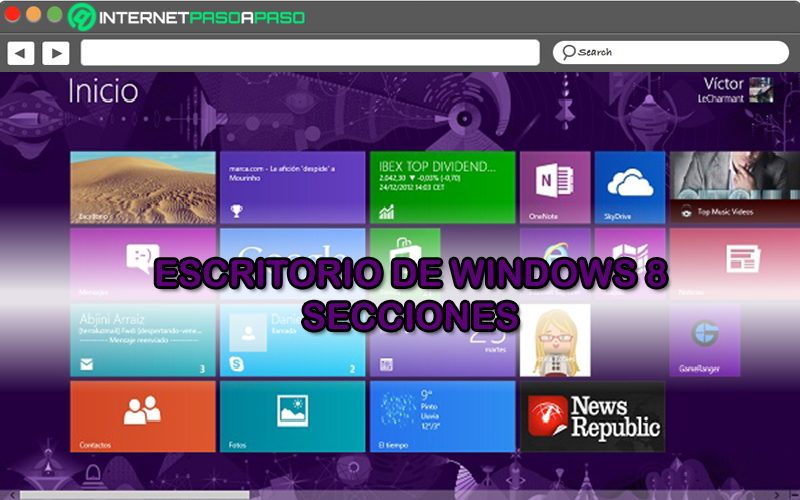
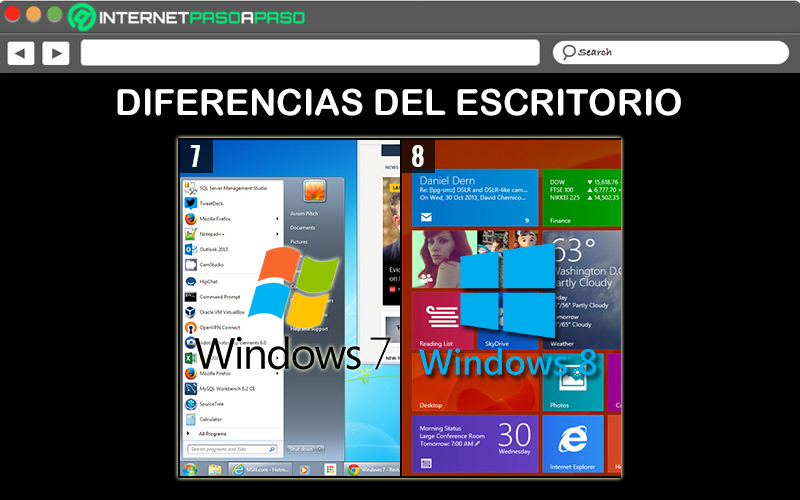
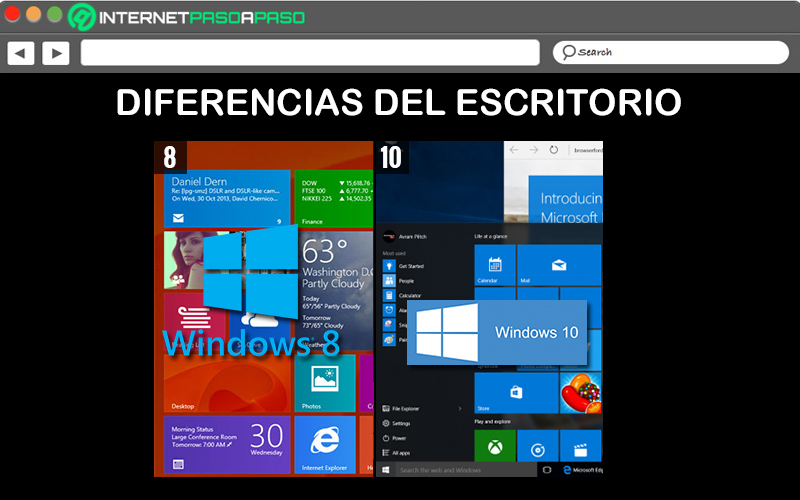
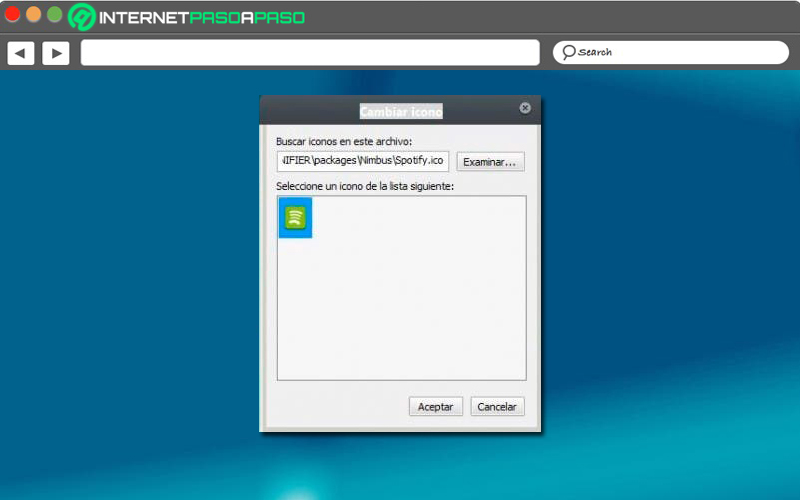
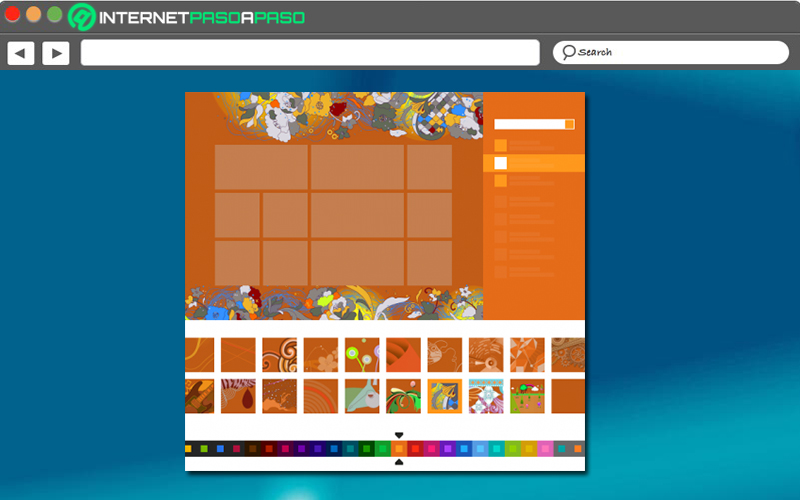
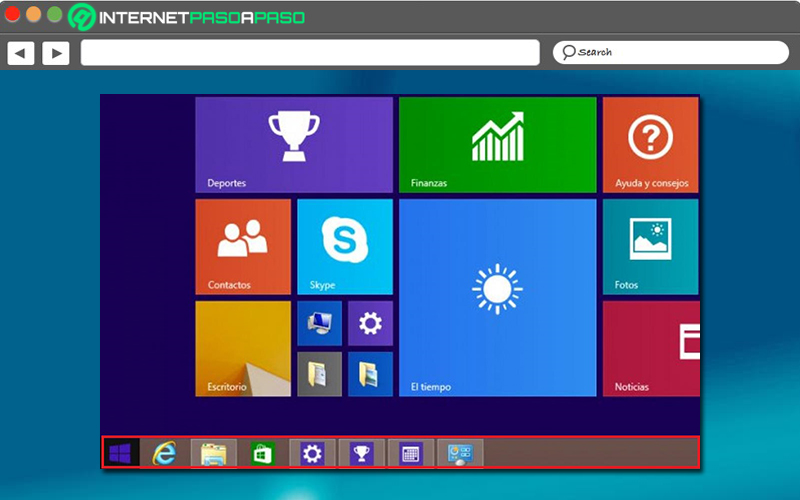
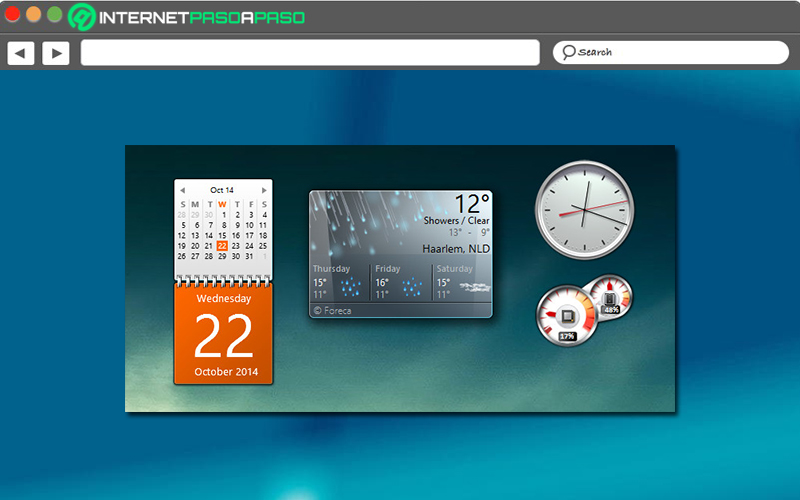
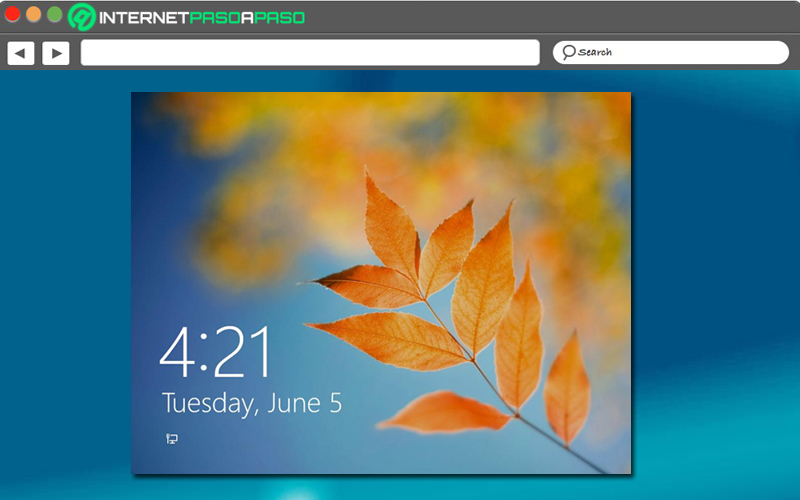





![¿Cuáles son los requisitos mínimos para instalar Windows 8 en cualquier ordenador? Lista [year]](https://internetpasoapaso.com/wp-content/uploads/¿Cuáles-son-los-requisitos-mínimos-para-instalar-Windows-8-en-cualquier-ordenador-Lista-year.jpg)













