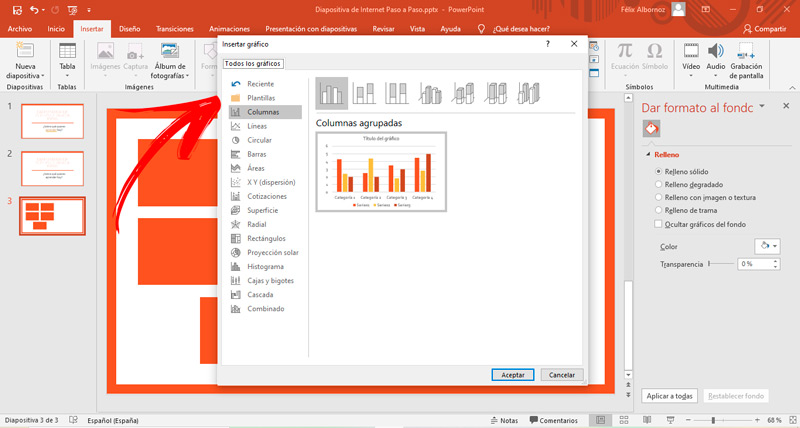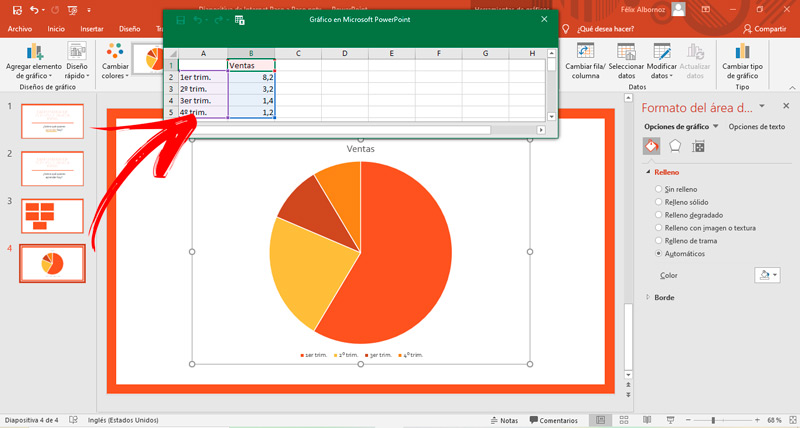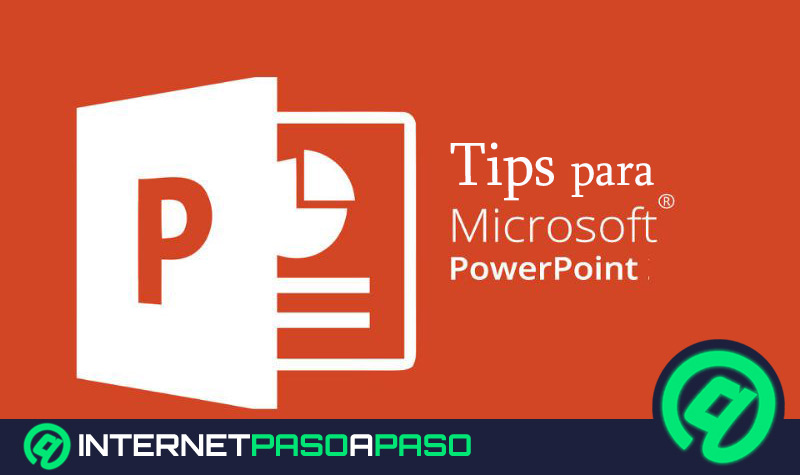Lo Último en IP@P
- Stellar Data Recovery revoluciona la recuperación de archivos perdidos en discos duros externos
- Goblin Mine: La Estrategia Económica Detrás del Juego de Minería que está Fascinando a Todos
- Estos son los nuevos Cargadores UGREEN: potencia y portabilidad en dos versiones que no te puedes perder
- UGREEN Nexode Pro: El Cargador Ultradelgado que revoluciona la carga de dispositivos móviles
- La computación en la nube está transformando los juegos Online y estas son sus grandes ventajas
Los gráficos en las diapositivas de PowerPoint son herramientas muy útiles, ya que permiten reforzar las ideas a los lectores acerca de datos y cualquier otra información que resulta dificultosa hacerlo por medio de textos.
Es por esto que hemos preparado este artículo para que conozcas cómo configurar el diseño de los gráficos en tus diapositivas de PowerPoint y cuál es la mejor herramienta que puedes usar, si es SmartArt o Formas.
Pero eso no es todo, también podrás aprender en este post el paso a paso que tendrás que hacer para configurar como un profesional el diseño de gráficos.
¿Qué debemos tener en cuenta al diseñar un gráfico en PowerPoint?
Lo primero que debes tener en cuenta al momento de diseñar un gráfico en PowerPoint es que no lo podrás hacer de forma directa desde el programa, si es que deseas incluir una tabla en la cual contenga diferentes tipos de datos. Este caso será necesario utilizar Microsoft Excel que te ayudará con esta tarea.
En cambio, si necesitas incluir una gráfica que no sea demasiado compleja podrás hacerlo desde PowerPoint utilizando los dibujos inteligentes, llamados SmartArt, las Formas o los Gráficos que te servirán para mostrar barras, áreas o líneas. Otro punto que debes considerar es que, si utilizas una tabla que está relacionada con el gráfico y modificas los datos de esta, el dibujo no variará de aspecto. Será conveniente ingresar la gráfica a la diapositiva una vez que hayas cambiado toda la información que necesitas y estés seguro de que será la definitiva.
SmartArt o Forma ¿Cuál es mejor herramienta para hacer gráficos?
La diferencia que existe entre una gráfica SmartArt y una Forma es que la primera es un dibujo inteligente que permite modificaciones con pocos pasos. Es decir, podrás agregar datos y de manera automática se cambiará que la distribución de la gráfica. En cambio, una Forma es un dibujo estático que cuenta con más variedad que un SmartArt, pero que no podrás alterarlo si es que modificas los datos de origen.
Por tal motivo, es conveniente utilizar SmartArt cuando sepas que puedes modificar la información que generó esa gráfica y tendrás que usar una Forma cuando tengas que recurrir a dibujos más específicos. Debes tener en cuenta que si utilizas SmartArt podrás convertirlo en una Forma dirigiéndote a la pestaña Diseño, luego pulsando en la función Convertir y por último en Convertir en formas.
Aprende paso a paso cómo configurar el diseño de gráficos en PowerPoint
Para configurar el diseño de gráficos en PowerPoint tendrás que hacer los siguientes pasos:
Dirígete a la diapositiva en la cual quieres insertar un gráfico
Lo primero que tendrás que hacer es abrir Microsoft PowerPoint y luego crear las diapositivas que necesitas. A continuación, cuando quieras incorporar un gráfico, tendrás que seleccionar la sección de la diapositiva haciendo clic en la misma.
Pulsa en la pestaña Insertar
Más en Software
- ¿Cómo ejecutar una Macro en Microsoft Word fácil y rápido? Guía paso a paso
- ¿Cómo aplicar un estilo a un gráfico de Microsoft Word? Guía paso a paso
- Diccionarios personalizados de Microsoft Word ¿Qué son, para qué sirven y cómo configurarlos?
- ¿Cómo insertar una imagen GIF en una presentación de PowerPoint fácil y rápido? Guía paso a paso
- ¿Cómo utilizar las plantillas de Microsoft Word para sacarles el mayor provecho? Guía paso a paso
SÍGUENOS EN 👉 YOUTUBE TV
Cuando hayas realizado el paso anterior, tendrás que dirigirte a la pestaña Insertar y luego buscar, en la barra de opciones el grupo de herramientas, Ilustraciones.
Encontrarás tres funciones dentro de este grupo. Las cuales son:
- Formas: con este tipo de gráfica podrás incluir líneas, rectángulos, formas básicas, flechas, diagramas de flujo cintas y llamadas. Vas a poder editar el color del relleno y de los bordes. También tendrás la posibilidad de elegir si quieres insertar un texto.
- SmartArt: son gráficos inteligentes que tienen un diseño predeterminado. Podrás agregar más elementos a los mismos y también editar los bordes y color de relleno. Es ideal para trabajar cuando necesitas darles a tus diapositivas un aspecto profesional.
- Gráfico: con este tipo de dibujos podrás incluir líneas, barras, área de dispersión, rectángulos, histogramas. Vas a poder asignarles una etiqueta de datos. Se trabaja con este tipo de elementos cuando quieres exponer ideas matemáticas, estadísticas o para proyecciones.
Elige el modelo de la gráfica
Lo que tendrás que hacer ahora es escoger cuál será la función que más se adapte a tu trabajo. Si eliges el último elemento que te hemos mencionado en el paso anterior, Gráfico, tendrás que pulsar esta función y luego elegir el tipo de gráfico.
Selecciona el estilo
Una vez que hayas hecho click en Gráfico se abrirá una ventana en la cual tendrás la posibilidad de elegir qué tipo de gráficos quieres insertar. Pulsa en el que más se adapte y luego haz clic en Aceptar.
Edita el gráfico en la diapositiva
Lo que tendrás que hacer ahora es editar en la ventana que se abrirá como una planilla de cálculo los datos que quieres ingresar. Cuando hayas terminado tendrás que cerrar la tabla y modificar el tamaño del gráfico arrastrando los puntos que encontrarás en los bordes del mismo.