Lo Último en IP@P
- Stellar Data Recovery revoluciona la recuperación de archivos perdidos en discos duros externos
- Goblin Mine: La Estrategia Económica Detrás del Juego de Minería que está Fascinando a Todos
- Estos son los nuevos Cargadores UGREEN: potencia y portabilidad en dos versiones que no te puedes perder
- UGREEN Nexode Pro: El Cargador Ultradelgado que revoluciona la carga de dispositivos móviles
- La computación en la nube está transformando los juegos Online y estas son sus grandes ventajas
La tecnología cada día nos brinda avances significativos que aportan numerosas ventajas a nuestras vidas. Los sistemas de almacenamiento local han sido desplazados por servicios de almacenamiento en la nube.
Sin duda iCloud es uno de esos servicios fantásticos que nos permite alojar nuestros archivos para tenerlos resguardados. Seguramente si tienes un dispositivo Apple lo has utilizado en algún momento. Aunque si bien fue desarrollada por la empresa de la manzana, actualmente está disponible también en Windows y Android.
Su función radica especialmente en archivar todo tipo de documentos. En el caso de Windows 10 para descargarlos puede hacerse algo complicado, pero aún así hay maneras de lograrlo. A continuación te mostraremos cómo descargar todas nuestras fotos de iCloud a ordenadores Windows o Mac.
Pasos para descargar todas las fotos de iCloud de golpe en mi ordenador con Windows
Si utilizas iCloud para almacenar tu contenido en la nube seguramente conocerás que este es un gran servicio que nos brinda ventajas sobre el almacenamiento local. El mismo compite a nivel mundial con Google Drive (Android), OneDrive (Microsoft) y Dropbox, pero a nivel de Apple goza de mucha más popularidad por ser su OS nativo. Es por ello que si estás utilizando un iPhone y quieres guardar archivos multimedia, es la mejor opción.
Ahora bien, si quieres acceder a la información que tienes alojada en la nube desde cualquier otra plataforma podrás hacerlo sin inconvenientes. Mucho más aún también podrás entre otras cosas descargar tus imágenes almacenadas en iCloud desde tu ordenador con Windows.
Descargando la aplicación
Si queremos descargar todas nuestras fotos a nuestro ordenador de un solo golpe, debemos descargar la aplicación de iCloud para Windows desde la página web oficial. Es súper fácil, solo debes hacer clic en el botón azul descrito como "Descargar", una vez se complete podremos instalarla.
Descargar iCLoud para Windows
Eso sí, antes de comenzar a utilizar iCloud vamos a tener que hacer un pequeño receso para reiniciar el equipo, esto con el fin de que todo se instale de forma correcta.
Ejecutando y configurando iCloud
Cuando ejecutemos la aplicación por primera vez deberemos acceder a nuestra cuenta Apple. Nos encontraremos en la ventana principal con los posibles elementos que podremos sincronizar con nuestro ordenador, entonces nos aseguramos de tener activado "iCloud Drive" y "Fotos".
También tenemos que asegurarnos de que la opción "Fototeca de iCloud" se encuentra activa. Para ello entraremos en "Fotos" y en caso de no estar activado lo seleccionaremos. Además seleccionaremos una carpeta donde guardaremos la descarga de todas nuestras fotos.
Descargando todas nuestras fotos al ordenador
Cuando hayamos realizado el paso anterior tendremos iCloud configurado y preparado para descargar nuestras fotos de un solo golpe al ordenador con Windows. En el explorador Windows nos vamos a dirigir a "Este equipo", en el apartado de dispositivos y unidades encontraremos "Fotos en iCloud", allí haremos clic y entraremos.
Nos abrirá la siguiente ventana y encontraremos dos carpetas: "Cargas" y "Descargas". Arriba y a la izquierda nos encontraremos con la opción "Descargar fotos y vídeos", pulsamos allí y se desplegará una nueva ventana que nos mostrará las fotos que podremos bajar al ordenador. Sencillamente seleccionaremos "Todo" y presionaremos "Descargar".
Más en Multimedia
- ¿Cómo pasar fotos de un teléfono Android al PC Windows fácil y rápido? Guía paso a paso
- ¿Cómo buscar y encontrar el nombre de una canción con solo tararear o silbar una estrofa? Guía paso a paso
- ¿Cómo ver películas en 3D en tu Smart TV, en tu ordenador o para descargar Online? Guía paso a paso
- Conexión MHL: ¿Qué es y cómo funciona esta tecnología de "enlace de alta definición móvil"?
- ¿Cómo poner un vídeo como fondo de pantalla en cualquier dispositivo? Guía paso a paso
SÍGUENOS EN 👉 YOUTUBE TV
Después de ejecutar el paso anterior solo nos queda esperar a que la descarga finalice. Cuando esté listo nos vamos a la carpeta "Descargas" y allí tendremos nuestras fotos bajadas desde la nube a nuestro ordenador con Windows.
¿Cómo exportar toda la Fototeca de iCloud desde Fotos en un ordenador Mac?
Si estás utilizando un ordenador MacOS también podrás descargar en él todas las fotos que tienes alojadas en iCloud de forma fácil y sencilla si sigues los pasos que describiremos a continuación.
Activando la sincronización
Lo primero que debemos de hacer es ir "Preferencias del sistema" > "iCloud". Allí seleccionaremos "Opciones" junto a fotos y nos aseguraremos que tenemos marcada la opción "Fototeca de iCloud" o "Fotos de iCloud".
Seleccionando y exportando fotos
En el menú "Edición" haremos clic en "Seleccionar todo" o utilizaremos el atajo "Comd (⌘) +A" para tomar todas las fotos. Esperaremos unos segundos, de acuerdo a la cantidad de archivos el proceso puede demorar.
Después iremos al menú "Archivo" y seleccionaremos "Exportar", allí se nos mostrarán un par de opciones que están a nuestra disposición.
La primera de estas dos opciones es "Exportar (X) ítems" que nos permitirá exportar el total de las imágenes en su calidad original, pero si has modificado alguna utilizando la aplicación conservará la edición añadida.
La segunda opción es "Exportar original sin modificar para (X) ítems" que servirá para exportar las imágenes originales sin modificación alguna.
Una vez seleccionada la opción deseada nos aparecerá una ventana en la cual debemos seleccionar el formato de imagen y la calidad de vídeo en caso de que tengamos. Marcaremos la casilla de "Incluir información de ubicación", luego tendremos la opción de elegir si queremos guardar las fotos en carpeta de acuerdo a momentos.
Lo siguiente es hacer clic en "Aceptar", allí comenzará la exportación de estos archivos. Debemos tener en cuenta que si hay una gran cantidad de archivos esto va a demorar bastante.


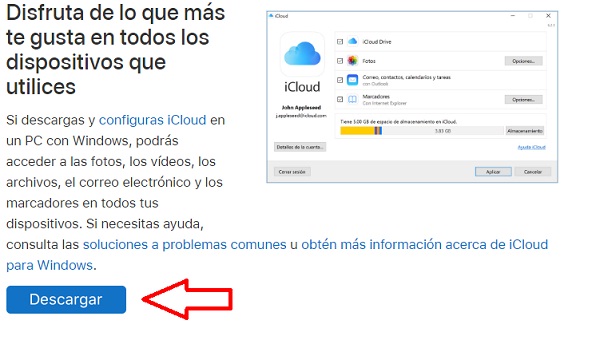
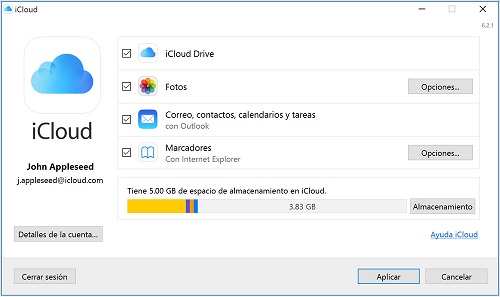
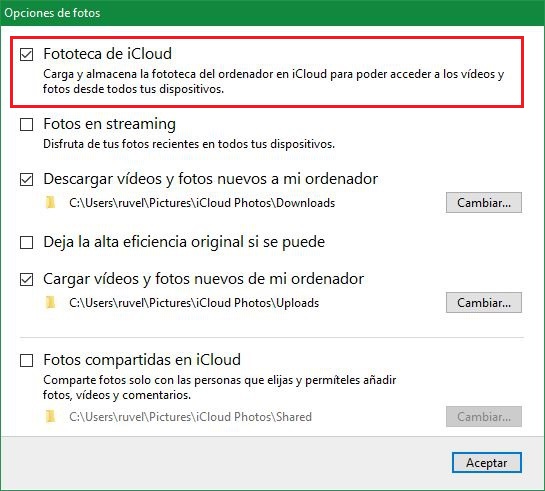
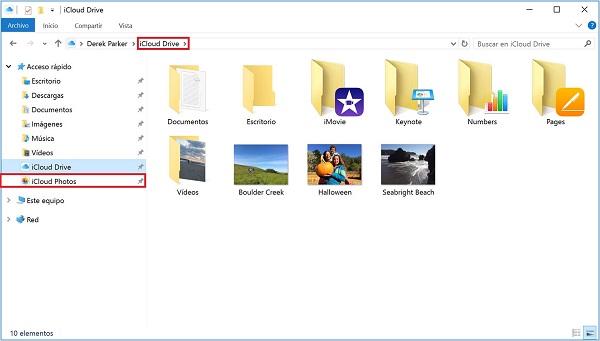
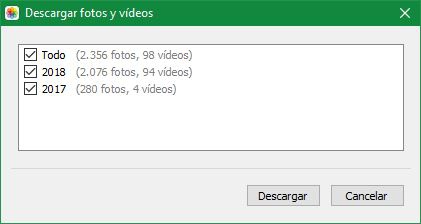
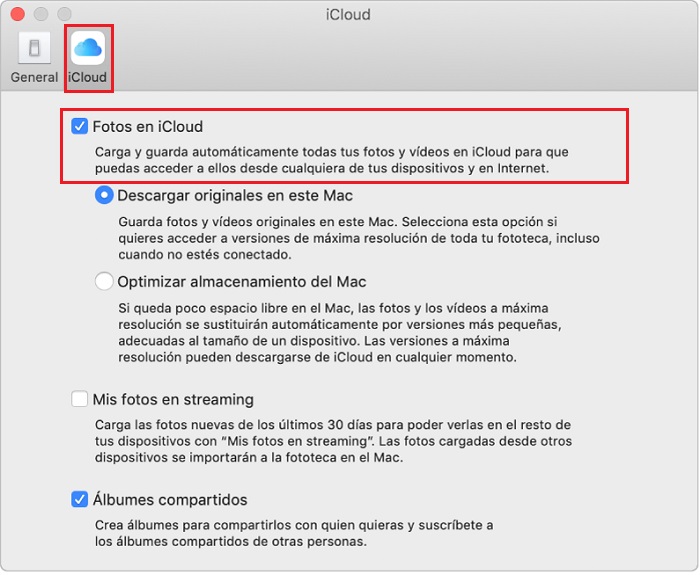
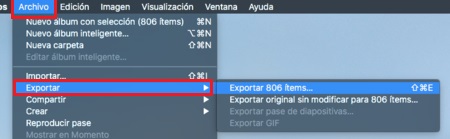



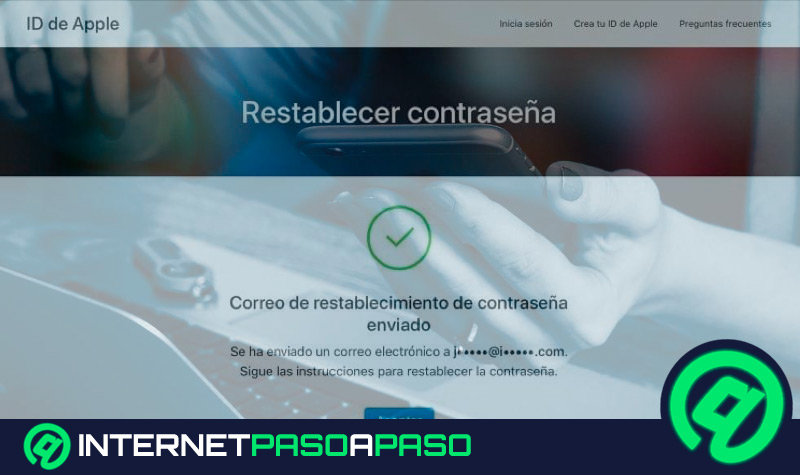

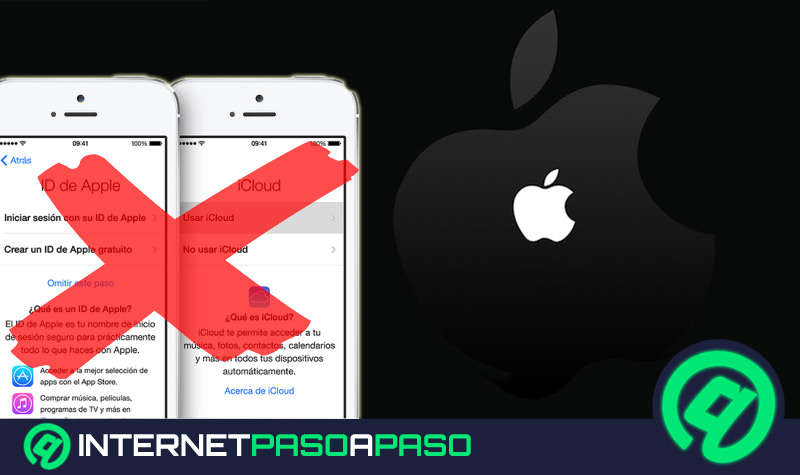

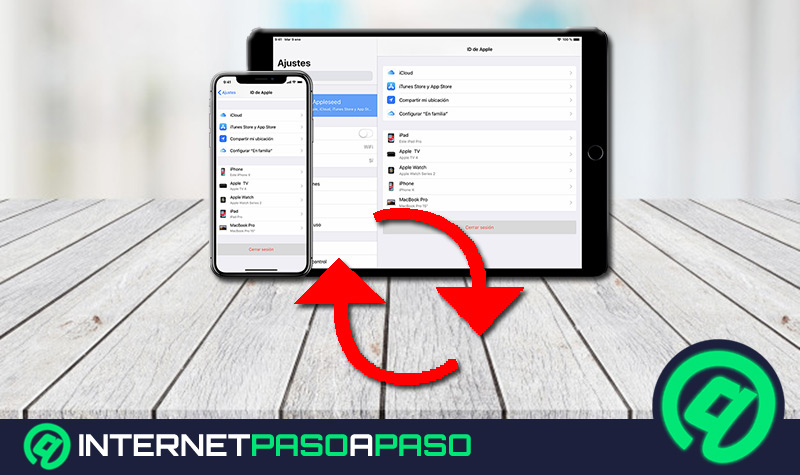












¿Es posible descargar las fotos y que guarden la fecha original, tal como están en el iPhone? Gracias