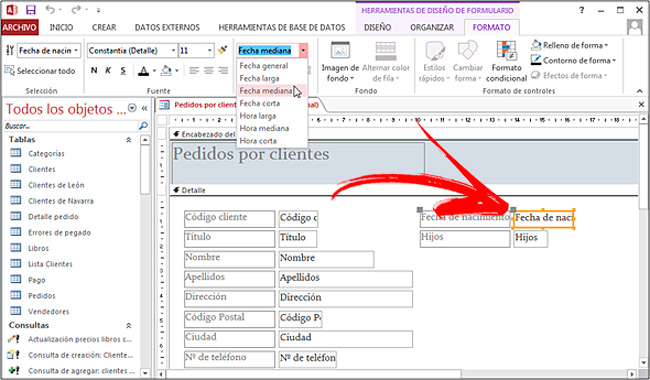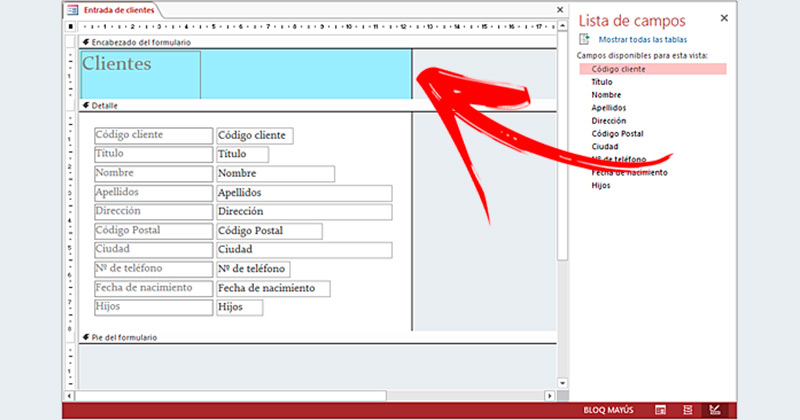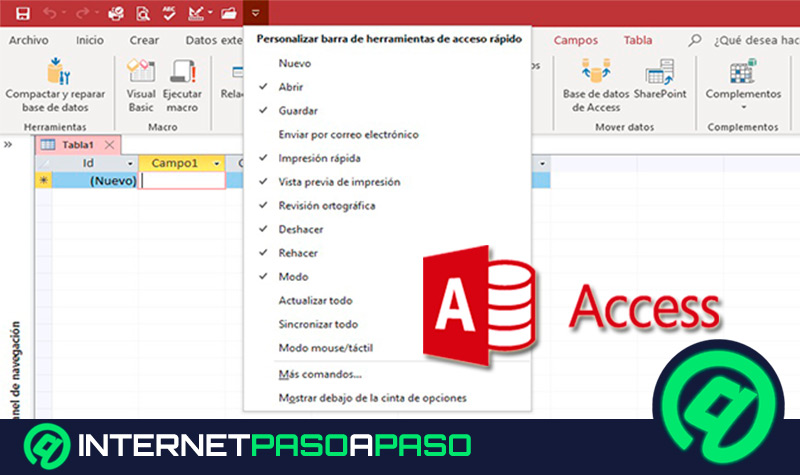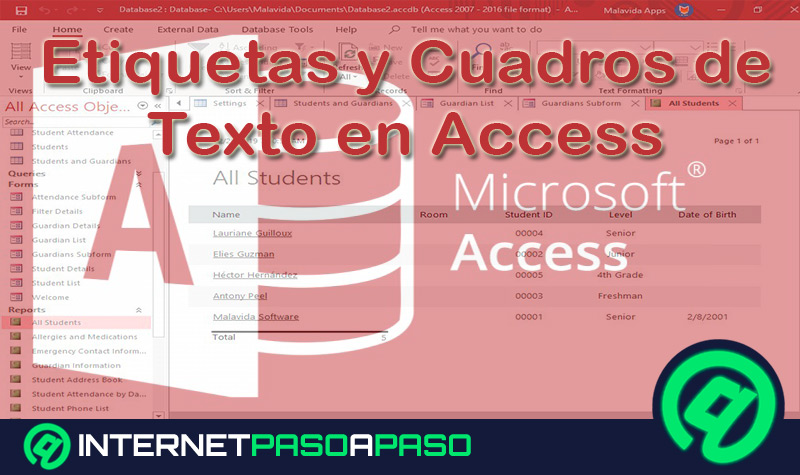Lo Último en IP@P
- Así funciona la ruleta online en vivo: tecnología, experiencia y seguridad para el jugador digital
- Stellar Data Recovery revoluciona la recuperación de archivos perdidos en discos duros externos
- Goblin Mine: La Estrategia Económica Detrás del Juego de Minería que está Fascinando a Todos
- Estos son los nuevos Cargadores UGREEN: potencia y portabilidad en dos versiones que no te puedes perder
- UGREEN Nexode Pro: El Cargador Ultradelgado que revoluciona la carga de dispositivos móviles
Cuando manejas una base de datos en Microsoft Access vas a necesitar modificar el ancho del campo y el alto de registros para que se adapten a las necesidades de tu trabajo.
Es por esto que es importante conocer por qué es útil llevar a cabo estos pasos sin cometer errores. Si quieres saber cómo se hace esta tarea, podrás aprender desde una guía completa que encontrarás en los siguientes párrafos de este artículo.
También te explicaremos en forma detallada diferentes maneras de hacer este proceso. Si quieres sacarle el máximo provecho a Microsoft Access no te pierdas de nada.
¿Por qué es importante dar formato al ancho de los campos y alto de los formatos en Access?
Las celdas en las tablas de Access vienen por defecto con una medida estándar para introducir los datos. Sin embargo, las necesidades entre los usuarios varían por lo que, dependiendo del estilo y propósito de tu base de datos, la información que introduzcas será más extensa o más pequeña.
Por tal motivo, es apropiado entender cómo modificar el ancho de campos y el alto de registros. No sólo tendrás una tabla diseñada o personalizada a tu gusto, sino que también vas a poder cambiar el aspecto visual, lo cual hace que la lectura sea más apropiada y acorde con la información.
Un mayor espacio para los valores dentro de la celda permitirá que el lector aprecie mejor el texto y los caracteres numéricos. Pero restar tamaño a los registros y a los campos también tiene sus ventajas. Esto hace que las tablas no sean tan amplias y por lo tanto vas a poder visualizar más datos sin tener que desplazarte por ella.
Aprende paso a paso cómo modificar Ancho de campos y alto de registros en Microsoft Access
Los pasos que tendrás que hacer para modificar el Ancho de campos y el alto de registros en Access son:
- Si se trata de una tabla existente, abre la base de datos donde se encuentra tu tabla y en la lista desplegable de Tablas escoge la que utilizarás.
- Haz clic derecho sobre ella y en la lista de opciones selecciona Vista Diseño.
- Mediante esta vista vas a poder modificar ciertos parámetros, como el ancho de campos y de columnas gracias a las líneas de cuadricula que podrás ver. Estas líneas dividen una celda de la otra, tanto en sentido vertical como horizontal.
- Ubícate en el campo que desees modificar, incluso puedes elegir varias columnas al mismo tiempo.
- Coloca el puntero del ratón sobre la línea derecha que limita el campo.
- Ahora haz clic hasta que aparezca una flecha doble.
- Una vez que puedas ver la flecha, Access te permitirá desplazar la línea divisoria hacia la derecha (ampliando el ancho de tus campos) o más a la izquierda (disminuyendo el ancho de tus campos). Esto lo tienes que hacer sin soltar el botón derecho del mouse.
- Prueba y decide el espacio correcto que deberías tener en tu campo con la línea y suelta el botón donde creas que sea conveniente.
- Listo, verás como todas las celdas de esa columna cambiaron su ancho.
Otra manera que tienes para hacerlo es hacer click en la celda de la columna que deseas alterar. Luego ve a la pestaña Diseño y elige Tamaño de la celda. Puedes escoger entre “auto-ajustarla” al contenido o simplemente introducir una medida exacta.
Más en Software
- ¿Cómo cambiar el tamaño de una tabla en Microsoft Word? Guía paso a paso
- ¿Cómo hacer un histograma en una hoja de cálculo de Microsoft Excel? Guía paso a paso
- ¿Cuáles son las mejores plantillas para hacer un Currículum Vitae en Microsoft Word? Lista 2025
- ¿Cuáles son las mejores herramientas y aplicaciones de Inteligencia Artificial que debes conocer? Lista 2025
- ¿Cuáles son los mejores antivirus para pendrive USB y proteger tus discos extraíbles? Lista 2025
SÍGUENOS EN 👉 YOUTUBE TV
También tienes la opción de establecer un tamaño de campo más exacto. Mientras que con las líneas de cuadrícula estableces una medida visual aproximada, con esta opción podrás indicar cuántos caracteres (de texto o numéricos) contendrá el campo con exactitud.
Para hacerlo deberás seguir estos pasos:
- Abre la tabla donde se encuentra el campo a modificar su ancho y dirígete a Vista Diseño.
- Busca entre las cuadrículas el campo o columna que necesitas cambiar, si es más de uno, selecciónalos antes de continuar.
- Ahora dirígete a la pestaña General y luego selecciona el panel Propiedades del campo.
- Colócate en la opción dentro del panel Tamaño del campo. Es posible que encuentres un valor 50 (en los campos de texto) el cual hace referencia al máximo valor que puede contener.
- Si se trata de un campo de texto puedes seleccionar un número entre 1 a 255, el cual indicará el máximo de caracteres que puede contener el valor.
- En caso de que se trata de textos más largos puedes escoger la opción Tipo de datos memo.
Con respecto a los campos que contienen valores numéricos tendrás que seguir el mismo procedimiento. Pero cuando te encuentres en Tamaño del campo, en el panel tendrás que indicar si será tamaño byte, número entero, entero largo, simple, doble u otro. Cada una de estas especificaciones se refriere al tipo de números enteros o valores numéricos que contendrá. Por otra parte, tienes la opción de alterar el alto de registros o de filas en una tabla.
Sigue este breve guía:
- Tal como ocurre en los pasos anteriores, tienes que abrir la tabla desde la Vista Diseño.
- Dirígete a la columna izquierda de las cuadriculas, justo fuera de la tabla.
- Ubícate en la línea de la cuadrícula que limita por debajo de la fila.
- Estando allí haz clic hasta que te aparezca la doble flecha que te permitirá arrastrar la línea para arriba (haciendo el registro más pequeño) o para abajo (haciendo el registro más grande).
- Desplaza la línea sin soltar el puntero hasta que llegues a la altura que te parezca adecuada y luego suelta el botón del ratón.
También puedes indicar una medida más concreta de la fila o registro.
Para esto vas a tener que hacer este paso a paso:
- Teniendo abierta la tabla que quieres modificar haz clic en el registro o fila especifica
- Dirígete a la pestaña Diseño en la parte superior de la pantalla.
- Selecciona la opción Tamaño de la celda y luego haz clic dentro del cuadro de diálogo Alto de fila de la tabla.
- Escribe el alto que deseas darle, en mayor o menor medida del que ya tiene.
- Luego vas a tener que hacer clic en Aceptar.
Recuerda que, en la “Vista Diseño” de la tabla en el grupo “Tamaño de celda” tienes más opciones a escoger. Por ejemplo, si pulsas en Distribuir filas o Distribuir columnas puedes alterar varios campos o registros en el mismo paso. Sombréalos, ajustarlos o coloca medidas en función de tus necesidades.