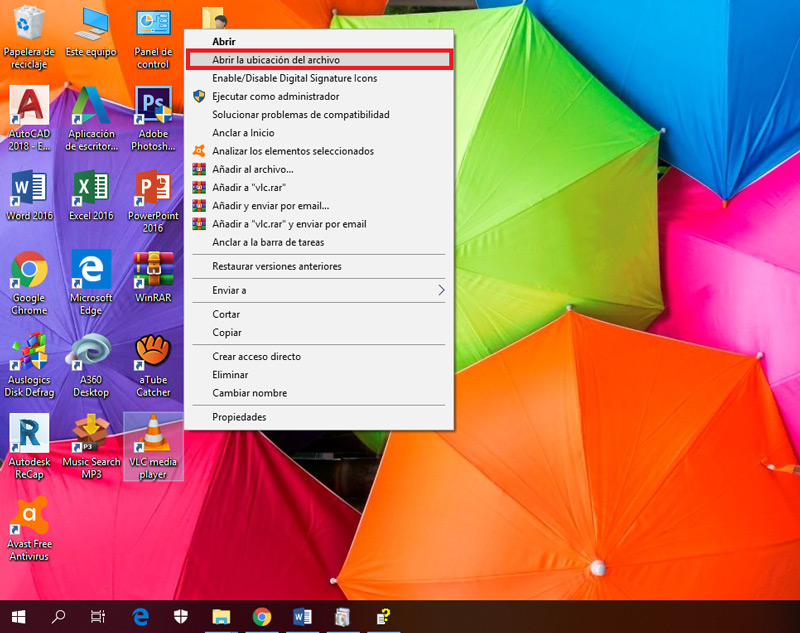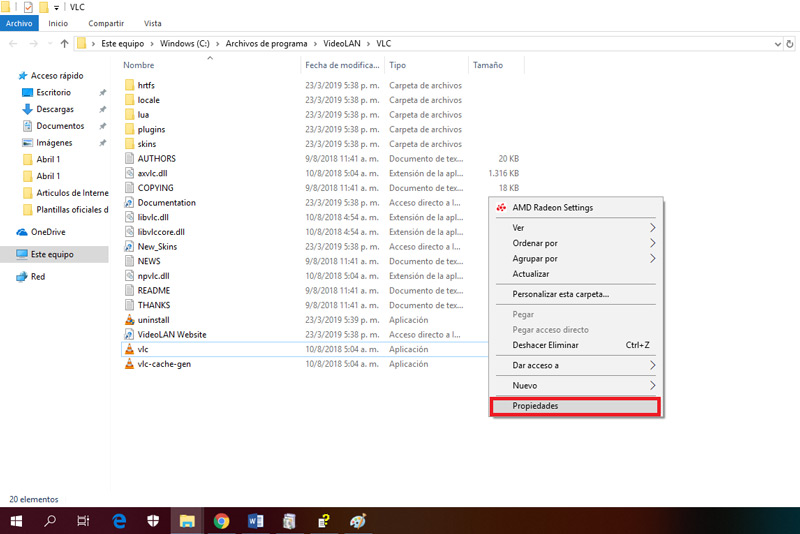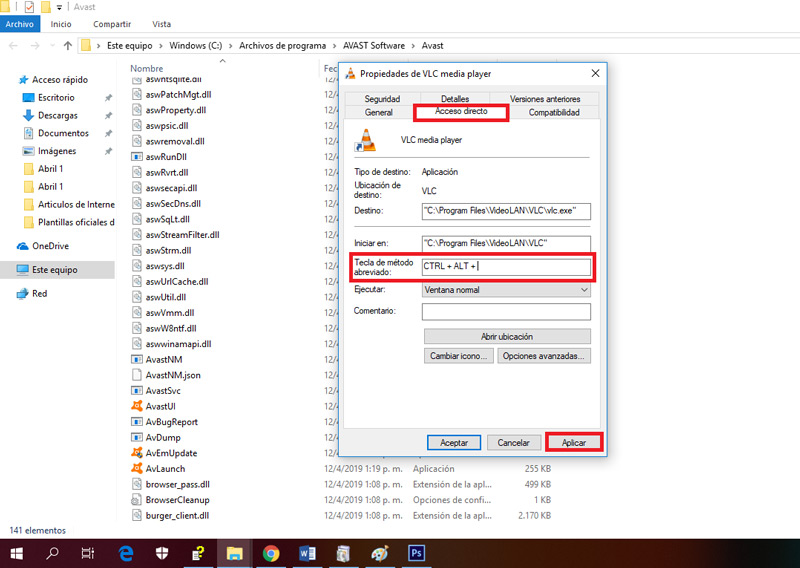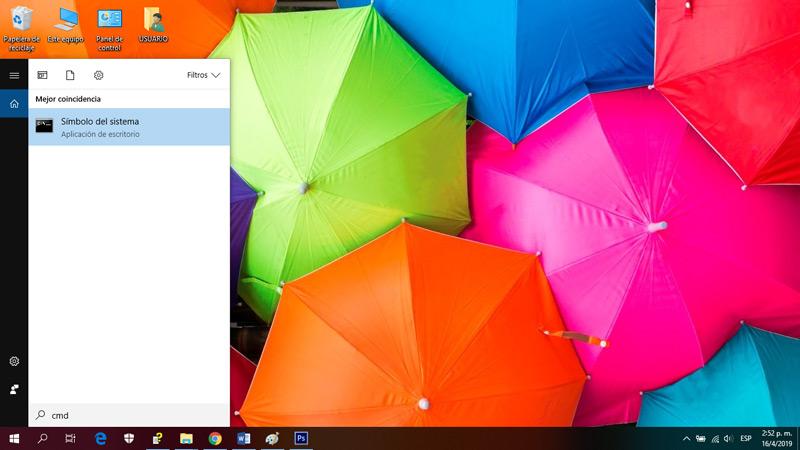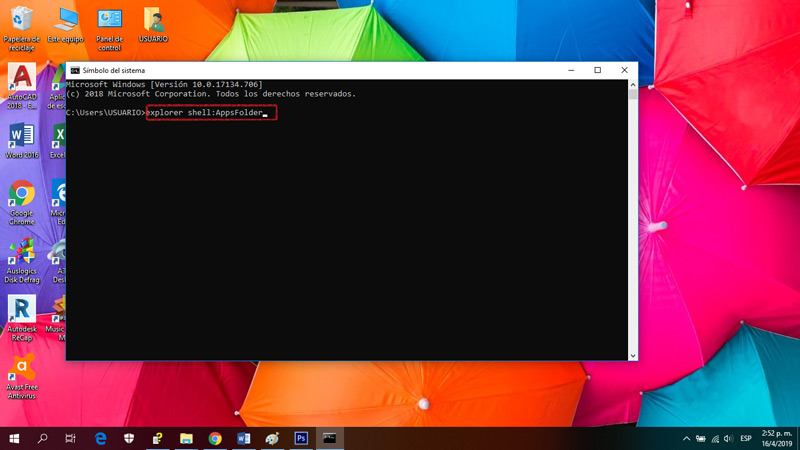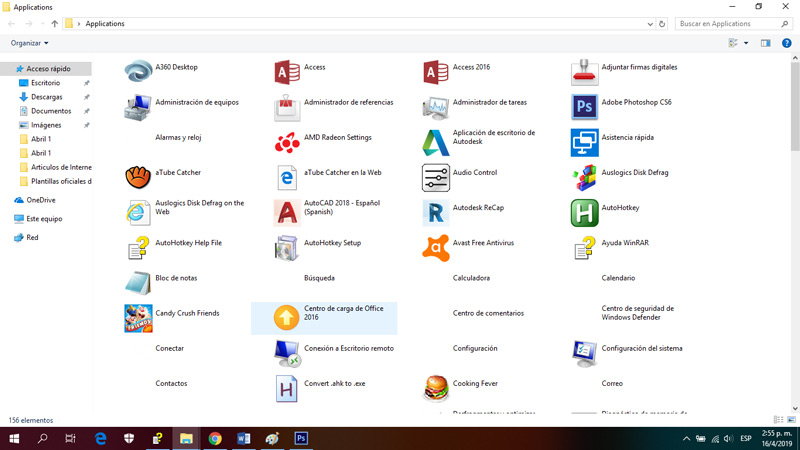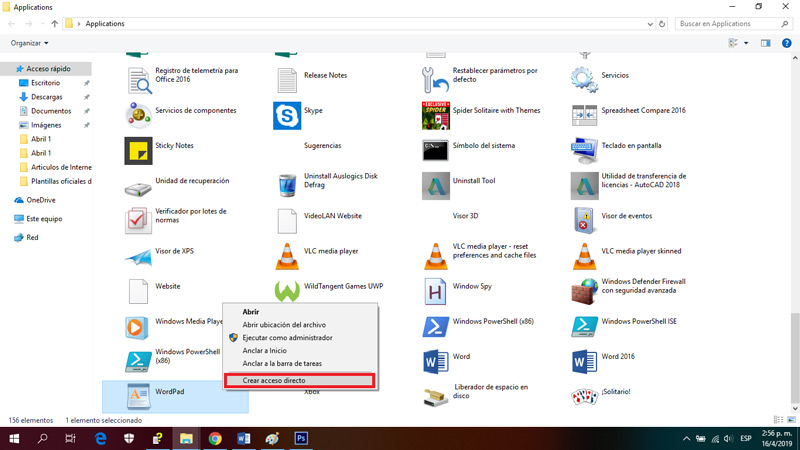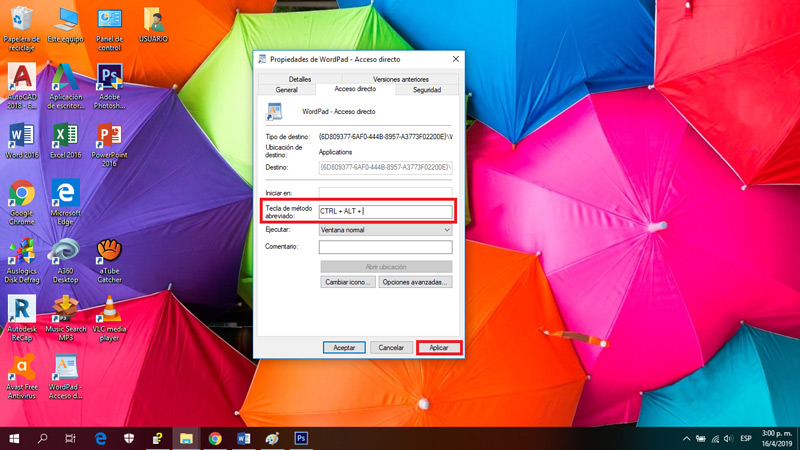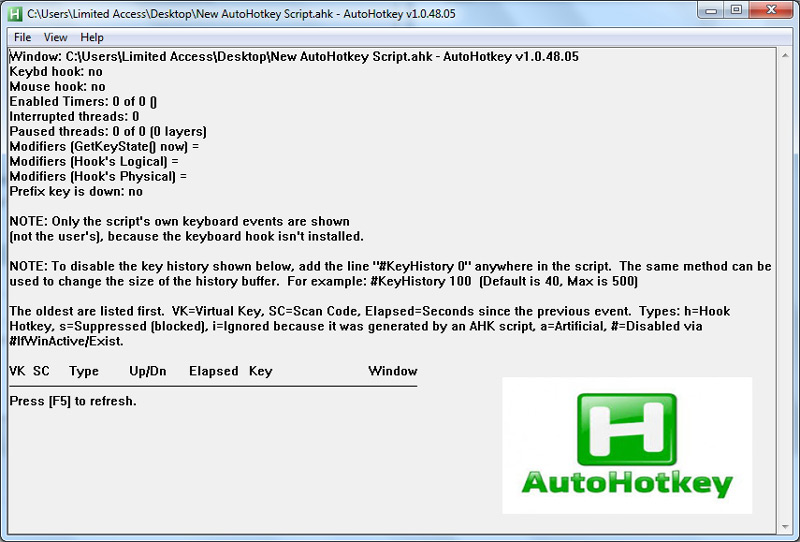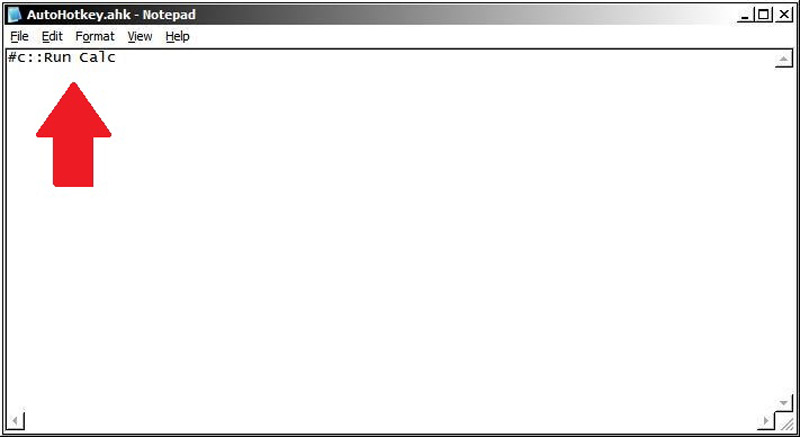Lo Último en IP@P
- Así funciona la ruleta online en vivo: tecnología, experiencia y seguridad para el jugador digital
- Stellar Data Recovery revoluciona la recuperación de archivos perdidos en discos duros externos
- Goblin Mine: La Estrategia Económica Detrás del Juego de Minería que está Fascinando a Todos
- Estos son los nuevos Cargadores UGREEN: potencia y portabilidad en dos versiones que no te puedes perder
- UGREEN Nexode Pro: El Cargador Ultradelgado que revoluciona la carga de dispositivos móviles
Si bien es cierto, la gran mayoría de sistemas operativos (Windows, Mac, Linux, etc.) están adaptados para ofrecer a sus usuarios, atajos de teclado propios predefinidos que les faciliten realizar acciones específicas de una forma rápida y sin siquiera hacer uso del mouse de su ordenador. Es decir que, esas combinaciones de teclas permiten aprovechar funciones rápidas que admite el equipo.
Sin embargo, a pesar de que son muchos atajos predeterminados los que brinda Windows 10, en este caso; para gran cantidad de usuarios no son suficientes. De allí, la importancia y el requerimiento de saber crear y personalizar sus propios atajos de teclado, para con esto poder decidir que prefieres que suceda cuando oprimas las teclas que tú mismo hayas fijado.
Ante esta facilidad para utilizar atajos de teclado y métodos abreviados propios en Windows 10, queremos enseñarte los procesos a seguir para crearlos rápidamente y personalizarlos a tu gusto. Con lo que, por efecto, podrás contar con una experiencia más rápida y sencilla en tu ordenador.
Pasos para crear tus atajos personalizados en tu ordenador con Windows 10
Si deseas crear tus propios atajos en tu ordenador con Windows 10 y así agilizar los procesos y actividades en el PC, al perder menos tiempo con el ratón y teniendo así menos distracciones; has llegado al post indicado.
En esta sección, te indicamos los pasos que debes efectuar para lograr crear y personalizar los atajos de tu teclado, sin ninguna complicación. Dichos procedimientos a seguir, son:
Personalizar atajos para programas
Una de las mejores características de Windows 10, es que les proporciona a todos sus usuarios las mejores funciones para crear combinaciones de teclas para los programas que gestionan en su ordenador. De este modo, se trata de métodos abreviados que permiten acceder a softwares específicos o herramientas que estén instaladas en el equipo.
En este sentido y en referencia a Windows, los atajos más comunes para gestionar acciones determinadas en el PC pueden ser: “WIN + E” para acceder a un nuevo explorador de archivos rápidamente, “ALT + F4” que se usa para abrir el cuadro de diálogo para apagar o reiniciar Windows, o también para cerrar la ventana actual, entre otros.
No obstante, como estos atajos de teclado no son suficientes o atractivos para muchos usuarios de Windows 10, surge la necesidad de crear y personalizar unos nuevos a partir del método abreviado. Siendo útil, específicamente para softwares instalados de forma manual en tu ordenador W10, sin contar los programas provenientes de Windows Store.
Entonces, para llevarlo a cabo con dichos softwares, el paso a paso que tienes que seguir es el siguiente:
- En un principio, haz clic sobre el "Menú de Inicio" del computador y procede a buscar el icono del programa en el que deseas implantar atajos de teclado propios. En caso de que no se encuentre en dicho menú, es preciso que lo localices en “Todas las aplicaciones”. También puedes hacerlo desde la pantalla principal, si se encuentra allí.
- Cuando ubiques dicho software, selecciona la siguiente opción: “Abrir la ubicación del archivo”.
- Después de lo anterior, haz clic derecho en el mouse dentro de la nueva ventana y procede a pulsar en “Propiedades” (opción que se encuentra en el menú contextual).
- Por último, es momento de establecer la combinación de teclas que hayas pensado y sea más fácil de recordar para ti. Para ello, simplemente haz clic en "Acceso directo" y en el campo "Tecla de método abreviado", introduce el atajo que desees.
- Finalmente, tienes que guardar los cambios en "Aplicar" y listo.
Crear atajos para APPs de Windows Store
Ahora, en el caso de las aplicaciones de Windows Store, el proceso a ejecutar es diferente porque no se encuentra la opción anterior llamada “Abrir la ubicación del archivo”, dentro del menú secundario al cual accedes a través del clic derecho de tu ratón.
No obstante, aun y cuando no cuenta con dicha opción, el procedimiento para crear un atajo de teclado es muy simple de ejecutar y también rápido.
Así, se debe hacer lo siguiente:
- Primero que todo, debes ubicarte en la lupa de búsqueda que posee Windows 10 en la parte inferior a mano izquierda. Allí, deberás escribir “cmd” que se refiere a la consola de comandos de este sistema operativo.
- Seguidamente te redirigirán a una nueva ventana con fondo negro y allí, tienes que escribir “explorer shell:AppsFolder”, justamente en donde se muestra el cursor. Para después, oprimir en “Enter”.
- Una vez hagas “Enter”, se abrirá un explorador de archivos con el nombre “Applications”, el cual muestra todos los iconos de los programas instalados en el PC. Así, contienen todo lo que encuentras en el Menú de Inicio.
- Ahora, tienes ubicar el programa al que le quieres crear un atajo de teclado para proceder a hacer clic derecho sobre él y seleccionar el apartado “Crear acceso directo”, para confirmar el aviso y que el mismo se muestre en el escritorio del ordenador.
- Por último, ubica la aplicación en la pantalla principal, haz clic derecho sobre él y pulsa en “Propiedades”. Con esto, se abrirá una pequeña ventana directamente en la sección de “Acceso directo” y en la casilla “Tecla de método abreviado”, debes introducir lo que desees para ingresar así directamente al programa en cuestión y oprimir en “Aplicar”. Es todo.
Más en Sistemas operativos
- ¿Cómo falsear y modificar la ubicación de tu iPhone? Guía paso a paso
- ¿Cómo instalar un certificado digital en mi teléfono iPhone fácil y rápido? Guía paso a paso
- ¿Cómo configurar y personalizar barra de tareas de Windows 10, 7 y 8? Guía paso a paso
- ¿Cómo aumentar la memoria interna del teléfono iPhone o iPad? Guía paso a paso
- ¿Cómo grabar la pantalla de mi ordenador con Windows 7? Guía paso a paso
SÍGUENOS EN 👉 YOUTUBE TV
Crear atajos del teclado usando un programa (AutoHotKey)
Para poder crear estos atajos, también existen soluciones como el software AutoHotKey, el cual facilita de cierto modo, el proceso para crear y personalizar atajos de teclado con total libertad. Con esto, nos referimos a que ni siquiera se deberán combinar las tan empleadas letras “Ctrl” y “Alt”.
Sumado a ello, AutoHotKey integra gran variedad de funciones por medio de las cuales, puedes llevar a cabo más acciones que sobrepasan los límites y van más allá de crear atajos de teclado para la ejecución de determinadas aplicaciones. Ya que, también añade escritura automática de texto que tiene la capacidad de cambiar “xq” a “porque” o “sto” a “esto” y así sucesivamente.
Ahora bien, es importante acotar que una vez descargado e instalado dicho programa, es necesario crear un script o realizar un proceso de “scripting”. En vista de que, con esto, de cierto modo le estarás diciendo al programa que hacer. Pues para ello, haz los siguientes pasos:
Descargar AutoHotkey Script para Windows
- Para iniciar, haz clic derecho en tu escritorio y localiza “Nuevo” en el menú general o bien, “Agregadas recientemente”.
- Después, oprime sobre el programa, es decir, sobre “AutoHotkey Script”.
- Ahora, es momento de darle un nombre nuevo al script y es valioso que este termine con una extensión .ahk, como por ejemplo: “ahk”.
- Posteriormente, ubica el archivo recién creado en tu escritorio y haz clic derecho, para allí seleccionar “Editar Script”.
- Con todo lo anterior, debe aparecer una nueva ventana que probablemente sea el Bloc de Notas y en caso de que ocurra esto, haz culminado el proceso correctamente.
Por su parte, ahora puedes realizar tu propia lista de comandos y funciones que desees ejecutar por medio de este programa. Por ejemplo, en caso de que quieras realizar una combinación para ingresar a la calculadora del sistema haciendo uso de las teclas Windows + C, le debes indicar dicho atajo.
Tomando en cuenta que, el equivalente de la tecla de Windows en el script es el símbolo numeral “#”, entonces deberás escribirlo seguido de la letra C y un par de dos puntos “::” que actúan como separadores. Para ejecutar esto, posteriormente tienes que usar el comando “Run” y después escribir “Calc” para invocar la calculadora.
A continuación te mostramos como debe quedar:
Una vez realizado lo anterior, solo basta con guardar los cambios y ejecutar el software una vez más. En caso de que veas un icono en la bandeja del sistema con una letra H de fondo color verde, quiere decir que el programa está en funcionamiento.
Si deseas recargar el script porque lo editaste después de acceder a AutoHotKey o quieres cambiarlo o detenerlo, haz clic con el botón secundario para ver todo el menú que presenta el programa.
En definitiva, deberás aprender todos los trucos que admite AutoHotKey (ingresando a su sitio web oficial) para realizar lo que quieras con él y agilizar todas las acciones que realices en tu ordenador. Tomando en cuenta en cuenta que, muchas teclas del equipo como “Windows”, “Ctrl”, etc. Son cambiadas por simples signos. Además, si manejas bien el inglés, te será de más ayuda para comprender más rápidamente el funcionamiento de AutoHotKey.
Lista de los atajos del teclado más usados en Windows 10
En vista de que Windows 10 incluye tanta variedad de atajos de teclado para simplificar las acciones de sus usuarios en gran medida, es preciso saber cuáles son los más empleados y prácticos para ejecutarlos en cualquier momento.
Pues bien, aquí te mostramos una lista con los que son más útiles conociendo así, además, su función específica:
- Teclas Windows + Izquierda: Localiza la ventana activa en la mitad izquierda de la pantalla general.
- Teclas Windows + Derecha: Ubica la ventana activa a mano derecha:
- Teclas Windows + Arriba: Sitúa la ventana activa en la parte de arriba.
- Teclas Windows + Abajo: Pone la ventana activa en la parte de debajo de la pantalla.
- Tecla Windows + D: Minimiza todas las ventanas.
- Teclas Windows + Inicio: Minimiza todas las ventanas, menos la que se encuentra activa.
- Teclas Windows + E: Abre el explorador de archivos.
- Teclas Windows + T: Navega entre las ventanas de la barra de tareas.
- Teclas Windows + L: Bloquea tu sesión y se ubica en la pantalla de desbloqueo.
- Teclas Windows + Un numero: Abre la ventana que este ubicada en la posición que corresponde al número elegido en la barra de tareas.
- Alt + F4: Cierra la ventana que está activa.
- Teclas Shift + Supr: borra un archivo directamente, sin pasar por la papelera de reciclaje.
- Teclas Windows + A: Ingresa al centro de acciones o notificaciones del sistema.
- Teclas Windows + I: Abre la página de ajustes de Windows.
- Teclas Windows + X: Abre el menú contextual del botón de inicio.
- Teclas Windows + S: Inicia Cortana para recibir órdenes escritas.
- Teclas Windows + Q: Inicia Cortana para recibir órdenes por voz.
- Teclas Windows + Alt + G: Inicia la grabación de pantalla en la ventana en la que estas.
- Teclas Windows + Alt + R: Detiene una grabación.
- Teclas Windows + G: Inicia la aplicación de DVR para grabar la pantalla.
- Teclas Windows + PrtScr: Procede a tomar una captura de pantalla y la envía a tu carpeta de imágenes automáticamente.